本文详细罗列笔记本键盘常用快捷键汇总,熟记快捷键有助于办公职场提高效率。 一、Fn键的使用 Fn键是一个组合键,它自己本身没有用,需要和其他功能键组合起来以迅速改变操作特......
电脑安装驱动后我的电脑不显示U盘的具体解决方法
用户在电脑上使用U盘,系统都会自动安装U盘驱动,但是最近有用户在Win7系统插上U盘后,桌面右下角也显示已经安装驱动完成,不过打开“我的电脑”界面后,发现没有U盘盘符。出现这样的问题,就给我们使用U盘带来一定障碍,这样的问题很有可以是,组策略启用隐藏‘我的电脑’中这些指定的驱动器选项,我们只要对其选择未配置正常,那么就可以在我的电脑界面中显示U盘了。下面就给大家介绍下具体的操作方法。
不显示U盘解决方法/步骤:
1、打开电脑左下方的“开始”菜单,直接单击打开【运行】选项。
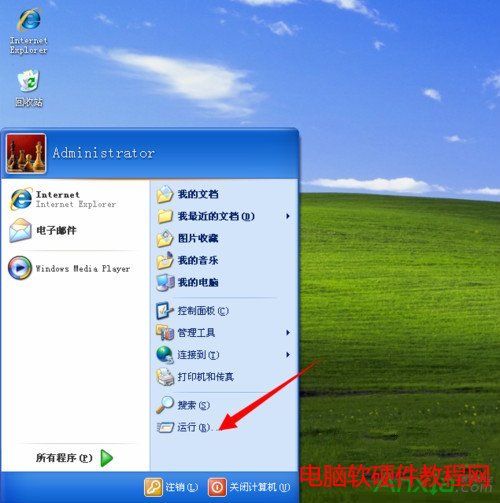
2、这时候就会弹出来一个运行对话框,在里面输入【gpedit.msc】,点击确定之后就会进入组策略。
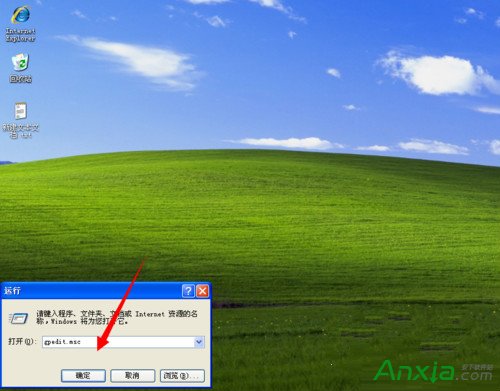
3、进入“组策略”之后,单击里面的【用户配置】、【管理模板】等选项。
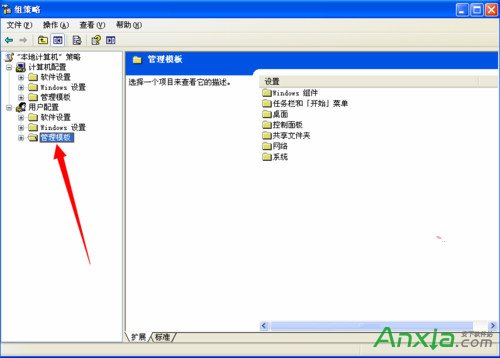
4、然后打开windows组件以及windows资源管理器。
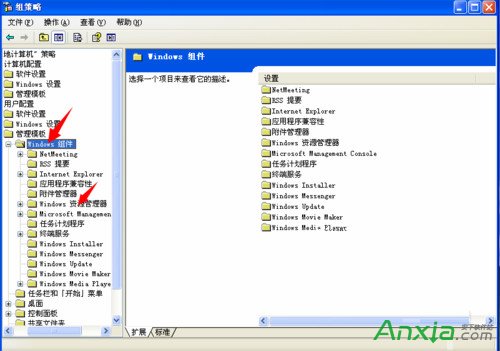
5、在右边找到【“隐藏‘我的电脑’中这些指定的驱动器”】选项,双击打开。
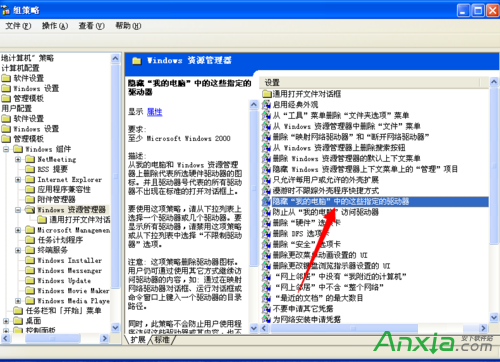
6、然后在弹出配置对话框里面,点击勾选【未配置】,问题就可以得到很好解决。
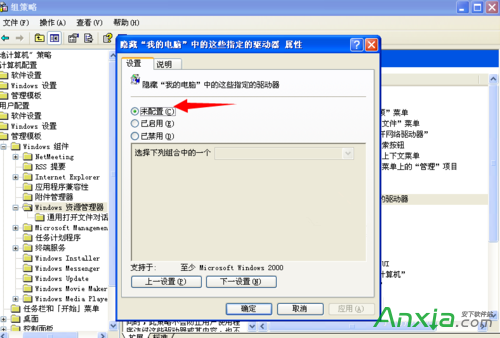
我们只要在组策略设置隐藏‘我的电脑’中,设置这些指定的驱动器为未配置,那么U盘盘符不显示的问题也就可以得到解决。
相关文章
- 详细阅读
-
电脑缩略图不显示怎么办详细阅读
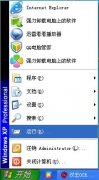
我们有时为了方便常常会通过电脑缩略图来查看图片的大概内容,但有时却无法以电脑缩略图的方式来显示,这是什么原因呢 其实这是WINXP的自带的图片预览功能,在windows xp中对应有一......
2016-11-04 200 电脑缩略图
- 详细阅读
-
笔记本怎么进入bios详细阅读

对于刚接触电脑的新用户,如果有时想自己来安装系统,那就需要设置bios,从而实现从光盘或U盘启动。那么,作为新用户应该怎么操作才能进入bios设置呢。 一般情况下,在笔记本电脑......
2016-11-13 200 笔记本电脑
-
服务器修改密码注意问题详细阅读

安装了 MsSql Server 的服务器,修改了服务的密码,一定不要忘记同时修改 MsSql Server 的密码,否则服务器重启后,MsSql 会因密码不正确而无法登录,导致使用 MsSql 数据库的程序无法正常......
2017-03-03 200


