安装了 MsSql Server 的服务器,修改了服务的密码,一定不要忘记同时修改 MsSql Server 的密码,否则服务器重启后,MsSql 会因密码不正确而无法登录,导致使用 MsSql 数据库的程序无法正常......
2017-03-03 200
DiskGenius分区工具是我们用的硬盘分区工具,方便也好用,下面就来介绍怎么样用DiskGenius给硬盘进行分区,有详细教程。
第一步:鼠标双击该工具,可打开此工具
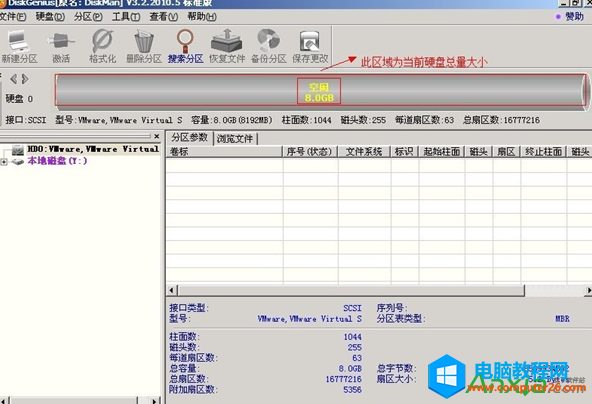
第二步:选择所需要分区的硬盘,硬盘容量大小,以免误分其它硬盘
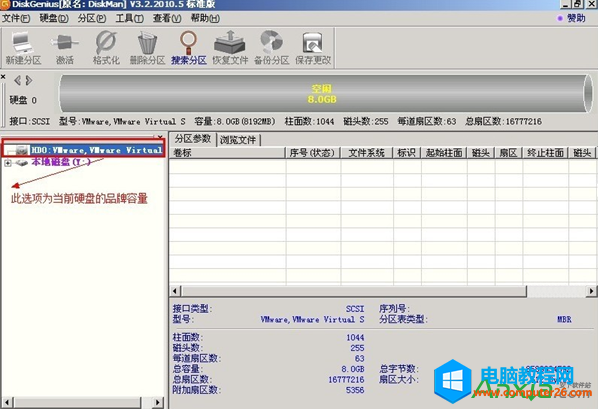
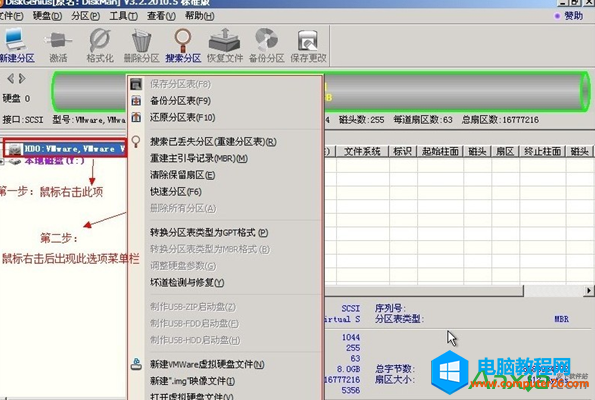
第三步:选中所需要分区的硬盘
第四步:鼠标放在所要分区的硬盘上面,鼠标右击会出现下面的选择菜单
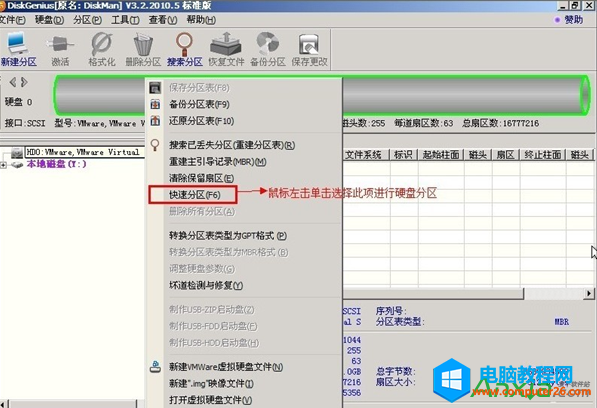
第五步:选择快速分区(F6),点击进入
第六步:选择所需要分区的数目或手动选择硬盘分区数目,并“重建引导记录”保持不变
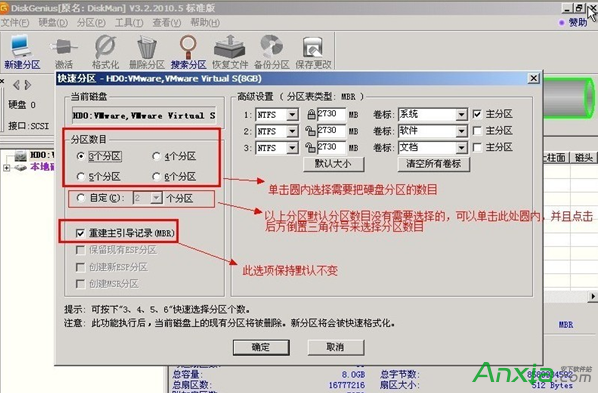
第七步:硬盘主分区默认不变

第八步:鼠标点击,键盘修改硬盘主分区的容量(根据硬盘的大小选择合适的容量)
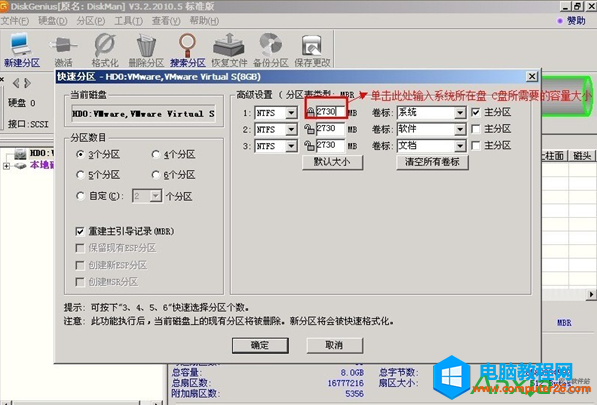
第九步:修改分区数目的容量大小。并点击其它分区容量空白处,自动调整全部容量

第十步:设置分区容量完毕,点击确定
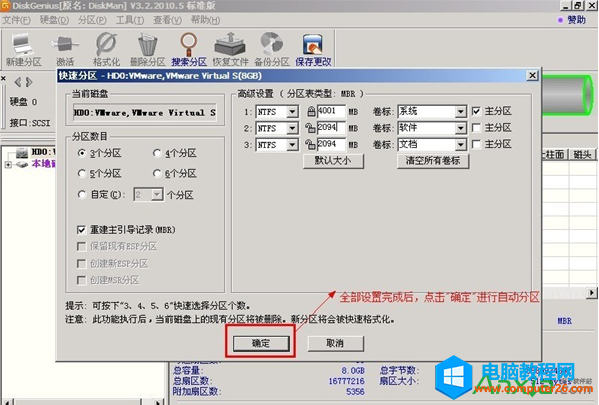
第十一步:分区正在进行中
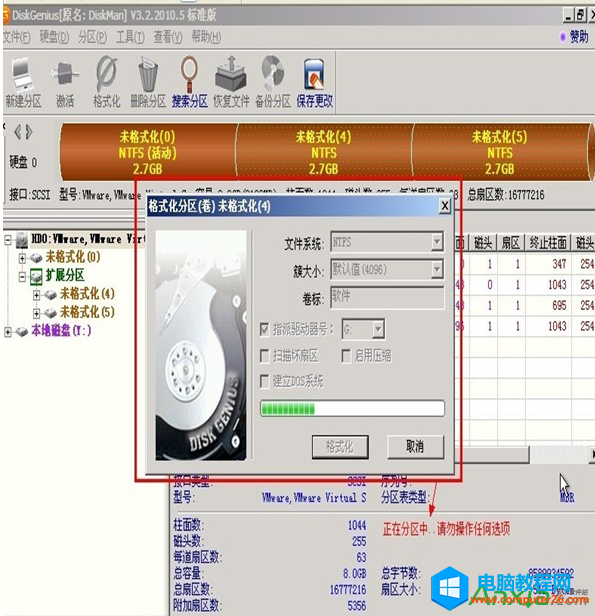
现在大家可以看到硬盘分区已经完成了,这就是DiskGenius硬盘分区全部的教程了。
标签: DiskGenius硬盘分区
相关文章

安装了 MsSql Server 的服务器,修改了服务的密码,一定不要忘记同时修改 MsSql Server 的密码,否则服务器重启后,MsSql 会因密码不正确而无法登录,导致使用 MsSql 数据库的程序无法正常......
2017-03-03 200
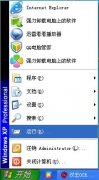
我们有时为了方便常常会通过电脑缩略图来查看图片的大概内容,但有时却无法以电脑缩略图的方式来显示,这是什么原因呢 其实这是WINXP的自带的图片预览功能,在windows xp中对应有一......
2016-11-04 200 电脑缩略图

对于刚接触电脑的新用户,如果有时想自己来安装系统,那就需要设置bios,从而实现从光盘或U盘启动。那么,作为新用户应该怎么操作才能进入bios设置呢。 一般情况下,在笔记本电脑......
2016-11-13 200 笔记本电脑