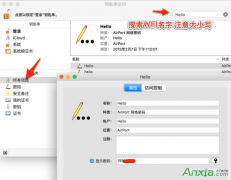在通过U盘启动WinPE系统的时候,细心的用户会发现一个现象,如果在不同的电脑启动,U盘会显示出不一样的盘符,有时候还会将盘符显示为系统盘C盘,这样一来就给用户的操作带来了......
磁盘分区的大小调整 分区助手轻松设定分区大小(2)
6、点击确定后,返回到主界面。看列表框中,这时C盘的大小为20GB,同时F盘的大小调整为15.90GB了。在主界面的左侧的“等待执行的操作”中您可以看到有两个需要执行的操作:一是调整并移动(F:)分区,二是调整(C:)分区的大小。如下图6所示。
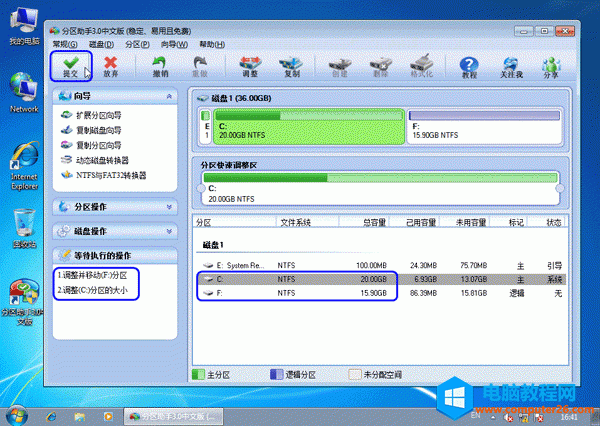
7、在上图6的工具栏上有一个“提交”按钮,请点击它,然后,您将看到下面图7的对话框。将点击“执行”按钮来应用这两个操作到真实的磁盘上。
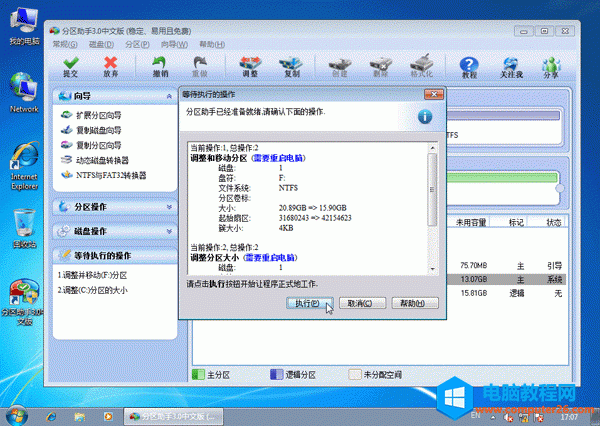
8、在点击执行后,分区助手可能会提示您重启电脑在重启模式(PreOS Mode)下执行这些操作,这时点击“是”以在重启模式下执行,但重启模式是英文的界面,下图8是分区助手在重启模式下的执行状态:
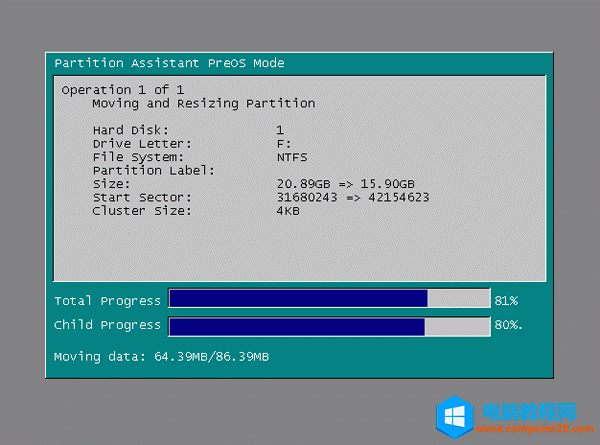
在重启下执行完成后,C盘的大小已经被调整到20GB了。并不是所有操作都需要在重启模式下执行,只有个别操作需要。分区助手的调整分区大小操作比较的灵活,同时它的其它功能如复制磁盘、复制分区等等都能帮助您更轻松的管理您电脑中的磁盘。如果您想为NTFS分区添加容量,您可以使用扩展分区向导来这个实现,详细使用步骤请看“怎么使用扩展分区向导”。
标签: 分区助手
相关文章
- 详细阅读
-
电脑开机后黑屏 电脑开机黑屏只有鼠标的解决办法详细阅读

电脑已经普及进了千家万户,但是不见得人人对此非常精通,比如说电脑开机黑屏就是一个常见故障,如果电脑开机黑屏只有鼠标怎么办,电脑开机黑屏怎么办?安下小编就来讲讲解决办法,当......
2016-12-20 200 电脑开机黑屏
-
电脑桌面图标都没了是怎么回事详细阅读
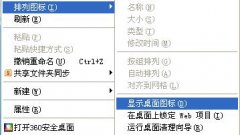
在我们的电脑桌面上有很多的图标,方便于我们执行某个程序文件,但一旦 电脑桌面图标都没了 是一件很麻烦的事,这就有必要来分析为什么造成这种电脑桌面图标都没了原因,今天......
2016-11-25 200 电脑桌面图标
-
计算机的发展历史简介详细阅读

1946年2月,在美国宾夕法尼亚大学诞生了世界上第一台电子数值积分计算机(Electronic Numerical Integrator And Calculator),简称ENIAC,从而开创了现代计算机阶段的新纪元。 世界上第一台计算机......
2016-06-24 200
- 详细阅读