WPS关闭自动更新方法 WPS怎么关闭更新步骤。我们在使用WPS的时候,有时就有在电脑的右下角,就会显示出WPS更新,更奇怪的,你关闭不了这个窗口,只能移动而已。那我不想每次的更新......
IE浏览器下载时不弹出已阻止文件如何解决
在电脑使用中,用户都会使用IE浏览器直接下载某些文件或软件资源,但是在下载的过程中难免不会遇到某些问题。最近就有用户在IE中下载文件时,却出现提示“为帮助保护您的安全,InternetExplorer已经阻止从此站点下载文件到您的计算机。单击此处查看选项...”这样就需要手动选择再下载,出现这样的下载方式就会比较麻烦,那么要如何对Win7系统进行设置IE下载时不弹出已阻止文件呢?
1、当打开一个文件同时再点击下载的时候,如下图那样就会弹出“为帮助保护您的安全,InternetExplorer已经阻止从此站点下载文件到您的计算机。单击此处查看选项...”的提示。
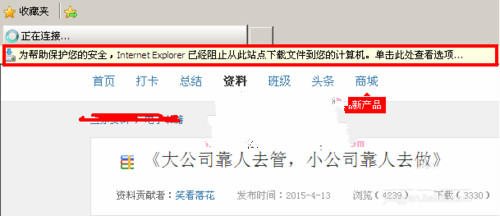
2、每次下载的时候一般都要要鼠标右键点击弹出阻止的对话框,直接选择【下载文件】选项,这时候网页就会自动刷新一次,然后再点击下载文件,就能够下载了。
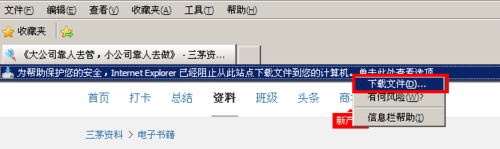
3、如果要下载的文件很多的话,就要反复点击,这确实是十分麻烦的,同时也浪费时间,需要进行一次性设置。
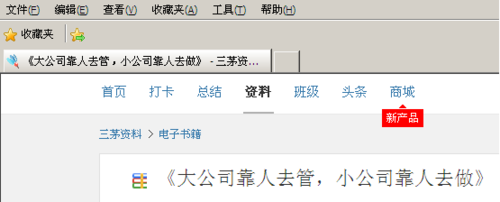
4、打开IE浏览器(InternetExplorer),然后找到里面的【工具】按钮;

5、点击“工具”按钮,接着就选择“Internet选项”;
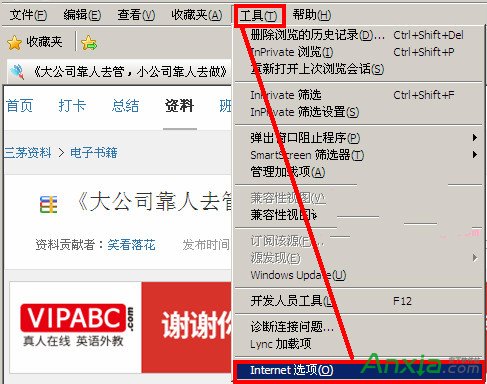
6、在“Internet选项”里面找到“安全”选项卡,点击这个选项卡,再单击“自定义级别…”选项。
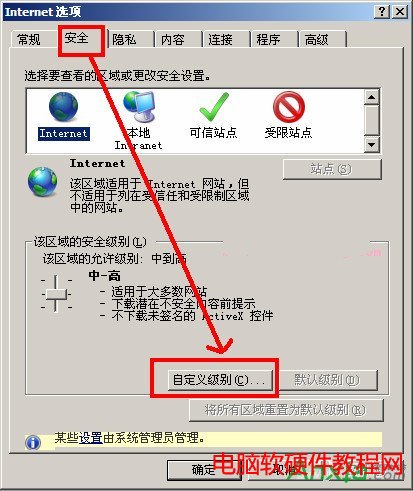
7、拔鼠标滚动到列表下面的“下载”,找到里面的“文件下载的自动提示”选项;
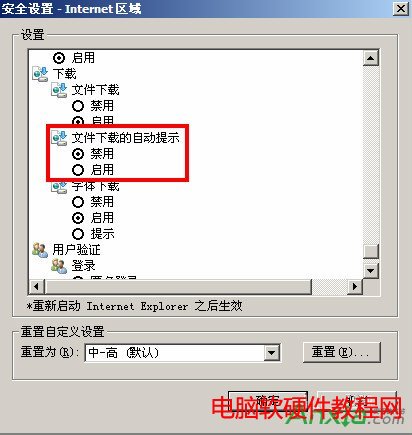
8、把“文件下载的自动提示”下面的“禁用”修改成启用,再单击确定,回到“安全选项卡”之后再点击确定,设置全部好了之后阻止框就会消失,然后就会直接弹出下载提示框,问题全部都很好的解决了。
标签: IE浏览器
相关文章
- 详细阅读
-
ie9怎样合并独立窗口详细阅读

偶尔不小心把在 ie9同一窗口的某一个选项卡拉出了原窗口变成一个独立窗口,当这个网页还用得着暂时不能关闭,怎么把它合并到原窗口呢? 一、方法一:同样把它拉回去 1、把鼠标移......
2017-04-11 200 IE浏览器
-
搜狗浏览器兼容模式停止工作的图文教程详细阅读
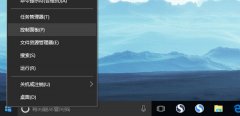
这几天,相信很多用户在使用搜狗浏览器的时候,开启IE内核兼容模式时,会遇到崩溃的情况,这其实的win10推送的一次更新补丁KB3132372导致的。 搜狗浏览器兼容模式停止工作怎么办?......
2017-04-06 200 搜狗浏览器
-
IE无法加载 Activex 控件的解决办法详细阅读
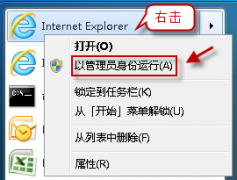
ActiveX 控件是一种可重用的软件组件,通过使用 ActiveX控件,可以很快地在网址、台式应用程序、以及开发工具中加入特殊的功能。如,StockTicker控件可以用来在网页上即时地加入活动信息......
2017-02-05 200 IE浏览器
-
搜狗浏览器怎么恢复最近关闭的网页详细阅读
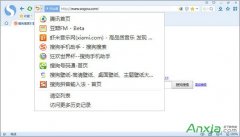
浏览网页的时候可能一个不小心就把重要的页面关掉了,又记不起来网页的网址、标题什么的,这时候恢复最近关闭的网页功能就派上用场了,下面安下小编来教大家搜狗浏览器的恢复......
2016-10-02 200 搜狗浏览器

