一、岗位职责: 1、负责网络和系统的安全漏洞的扫描; 2、负责网络、系统风险评估; 3、负责网络、系统安全加固; 4、负责公司的安全制度的实施和检查; 5、协助安全事件调查;......
2016-05-21 200 信息安全
生活中都看到过群山的效果,一般摄像要达到这样的效果都要到另一座山峰上才能拍摄到,或者利用一些特别的仪器或者专业的工具,哈哈,下面我们就只用一种工具来试试吧。

步骤:
1、新建一个文件,大小 自定。这里是600*400的大小,特别注意的是颜色模式为灰度。
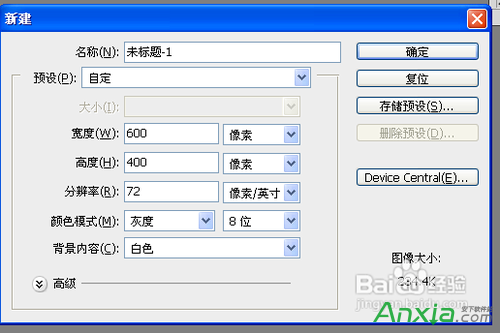
2、填充背景色为黑色。
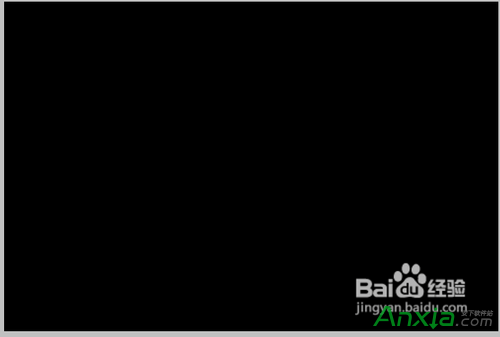
3、滤镜——渲染——云彩。
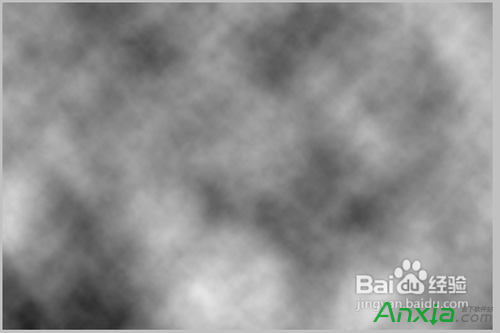
4、按crtl+f多次,达到你想要的效果。

5、选择渐变工具,调整渐变颜色,如下。

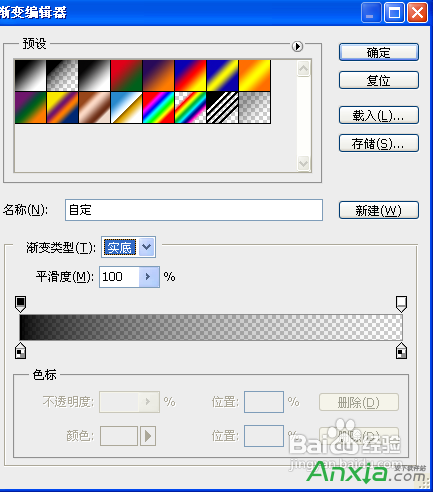
6、在图片上拉出渐变效果。

7、然后我们把此psd保存一下。
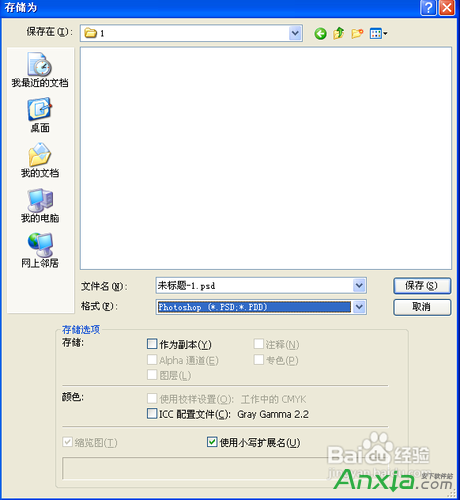
8、来到通道面板,复制两次,选中灰色副本2进行编辑。
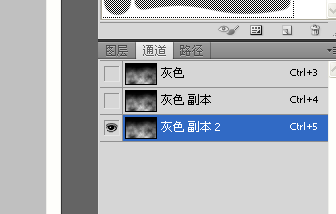
9、ctrl+l打开色阶面板,调整色阶,参数如下。

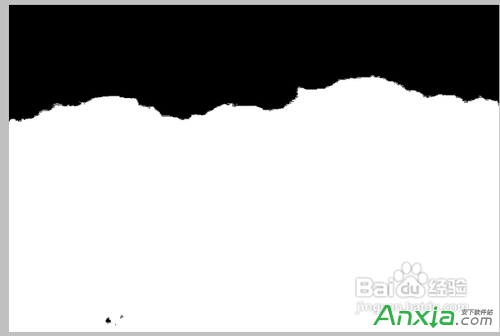
10、ctrl+i反相。

11、来到通道面板,选择红色通道,参数调整如下。
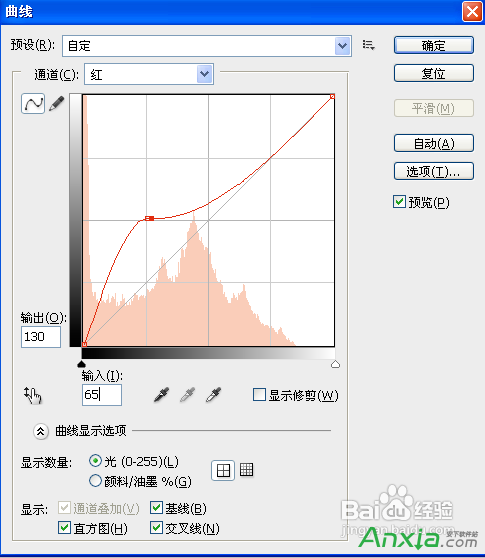
12、蓝色通道参数调整如下。
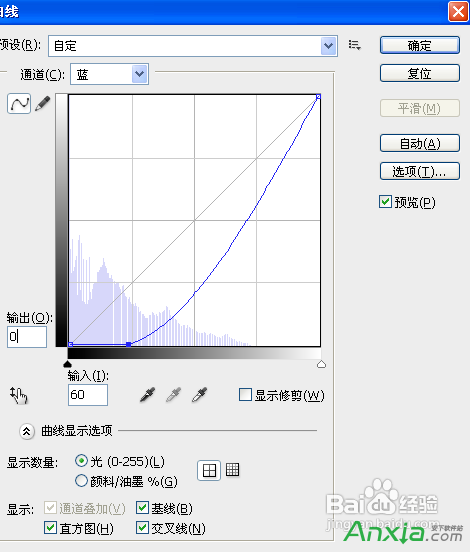
13、绿色通道调整如下。
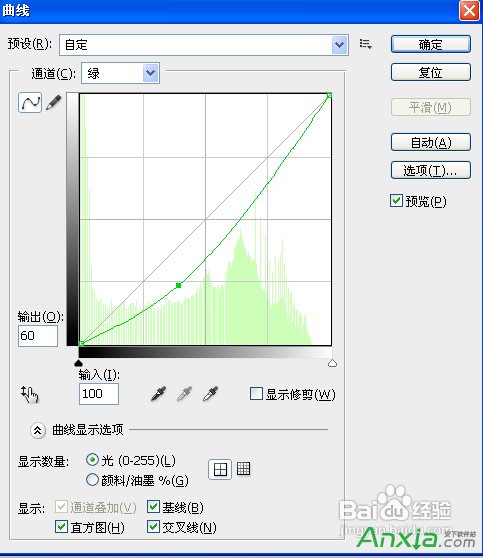
标签: photoshopphotoshop源代码photoshop技巧
相关文章

一、岗位职责: 1、负责网络和系统的安全漏洞的扫描; 2、负责网络、系统风险评估; 3、负责网络、系统安全加固; 4、负责公司的安全制度的实施和检查; 5、协助安全事件调查;......
2016-05-21 200 信息安全
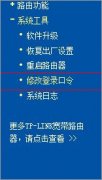
如何防止蹭网? 相信好多朋友不太懂怎么防止别人偷你的网络吧。这就是你路由器没设置好得问题了,在前面学无忧小编给网友讲解了 路由器如何登陆设置 的相关内容,相信大家还是......
2016-11-26 200 如何防止蹭网

教大家 如何查询IP地址 ,我们上网浏览网页的时候,网页中会出现欢迎来自某某地方的用户,那么互联网是怎么知道用户的位置的呢?在我们设置路由器等工具的时候要如何设置?对于......
2016-11-14 200 查询ip地址
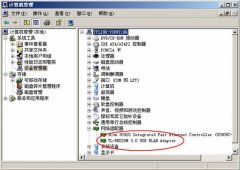
第一部分 :下面我们将以11M USB接口的TL-WN220M无线网卡为例,来实现指挥无线网卡去连接AP的目的。本文档中AP(无线接入点)的详细参数请参考网络教室文档《操作TL-WN510G_550G_610G_650G无......
2016-10-09 200 无线网卡