Excel2010怎么插入超链接。我们在制作Excel表格的时候,常常会需要一些超链接,让表哥内容更加丰富。可是要怎么插入超链接呢?现在就让小编来跟大家演示一下, 怎么设置Excel2010插入......
2016-10-09 200 excel技巧 excel教程 excel实例教程 excel2010技巧
椭圆矩形介于圆和圆角矩形中间的形状,主题图标绘制最流行的形状之一;有一些新人和身边朋友问我怎么制作这形状,所以,分享一下我的绘制方法。最终效果
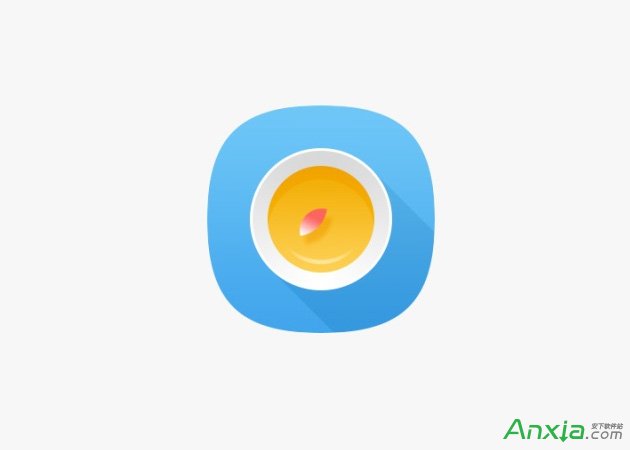
准备工作: 打开Photoshop,新建600 * 600的画布,其它参数默认,点确定。
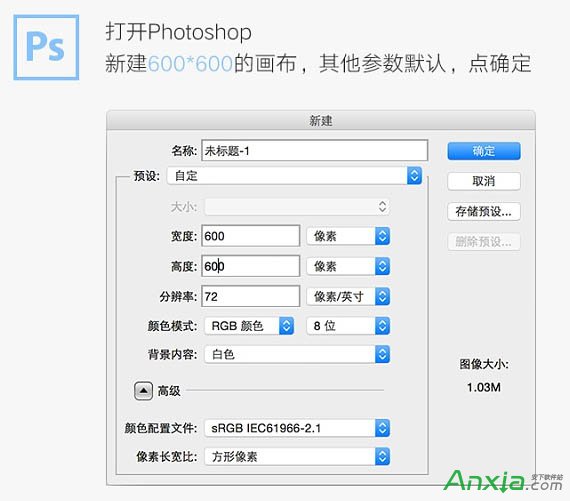
方法1: 鼠标移至左侧工具栏矩形工具上,点击三角箭头切换成多边形工具。鼠标移至选项栏设置边:4,点击设置图标(齿轮),按下展开,勾选平滑拐角。
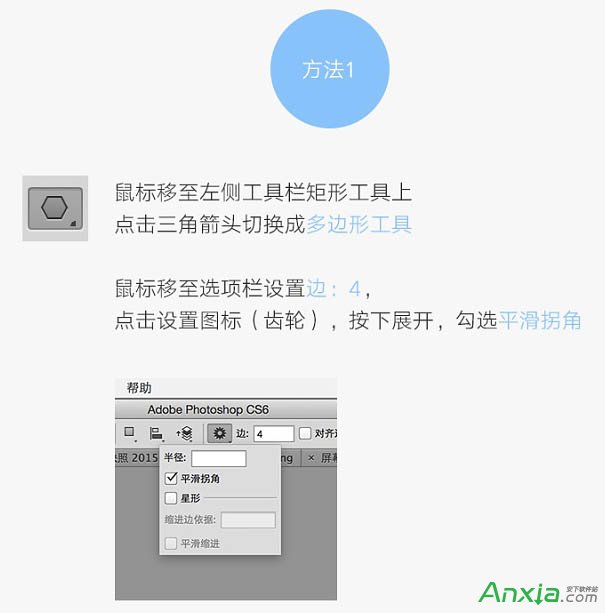
按住Shift,按住鼠标左键在画布中央绘制就可以了。
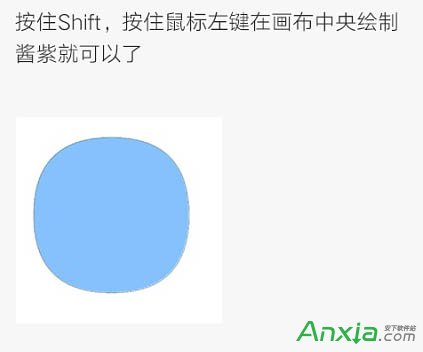
放大之后发现它的边缘是虚的像素,为了更加精确的显示,要让边缘对齐像素网格。
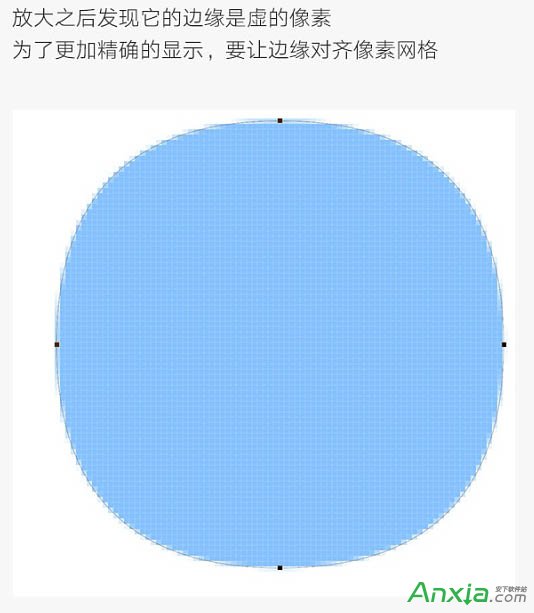
左击首选项 > 常规,勾选最后一条让矢量工具与变化的像素网格对齐。
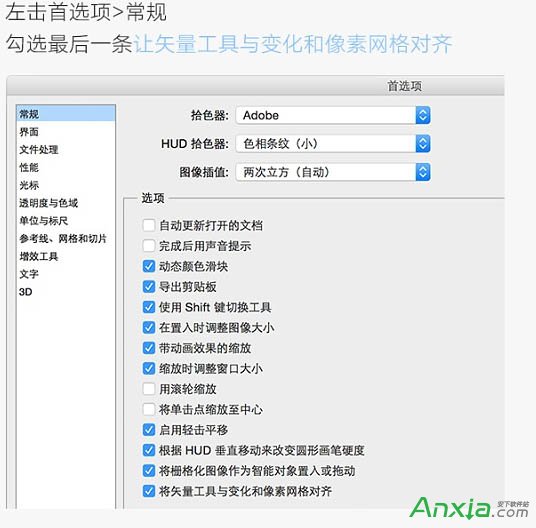
设置好后,回到画布Ctrl + T选中形状,按住左键轻轻移动鼠标形状图形就自动对齐像素网格。
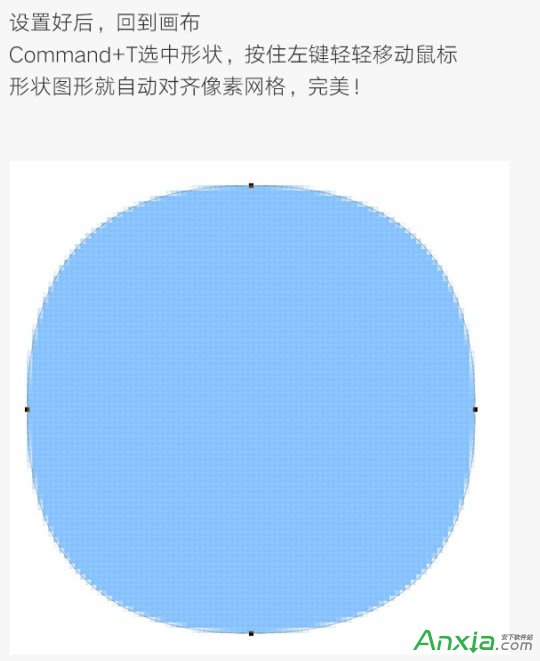
这个是最快速简单的一种方法,如果需要调整角度大小,精确的做法是用直接选择工具依次对四条边的锚点向内或向外进行移动。
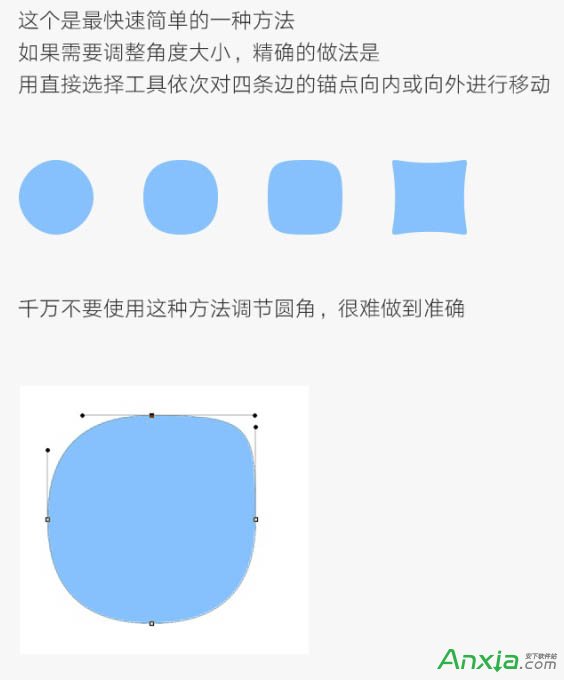
方法2: 选择圆角矩形工具,点击画布,设置弹窗的参数。
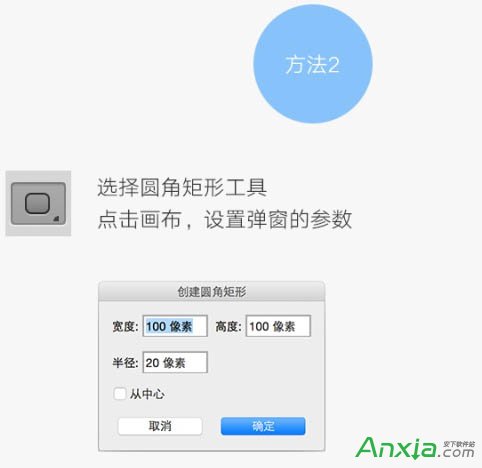
点确定,绘制出一个圆角矩形。
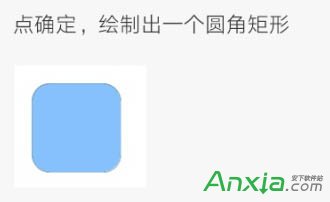
可以看出来圆角矩形与椭圆矩形的区别,就是在四条边向外微微弯曲,所以只要在圆角矩形基础上添加向外的弧形就可以。选择椭圆工具,选项栏选择合并形状。
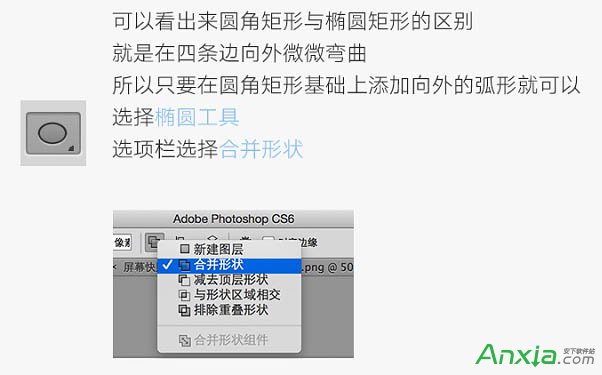
在圆角矩形上添加椭圆形状,椭圆两端的弧度要与圆角矩形两端的弧度重合,这样才平滑。
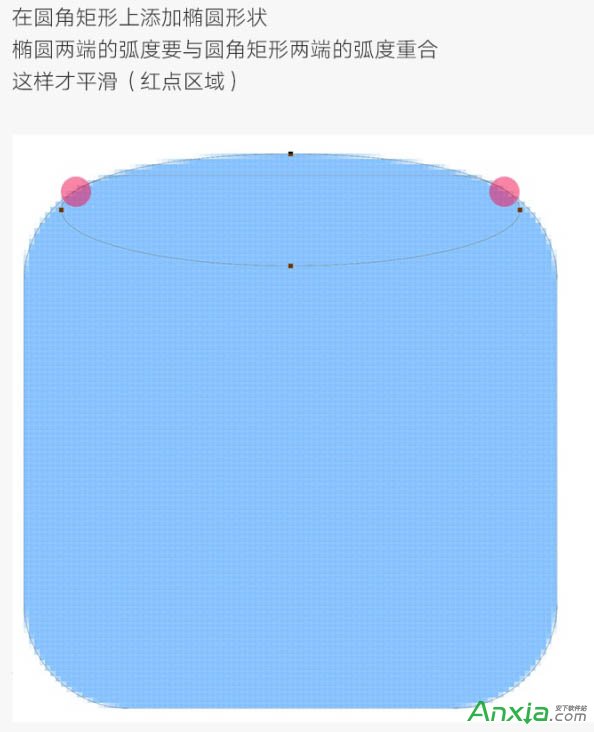
复制、粘贴椭圆,添加至其他三条边,完成。
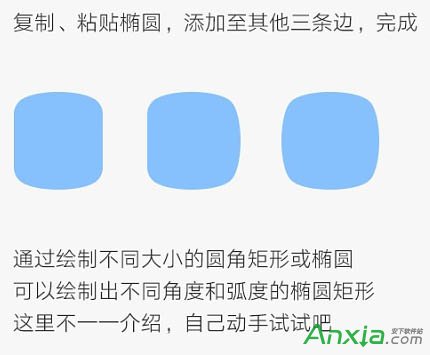
方法3: 选择椭圆工具,点击画布,设置弹窗的参数。

点确定,绘制一个圆形。
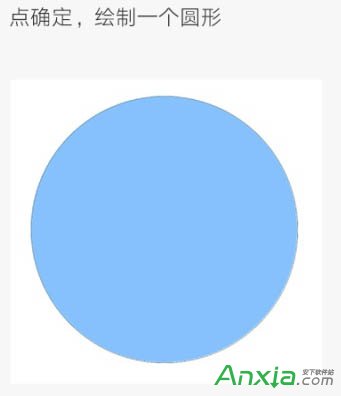
选中圆形,复制,粘贴,按住Shift和鼠标左键向上或下移动90px。
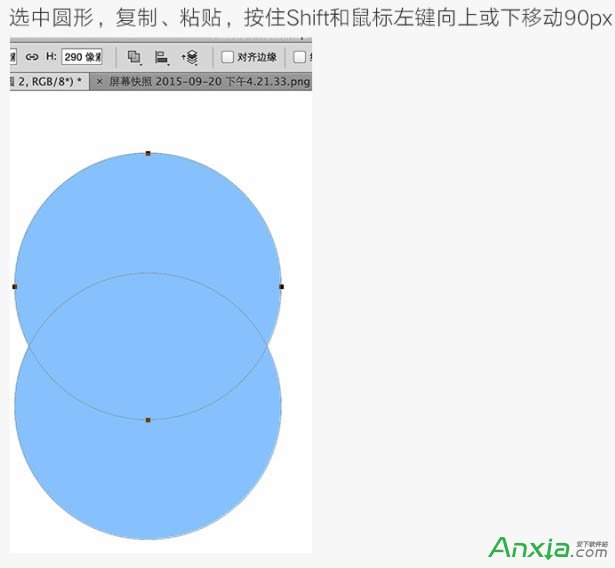
选项栏选择与形状区域相交。
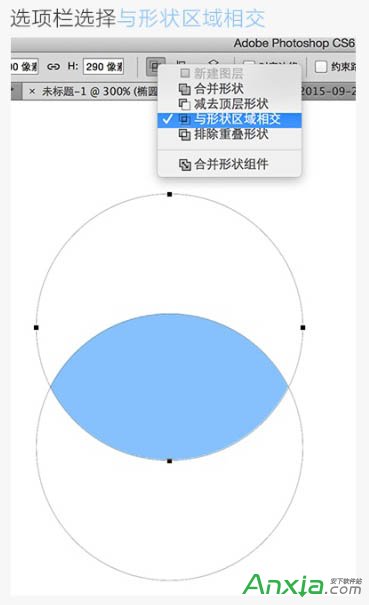
选中两个圆,复制,粘贴。
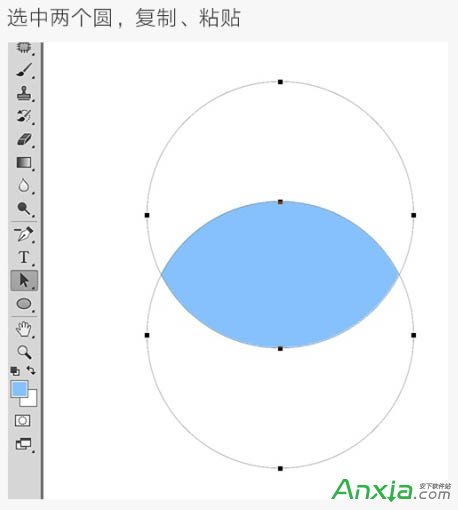
旋转90度。
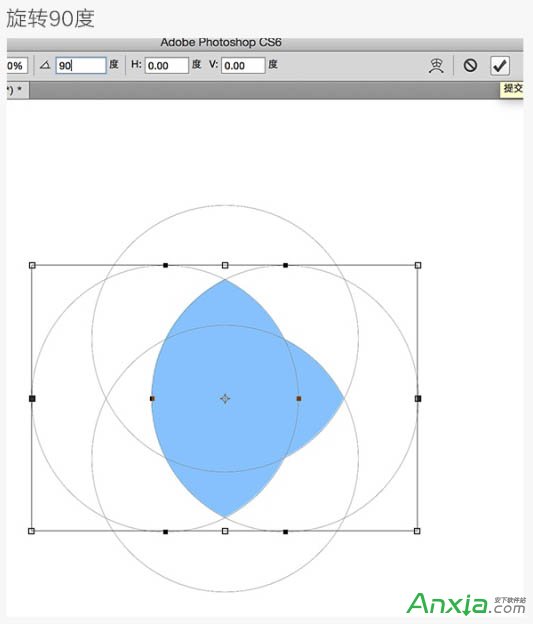
选中左边的圆,选项栏选择与形状区域相交。
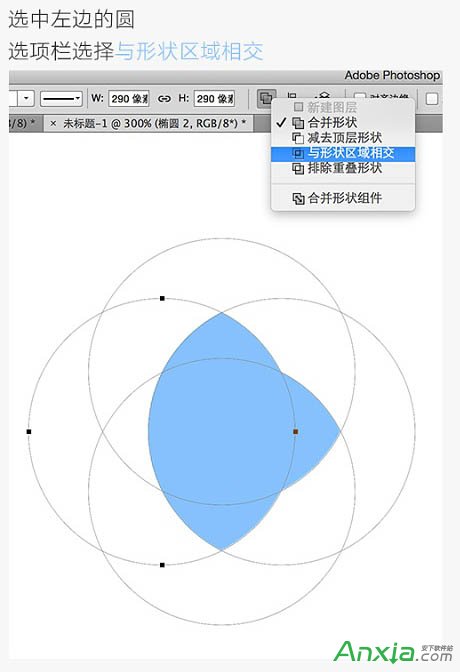
点击,形成下图的形状图形,已经像椭圆矩形了,只是四个角不是圆角。

把尖角变成圆角,选择椭圆工具,选项栏选择合并形状,添加74px的圆形,注意两个图形要重合才能圆滑。
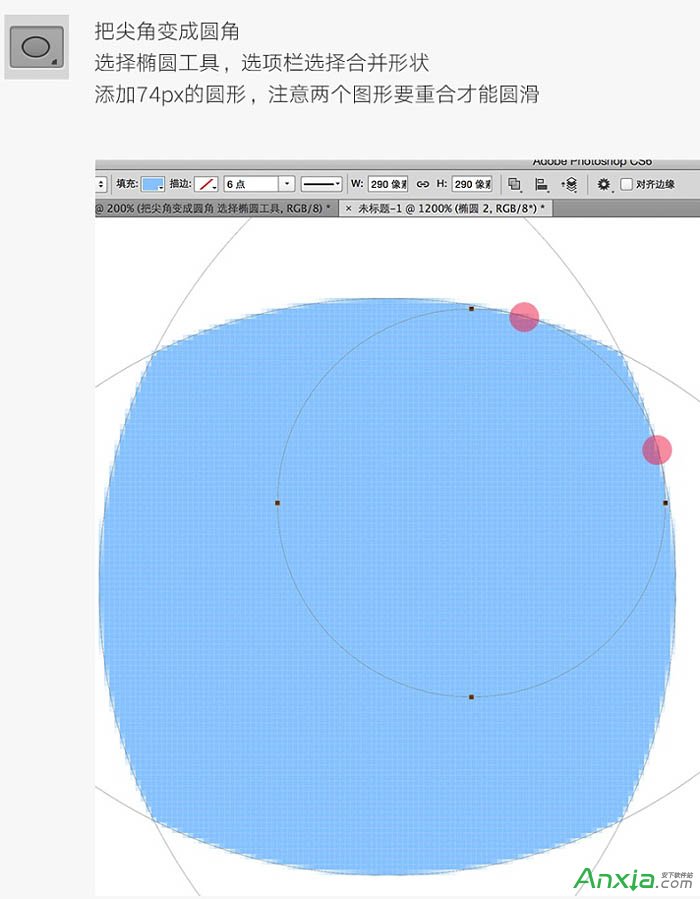
选择矩形工具,选项选择“减去顶层形状”,沿着重合点减去矩形。
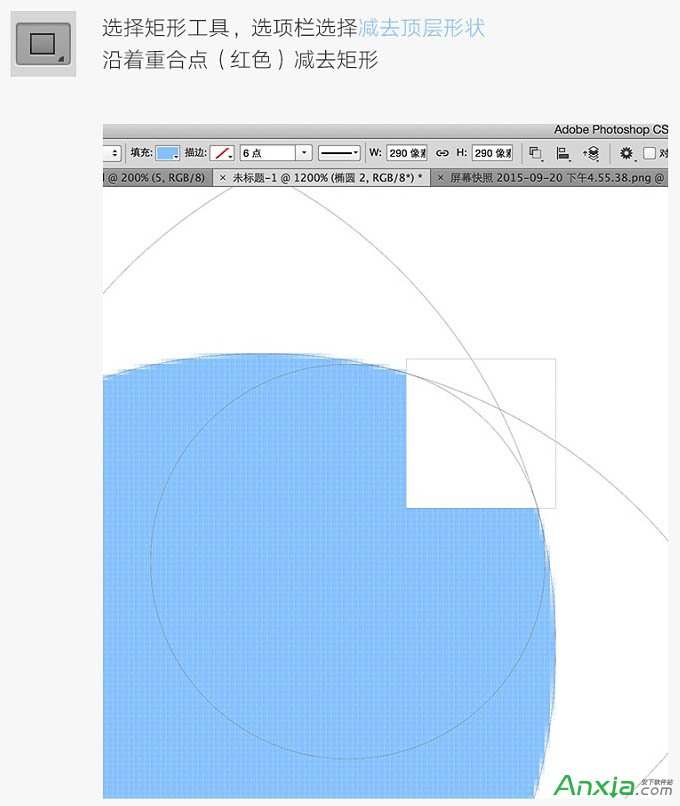
选中圆形,复制,然后删除圆形,粘贴,尖角变成圆角。
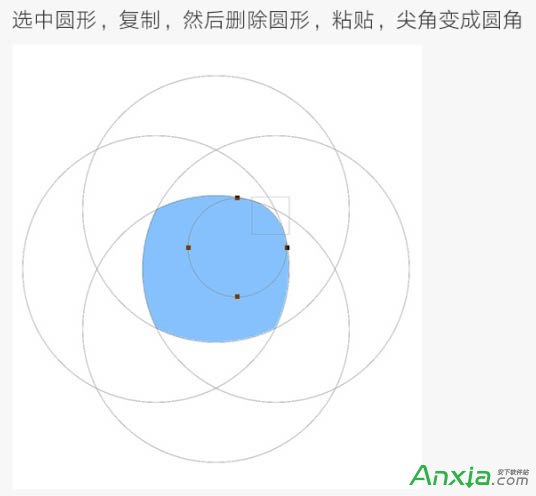
选中圆形和矩形,复制,粘贴,自由变换,垂直翻转。
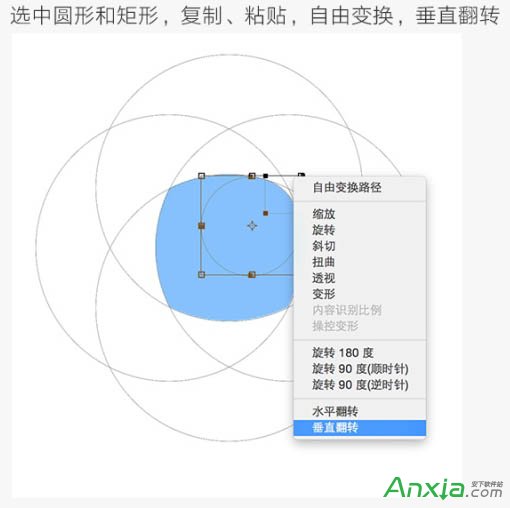
移至右下角,边缘重合。
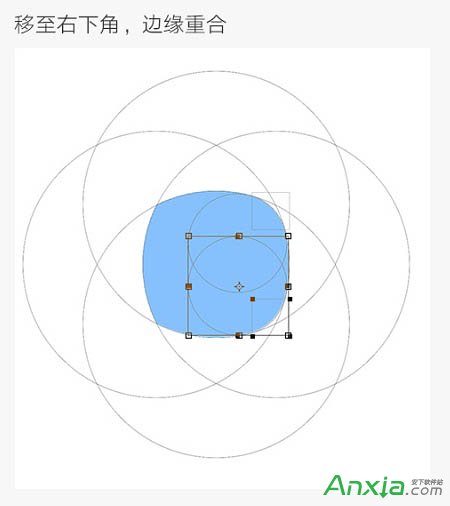
左边也使用同样的步骤。
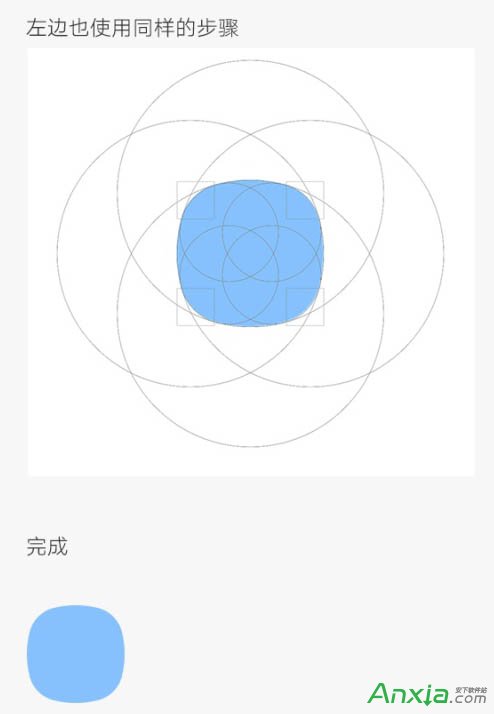
内圆调整圆角大小。
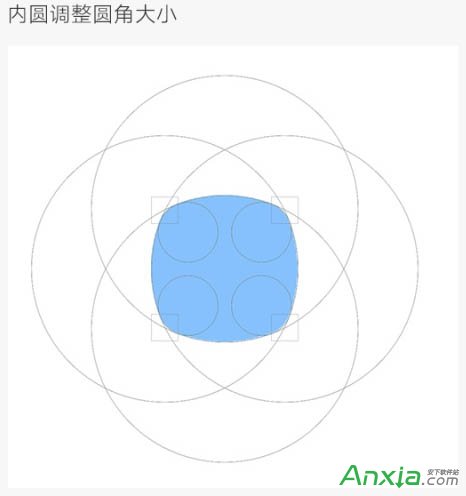
外圆调整弧度大小。
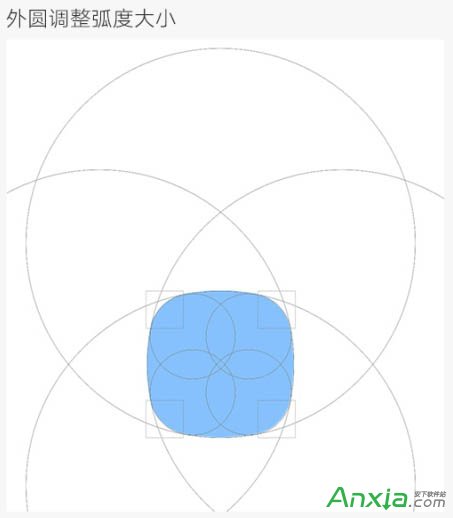
最终效果:
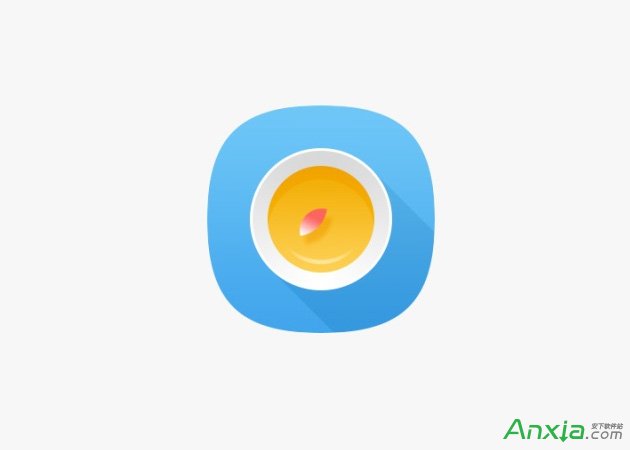
标签: photoshopphotoshop源代码photoshop技巧
相关文章

Excel2010怎么插入超链接。我们在制作Excel表格的时候,常常会需要一些超链接,让表哥内容更加丰富。可是要怎么插入超链接呢?现在就让小编来跟大家演示一下, 怎么设置Excel2010插入......
2016-10-09 200 excel技巧 excel教程 excel实例教程 excel2010技巧
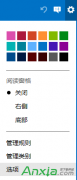
Outlook代收邮箱设置指南 1.登录Outlook邮箱(http://www.outlook.com),点击右上角齿轮图标,选择【选项】。 2.点击管理账户下的你的电子邮件账户。 3.点击添加电子邮件帐户下的添加仅发送账户或......
2016-10-04 200 outlook邮箱
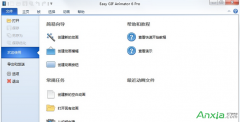
不管是专业的动画还是简单的GIF动画都需要用软件,但很多朋友都不知道用什么软件制作动画,下面安下小编就来告诉大家制作专业动画和GIF动画都可以用什么软件。收费的、免费的软件......
2016-10-04 200 GIF动画
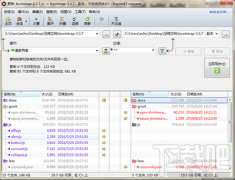
很多人在使用Beyond Compare的时候,发现Beyond Compare抑制过滤的功能。但是也有用户不需要这种自动过滤的功能的,那么接下来下载吧就和大家分享,Beyond Compare文件夹同步抑制过滤方法。......
2016-09-28 200 Beyond Compa
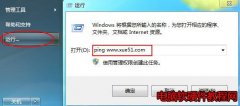
今天小编又来和网友谈谈为什么 QQ老掉线,QQ掉线是怎么回事 的问题。因为笔者经常在跟朋友聊天的时候,qq就自动掉线了,小编也出现过这种情况。那么为什么qq老掉线呢?听小编慢慢......
2016-11-14 200 qq老掉线