今天小编又来和网友谈谈为什么 QQ老掉线,QQ掉线是怎么回事 的问题。因为笔者经常在跟朋友聊天的时候,qq就自动掉线了,小编也出现过这种情况。那么为什么qq老掉线呢?听小编慢慢......
2016-11-14 200 qq老掉线
下面我们来看看Screen2Exe的样子吧,它的使用非常非常的简单呢:

Screen2Exe打开后的界面,选择好要捕捉的区域
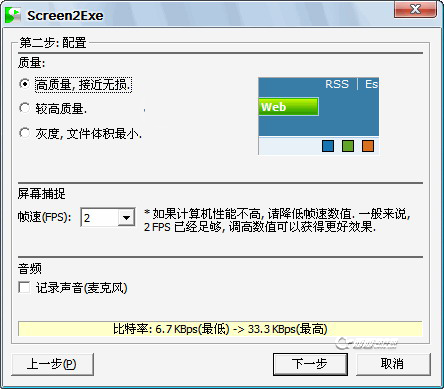
设置录像的画质~~
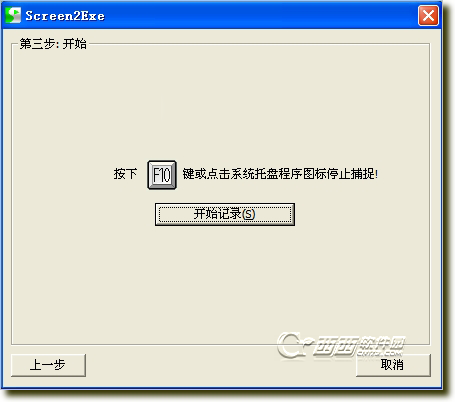
按下按钮就可以开始录像了
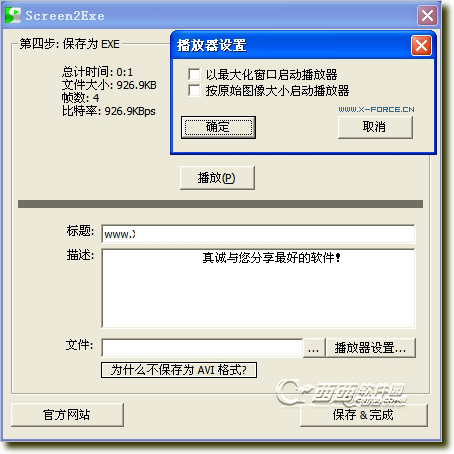
按下F10结束录像~即可保存你的录像了!!
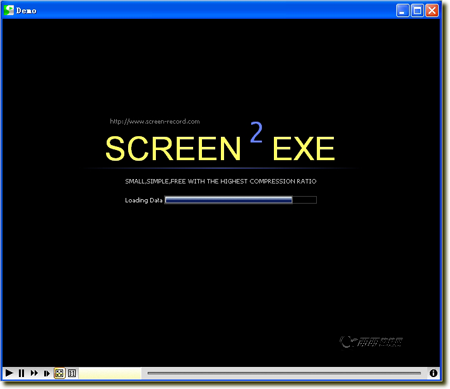
生成的录像是EXE格式,我们双击就能打开播放,不需要任何播放器~

简简单单的几步,就能制作属于自己的屏幕录像教程了!!还不下载回去试试看?
软件主界面,使用鼠标左键来控制选择需要记录的屏幕区域,默认为全屏,制作软件教程,全屏也是最为适合的(如图3)。
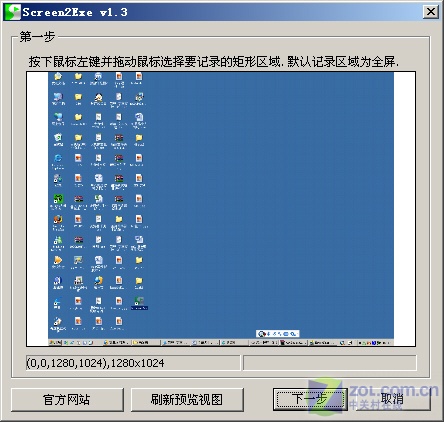
图3 软件主界面
在选择好需要记录的区域之后,点击下一步便可以进入录制质量和速度大小选项(如图4),点中“音频”中的记录声音选择,在开始记录之后会默认录下麦克风中的制作者的讲解声音。
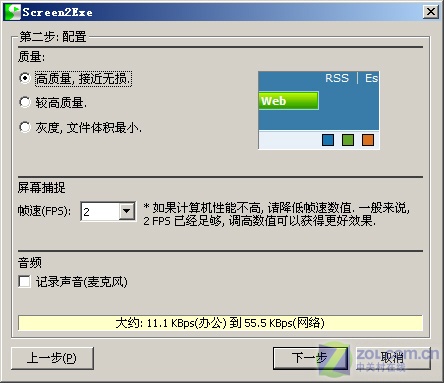
图4 软件配置界面

录制按键设置和保存文件预览
在设置好质量,速度,音频等信息之后,再点击下一步,便可以进入到操作窗口,点击“开始记录”按钮,窗口会自动最小化至任务栏。此后在屏幕之中的所有操作便都会被记录下来。按住F10键,便可以停止记录,而如果需要暂停,而在调整一下之后再继续,则可以通过F9键来控制(如图5)。
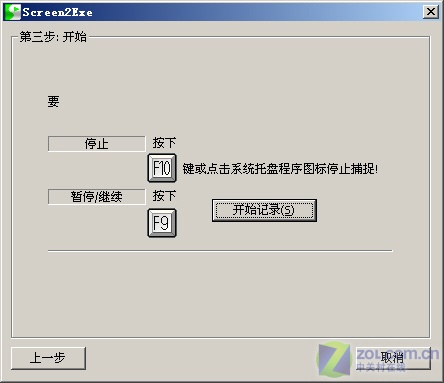
图5 软件控制界面
在录制完成(F10)之后,软件会自动弹出播放和保存窗口,可以通过“播放”来预览一下刚刚录制的内容。如果感觉满意,则可以在设置好教程文件标题和简单描述之后,选择文件中的“...”按钮。
在弹出的保存窗口中根据自己的需要进行保存(如图6
)。在保存选项下的提示中,我们可以看到,此软件仅支持保持为EXE,其实,EXE格式文件无论在使用兼容性还是在文件本身大小上,都是最好的格式之一。所有安装了windows系统的PC,无需再如同播放AVI等格式文件需要下载解码器,而可以直接播放。
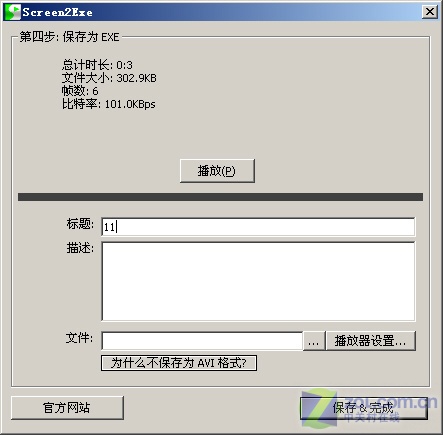
图6 软件保存界面
保存后的播放窗口,类似播客播放器,控制十分方便快捷,质量也还算不错(如图7)。
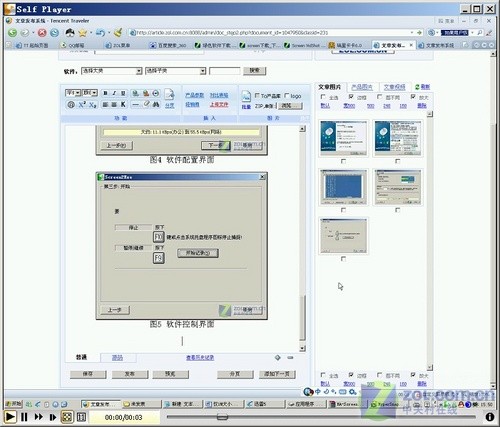
图7 录制完成后的播放效果
作为一款免费的视频教程制作软件,Screen2EXE包含了我们制作视频教程所需要的绝大多数功能。同时设置极其方便,仅需四步并采用了向导式窗口。
标签: Screen2EXE
相关文章
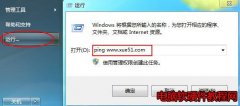
今天小编又来和网友谈谈为什么 QQ老掉线,QQ掉线是怎么回事 的问题。因为笔者经常在跟朋友聊天的时候,qq就自动掉线了,小编也出现过这种情况。那么为什么qq老掉线呢?听小编慢慢......
2016-11-14 200 qq老掉线

Excel2010怎么插入超链接。我们在制作Excel表格的时候,常常会需要一些超链接,让表哥内容更加丰富。可是要怎么插入超链接呢?现在就让小编来跟大家演示一下, 怎么设置Excel2010插入......
2016-10-09 200 excel技巧 excel教程 excel实例教程 excel2010技巧
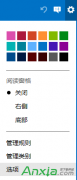
Outlook代收邮箱设置指南 1.登录Outlook邮箱(http://www.outlook.com),点击右上角齿轮图标,选择【选项】。 2.点击管理账户下的你的电子邮件账户。 3.点击添加电子邮件帐户下的添加仅发送账户或......
2016-10-04 200 outlook邮箱
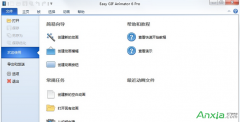
不管是专业的动画还是简单的GIF动画都需要用软件,但很多朋友都不知道用什么软件制作动画,下面安下小编就来告诉大家制作专业动画和GIF动画都可以用什么软件。收费的、免费的软件......
2016-10-04 200 GIF动画
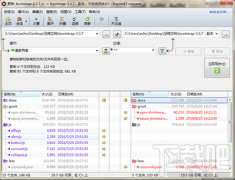
很多人在使用Beyond Compare的时候,发现Beyond Compare抑制过滤的功能。但是也有用户不需要这种自动过滤的功能的,那么接下来下载吧就和大家分享,Beyond Compare文件夹同步抑制过滤方法。......
2016-09-28 200 Beyond Compa