Outlook代收邮箱设置指南 1.登录Outlook邮箱(http://www.outlook.com),点击右上角齿轮图标,选择【选项】。 2.点击管理账户下的你的电子邮件账户。 3.点击添加电子邮件帐户下的添加仅发送账户或......
2016-10-04 200 outlook邮箱
在Eclipse中添加Git等版本管理工具需要自己添加插件,而且个人觉得不咋好用,在AS中已经给我们集成好了,我们只需要配置一下就OK了,今天就和大家聊聊怎么配置以及使用的要点。
第一步首先你需要安装Git/CVS等版本管理工具,这个请自行百度
新建一个仓库叫GitTest
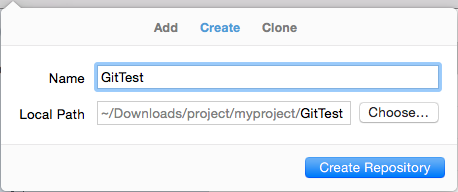
仓库现在是空的什么都没有
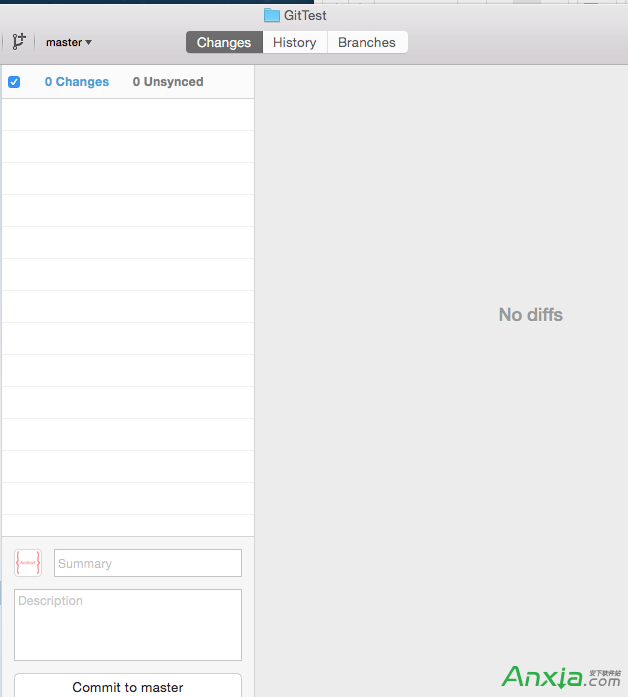
找到路径,然后复制路径(这步很重要)
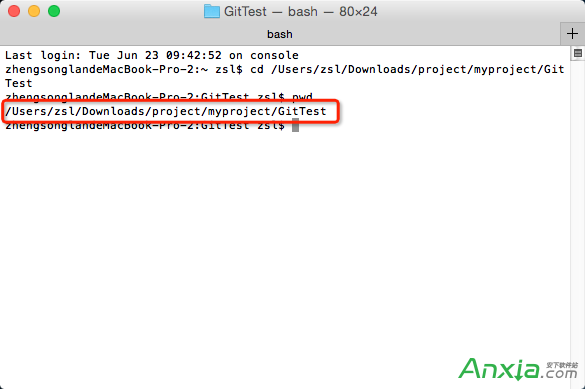
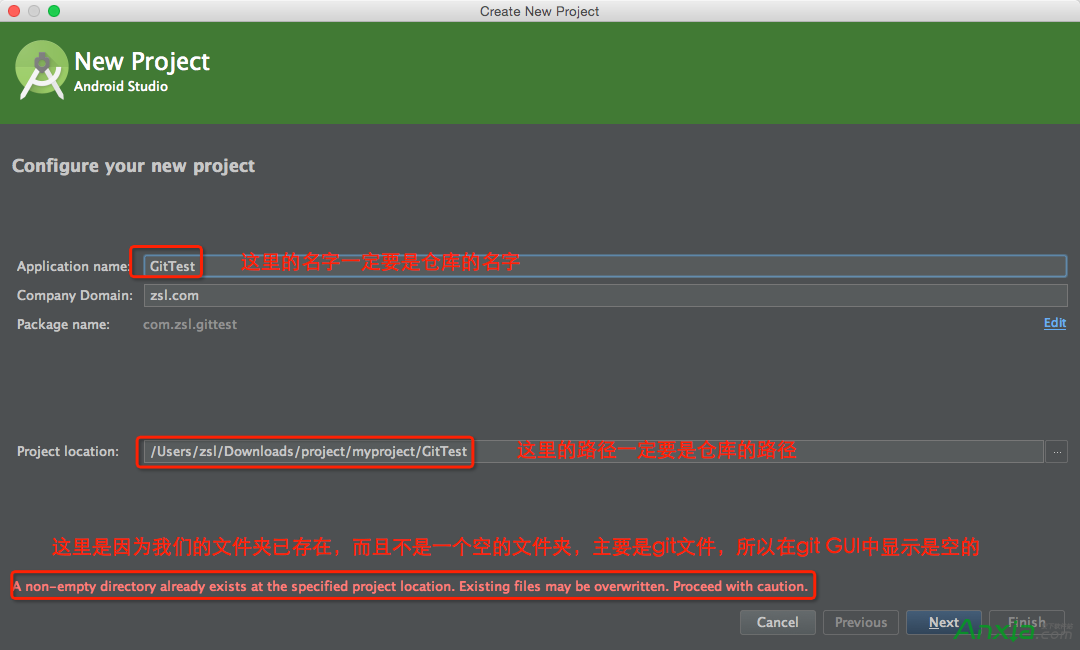
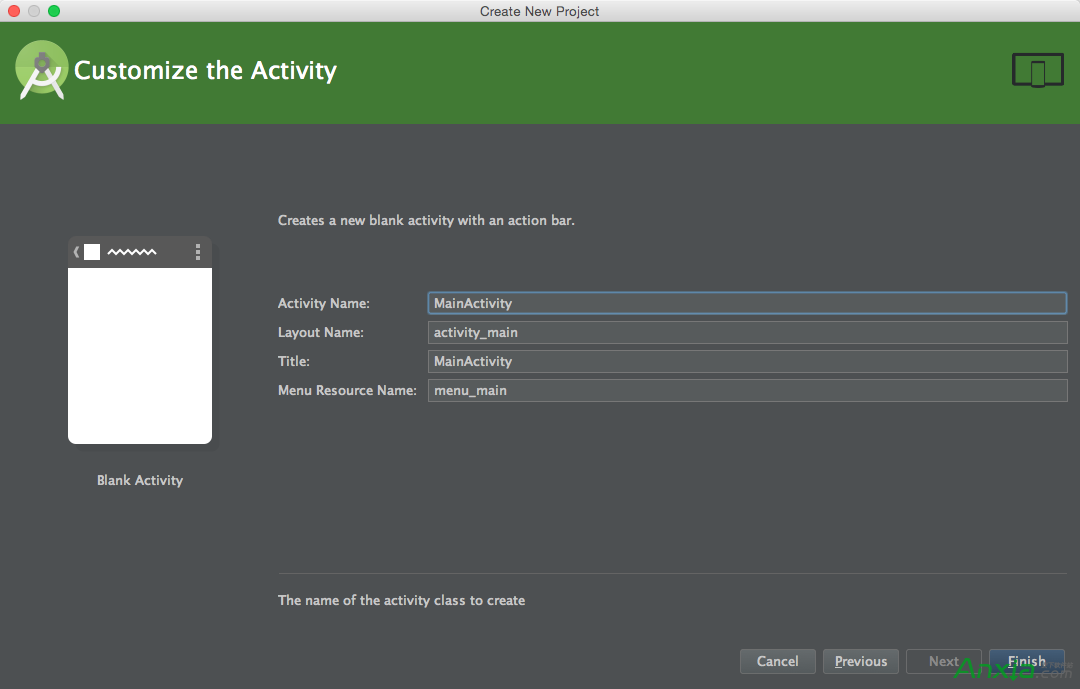
项目创建完毕,这个时候我们可以看到AS提示我们配置仓库的提示,我们接下来配置一下git就OK了
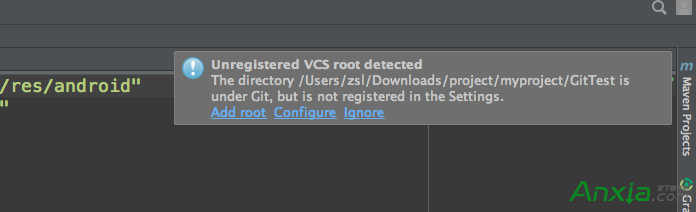
首先我们观察一下,所有的文件以都是正常的颜色[白色]
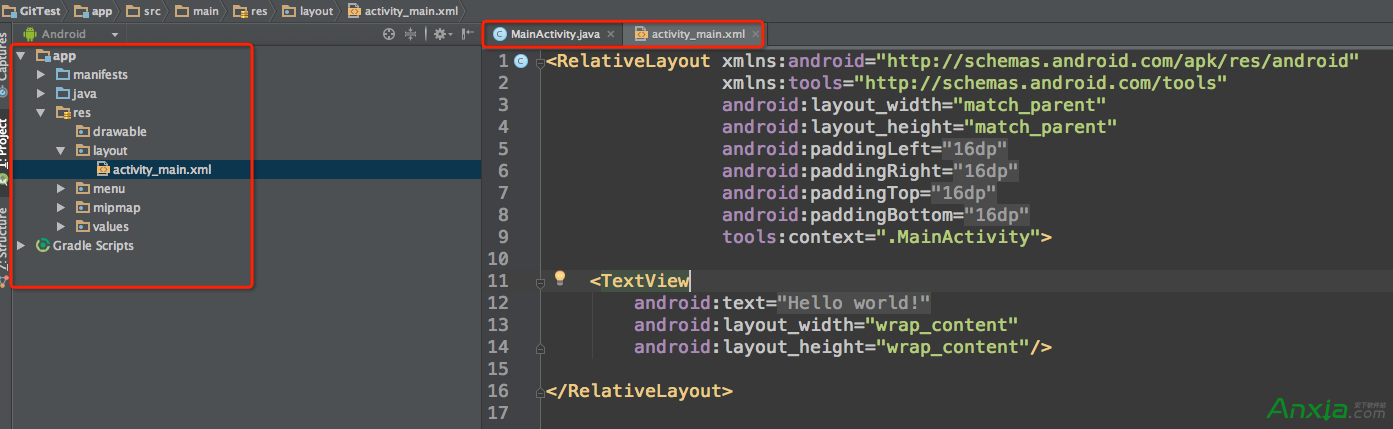
好的我们首先开始配置git,看看有什么变化。首先点击设置按钮
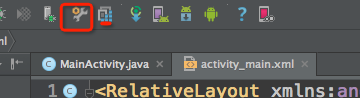
我们先配置一下git 的路径,然后点击Test按钮
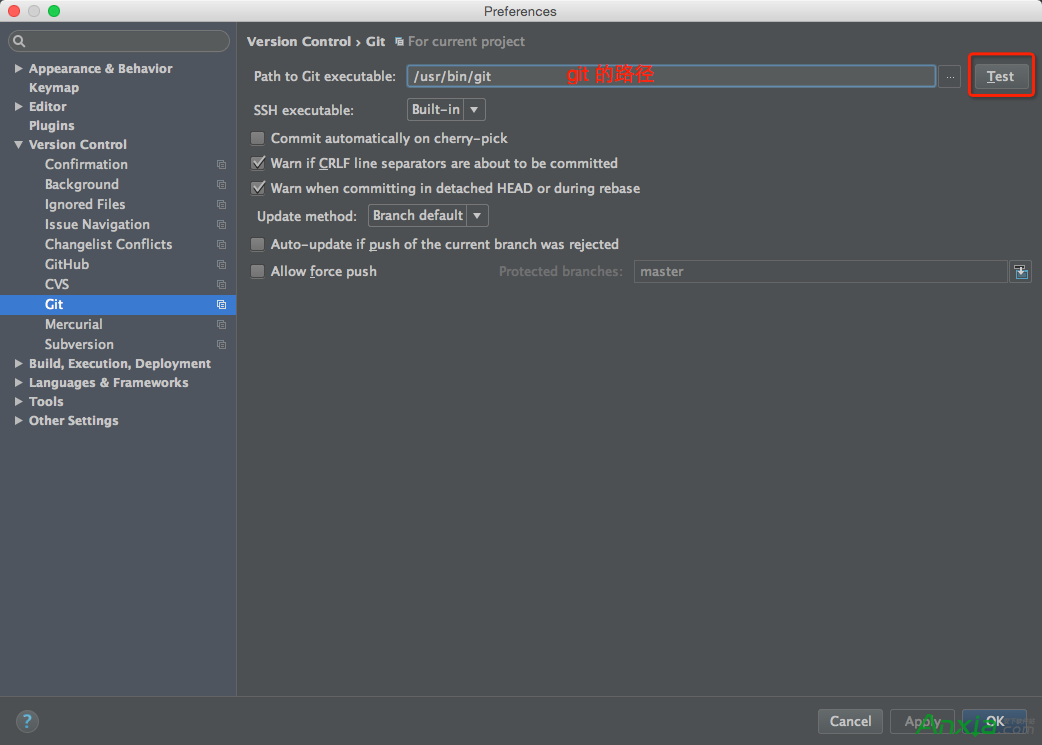
如果出现下图对话框,表示配置成功
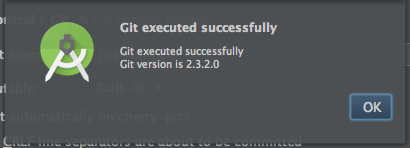
接下来我们返回,给项目设置版本管理使用的工具,选择Version Control
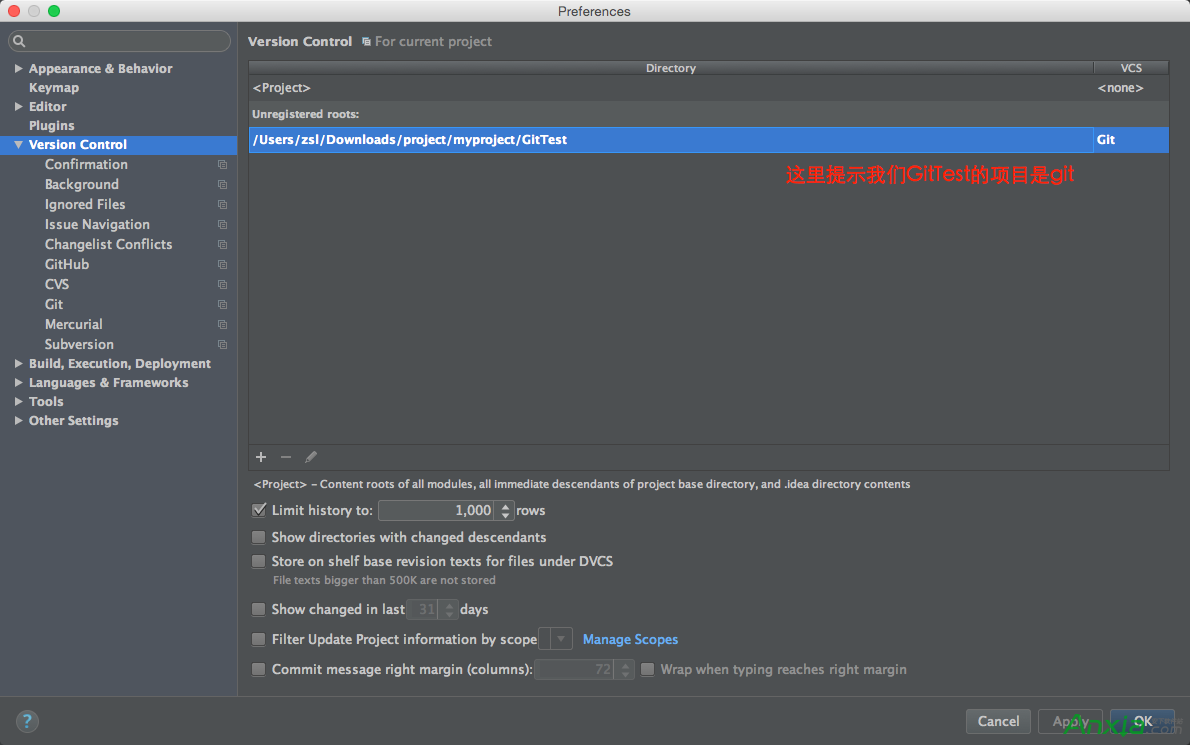
我们点击<none>然后选择Git
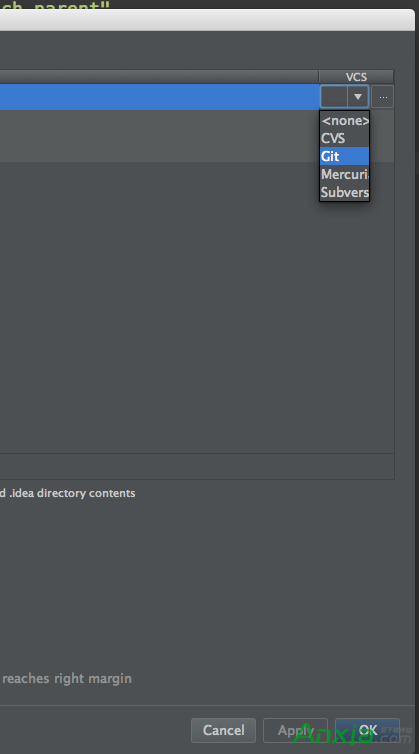
然后点击Apply再点击OK,现在我们看看文件的颜色
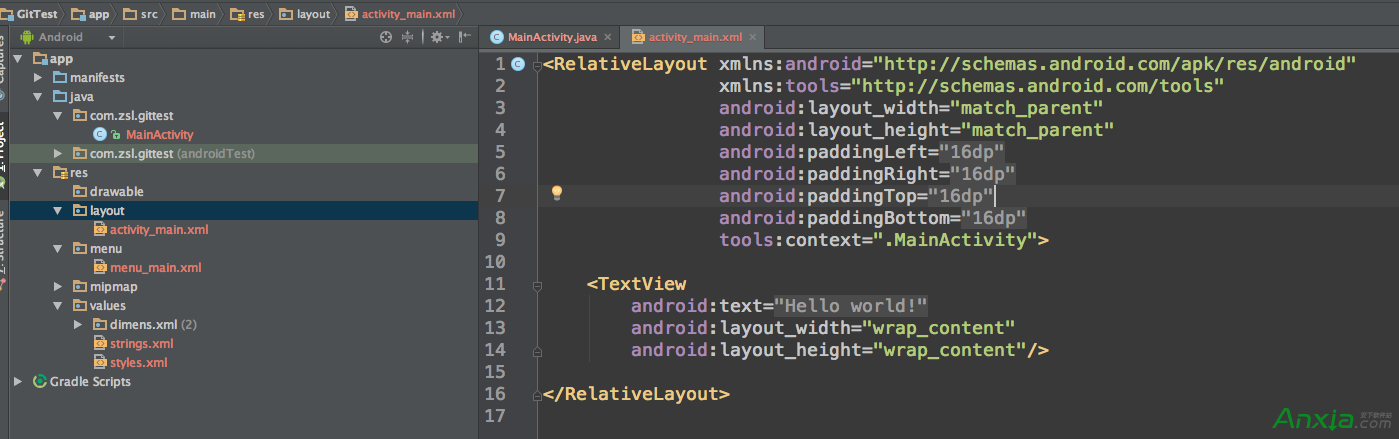
我们现在返回来看看Git可视化工具中文件的变化,.gitignore已经给我们添加好了
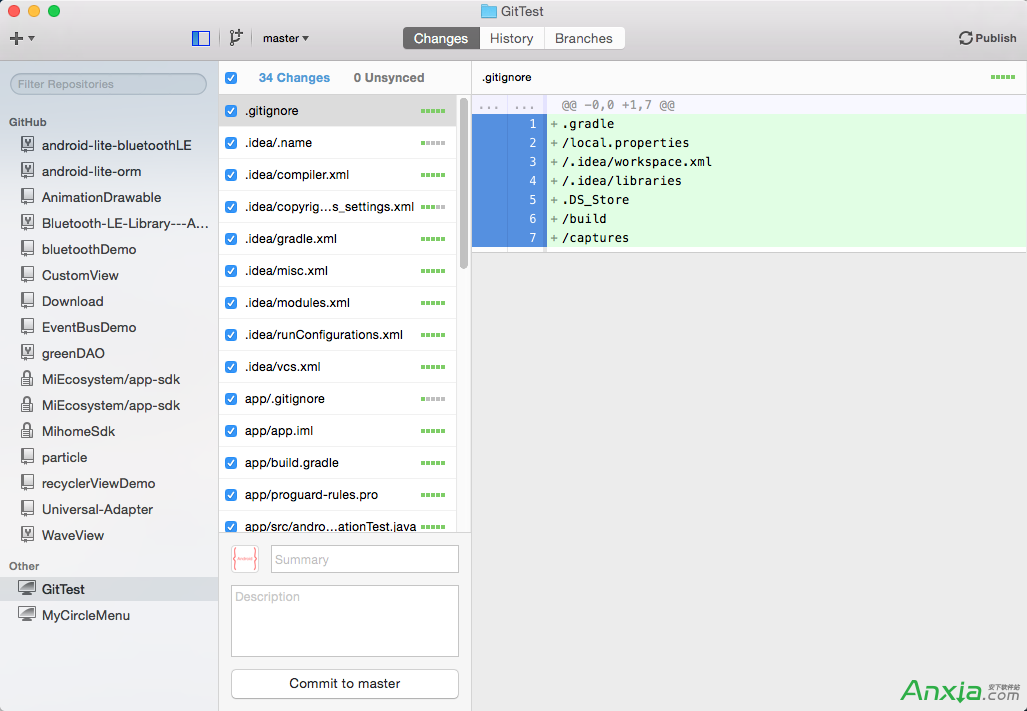
现在知道红色代表什么意思了吗?我们现在继续Add文件,我们先切换到Project视图。
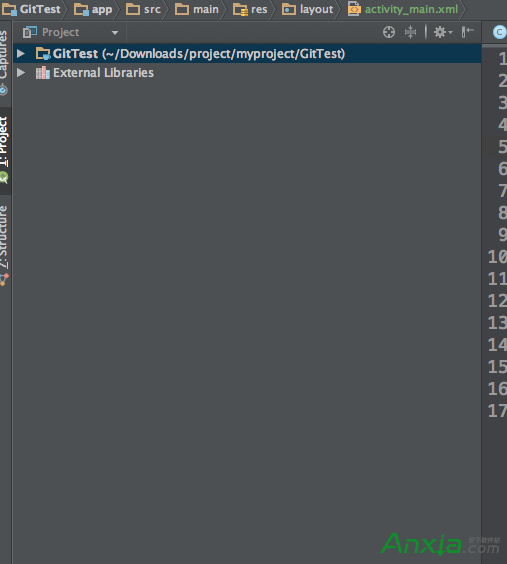
然后点击右键,选择Git,再选择Add
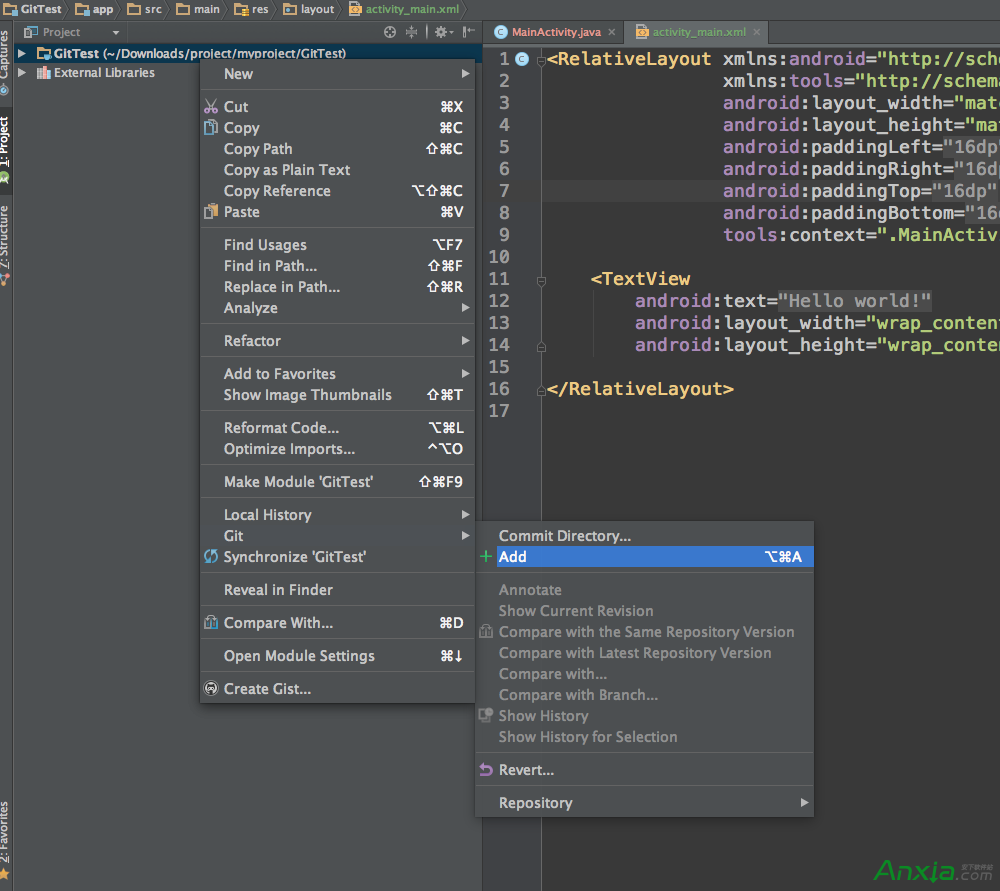
此时我们的文件全部变绿色了,代表我们已经Add进去了
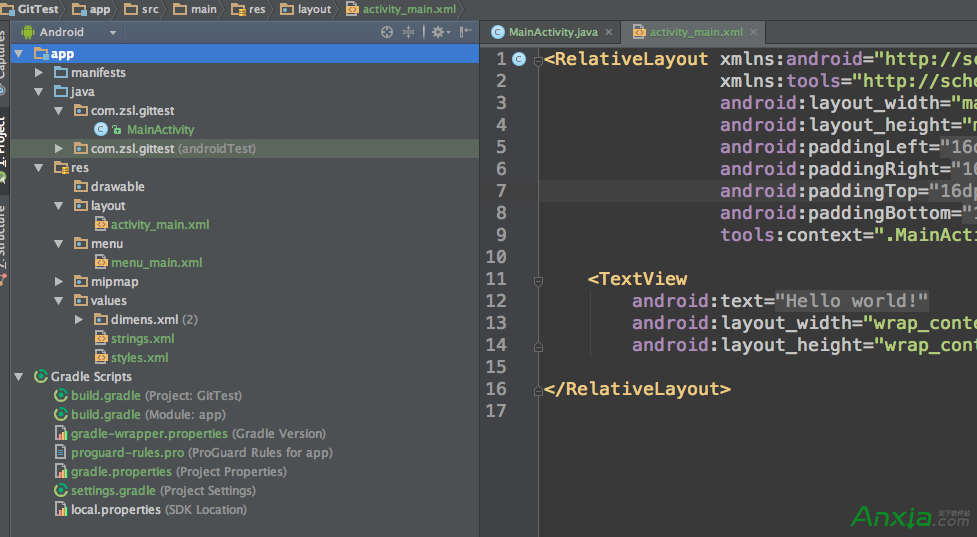
好,我们把Add全部讲完,现在我们新建一个AddTest.java的文件,会提示如下,问我们是否Add,选择Yes。如果不想每次新添加一个文件都提示的话,勾选Remember,don 't ask again就OK了
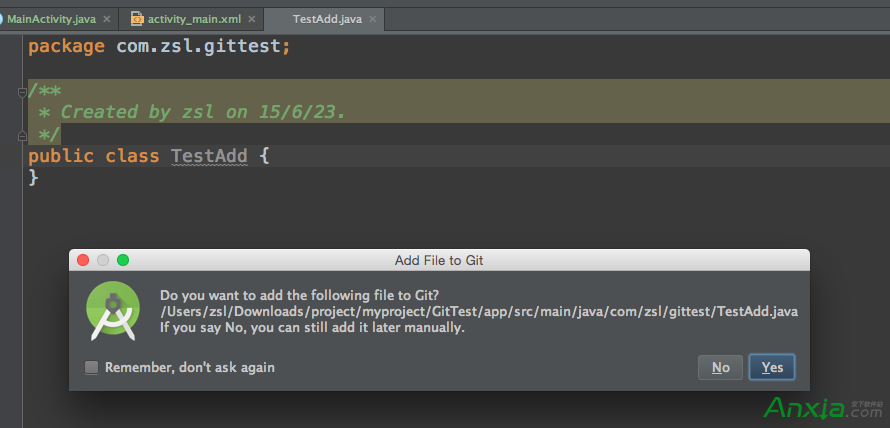
如果配置好git的话我们在工具栏就有了这样两个图标,一个是上传一个是下载(使用快捷键也可以,鼠标长放在按钮上)

我们点击了上传按钮后,会弹出这样一个界面,填写描述,你可以选择commit,或者commit and push
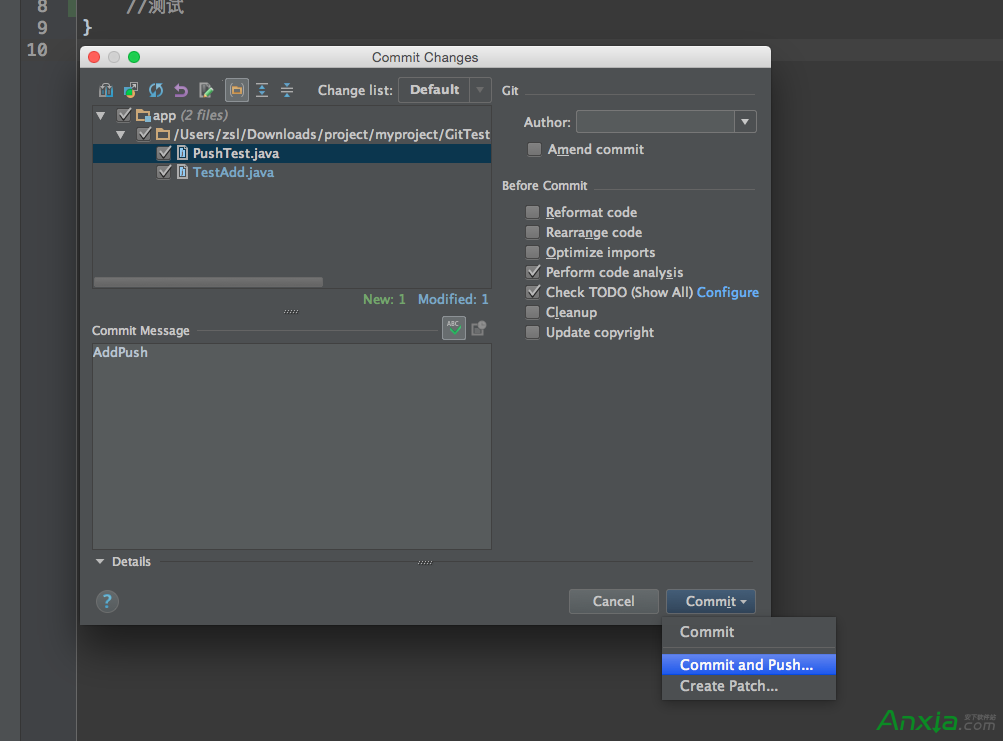
有时候,我们的代码会有一些警告,提交的时候会提示我们,我门选择提交就OK了,你也可以看看
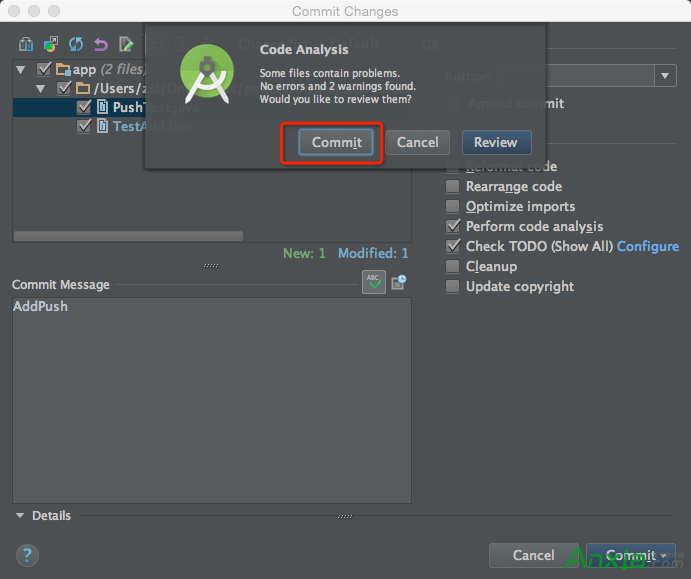
最后我们点击Push
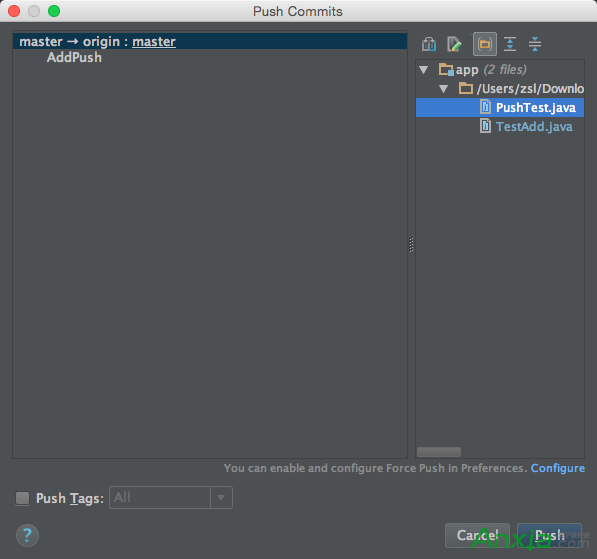
我现在在github上修改我的代码,模拟小组其他成员修改了同一个文件
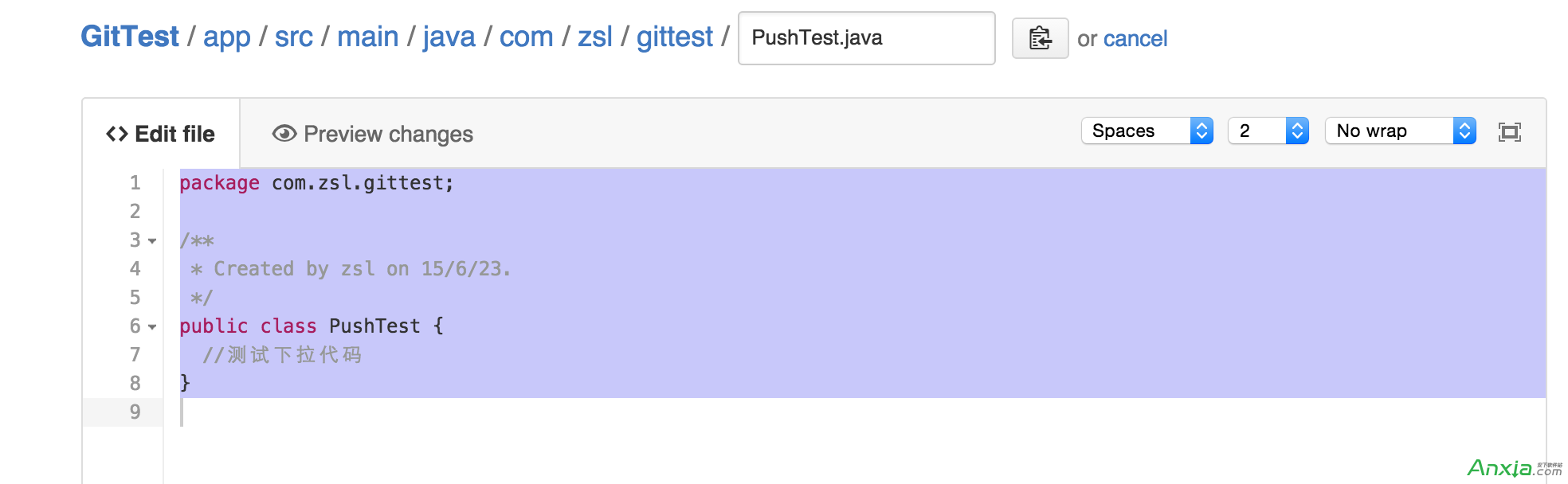
然后我点击下拉代码按钮
会提示这样一个对话框,我们一定要选择Merga,不然会有很大的问题,每次下拉代码都会提示会很麻烦,你可以选择Do not show this dialog in the future
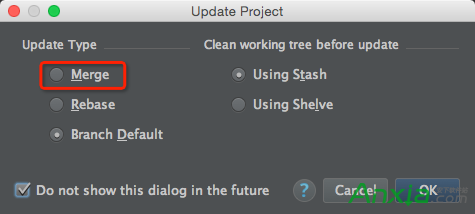
此时会弹出这样一个界面,提示我们下拉了哪些文件,双击文件定位到此文件的修改位置。这个其实是project添加完git后的第三个变化
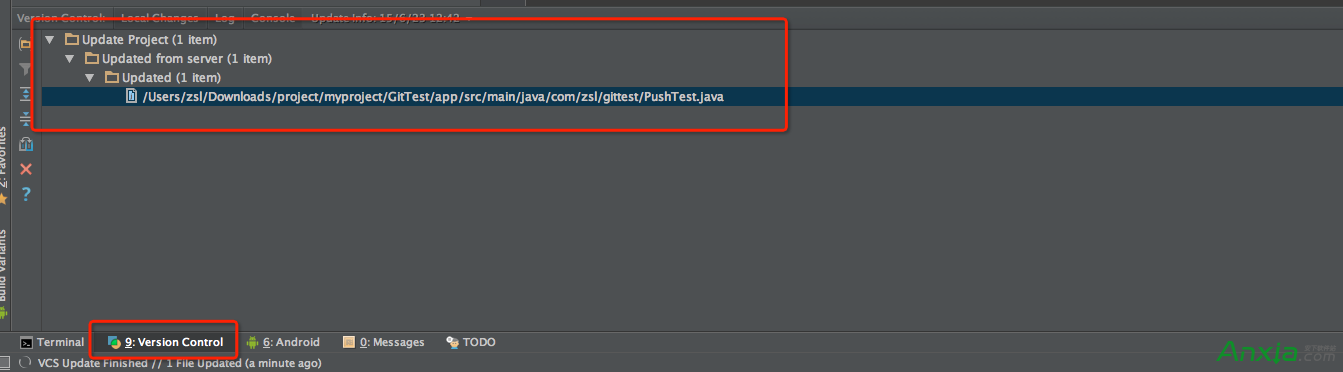
看一下我们刚才在github上修改的代码
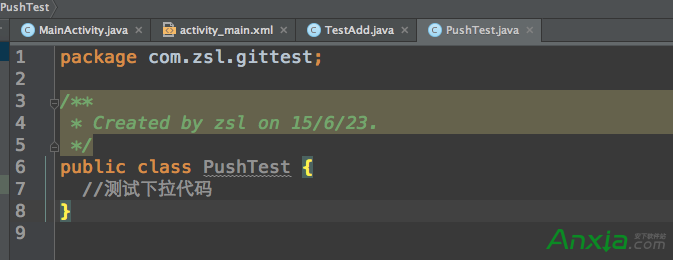
修改文件的颜色变化为墨蓝色,以及修改的地方都可以显示出来
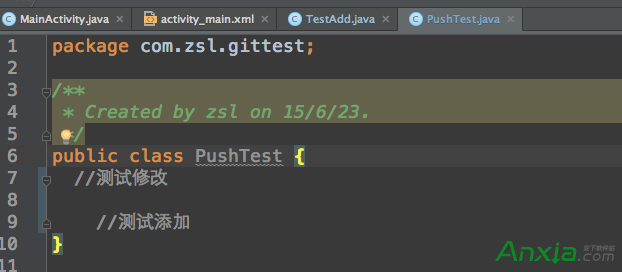
刚才我们见到了,给项目配置完project后的第三个变化,就是多了个版本控制面板,我们先查看一个选项卡[Local Changes],看名字就知道是本地有哪些变化,这里列出了我们添加/修改的文件
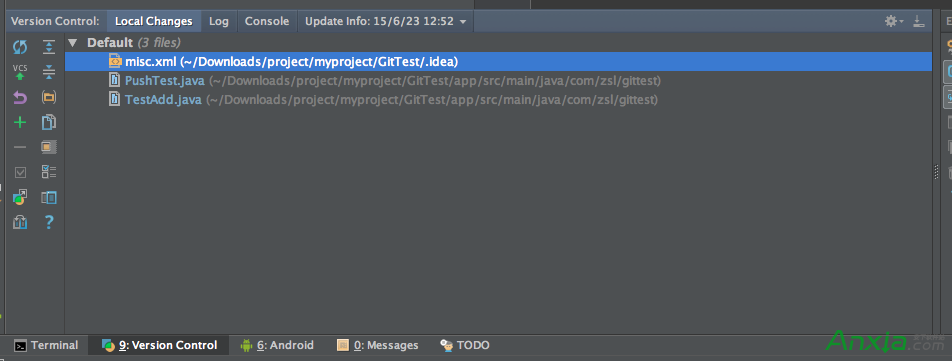
再来看看第二个选择卡[Log],一样看名字就是日志的意思了。这里我们可以看到我们的提交纪录以及对应修改的文件。
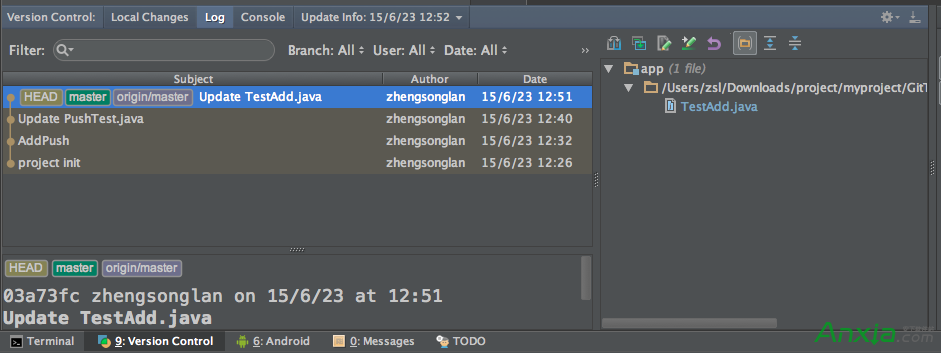
我们也可以进行删选,你如提交名称、分支、提交者、日期,我这里筛选的是:包含init的 ,我提交的,24小时之内的

最后两个选项卡我就不废话了,一个是控制台[Console],一个是我们刚才下拉代码时弹出的修改的详细信息
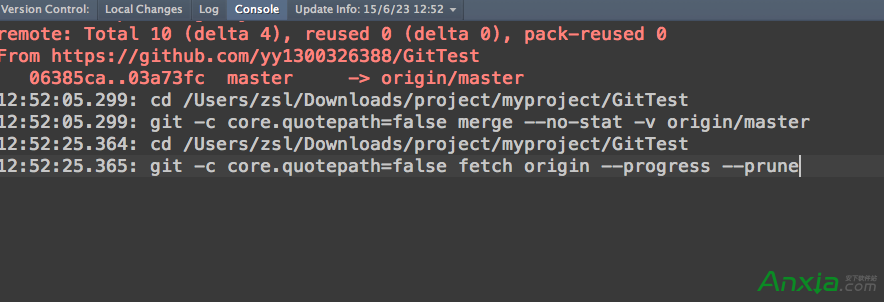
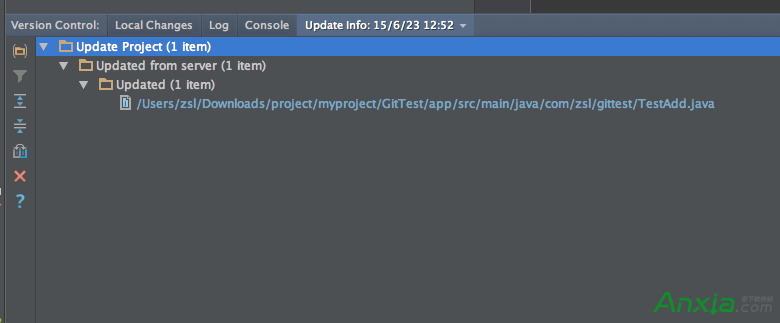
就是我们显示了我们当前的分支,我当前是Master分支
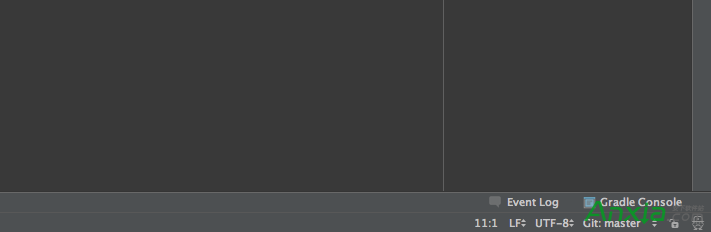
先点击设置,然后点击github,输入账号密码
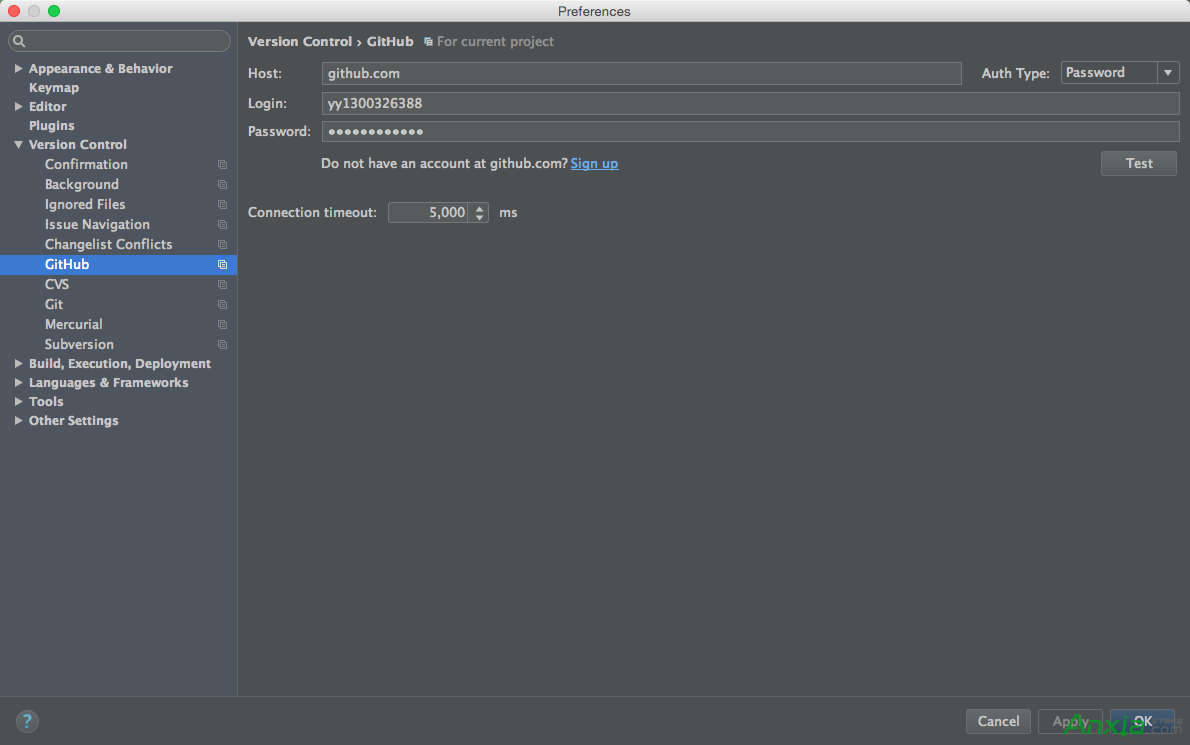
然后点击Test按钮,出现如下说明配置成功
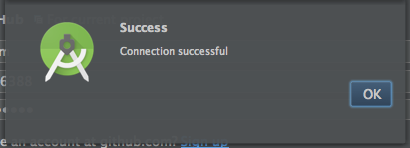
选择github
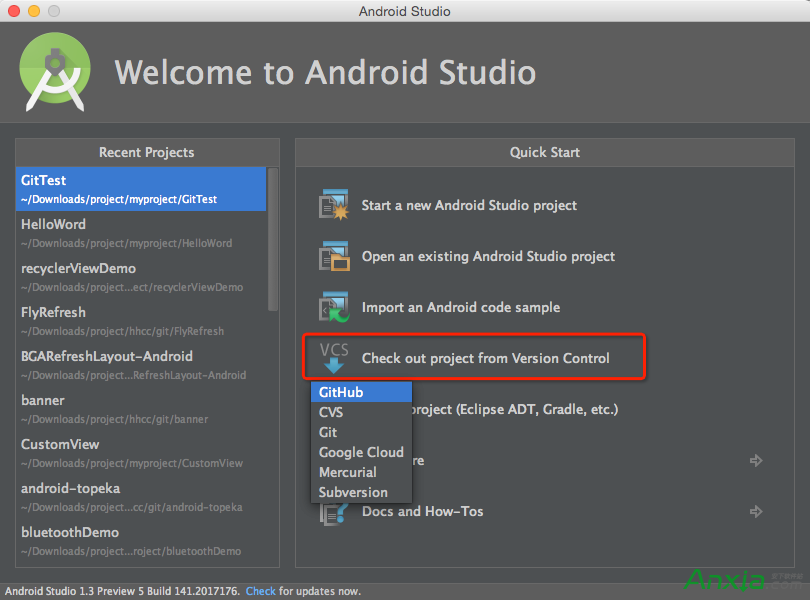
我这里克隆我的[万能Adapter]作为示例,输入github地址,点击Clone按钮
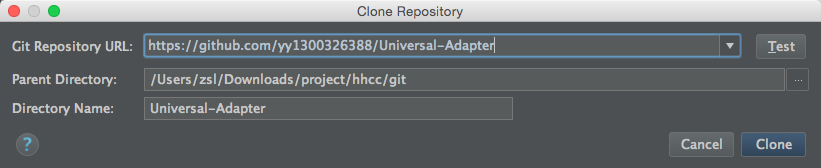
选择Yes
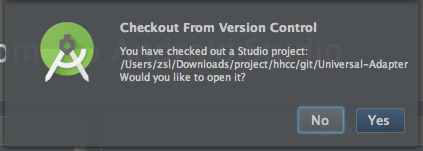
然后项目就clone完成了
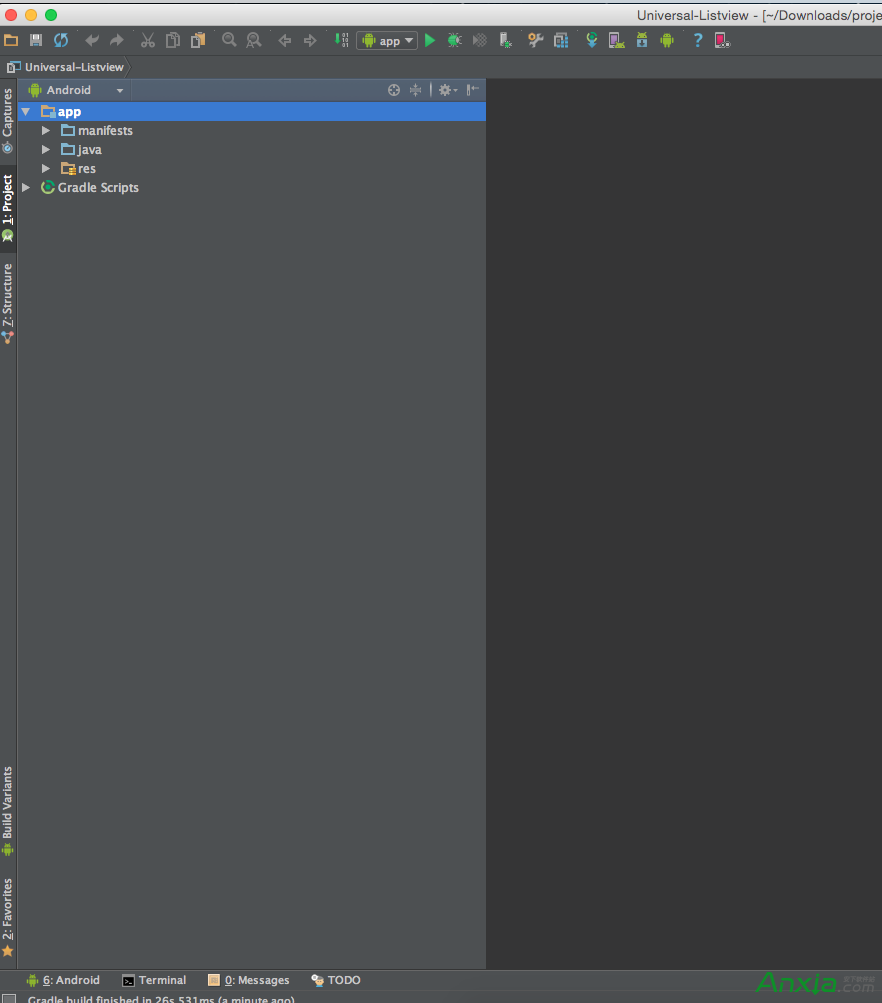
给项目配置版本管理
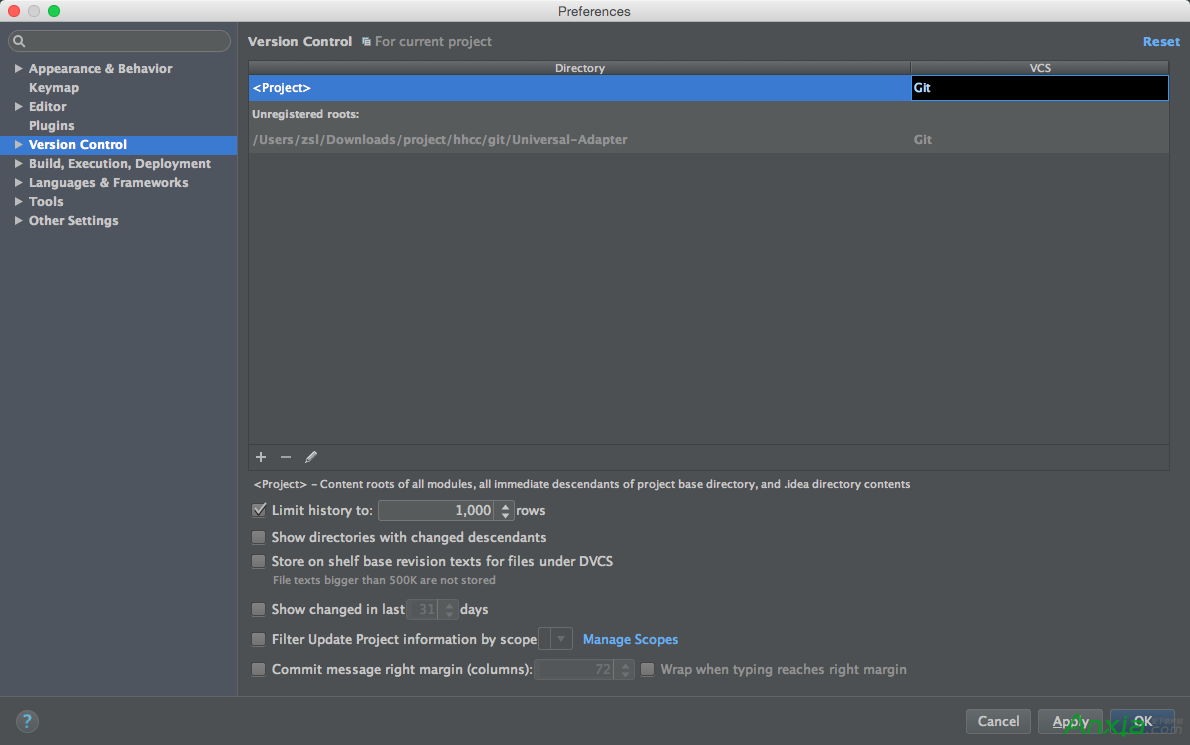
其他的也是版本管理工具和git差不多,配置的地方,如下:
标签: Androidandroid教程android技巧android软件android开发教程
相关文章
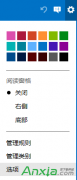
Outlook代收邮箱设置指南 1.登录Outlook邮箱(http://www.outlook.com),点击右上角齿轮图标,选择【选项】。 2.点击管理账户下的你的电子邮件账户。 3.点击添加电子邮件帐户下的添加仅发送账户或......
2016-10-04 200 outlook邮箱
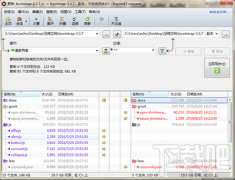
很多人在使用Beyond Compare的时候,发现Beyond Compare抑制过滤的功能。但是也有用户不需要这种自动过滤的功能的,那么接下来下载吧就和大家分享,Beyond Compare文件夹同步抑制过滤方法。......
2016-09-28 200 Beyond Compa
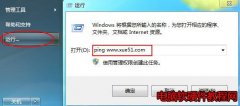
今天小编又来和网友谈谈为什么 QQ老掉线,QQ掉线是怎么回事 的问题。因为笔者经常在跟朋友聊天的时候,qq就自动掉线了,小编也出现过这种情况。那么为什么qq老掉线呢?听小编慢慢......
2016-11-14 200 qq老掉线

Excel2010怎么插入超链接。我们在制作Excel表格的时候,常常会需要一些超链接,让表哥内容更加丰富。可是要怎么插入超链接呢?现在就让小编来跟大家演示一下, 怎么设置Excel2010插入......
2016-10-09 200 excel技巧 excel教程 excel实例教程 excel2010技巧
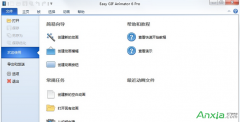
不管是专业的动画还是简单的GIF动画都需要用软件,但很多朋友都不知道用什么软件制作动画,下面安下小编就来告诉大家制作专业动画和GIF动画都可以用什么软件。收费的、免费的软件......
2016-10-04 200 GIF动画