很多人在使用Beyond Compare的时候,发现Beyond Compare抑制过滤的功能。但是也有用户不需要这种自动过滤的功能的,那么接下来下载吧就和大家分享,Beyond Compare文件夹同步抑制过滤方法。......
2016-09-28 200 Beyond Compa
迁移到其他的虚拟机程序可行会吓倒一批人。如果你已经按照自己的喜好设置好了虚拟机,那么就不需要再从头安装——你可以迁移现有的虚拟机。
VirtualBox 和 VMware 使用不同的虚拟机格式,不过他们都支持标准的开放式虚拟化格式。将已经存在的虚拟机转换为 OVF/OVA 格式就可以导入其他的虚拟机程序。
不幸的是,这并不总是奏效。因为 VirtualBox 和 VMware 看起来使用些许不同的 OVA/OVF 实现方式,因此也不完全兼容。如果这不奏效,你可能需要重新安装虚拟机的客户机操作系统了。
在迁移 Virtualbox(以下简称 Vbox —— 译者注) 虚拟机到 VMware 之前,确保在 Vbox 中虚拟机“已关闭”——而不是挂起。如果是挂起状态,启动虚拟机然后关掉它。
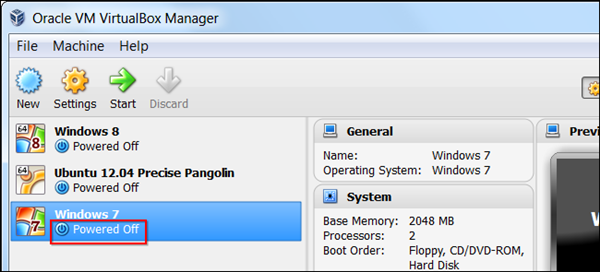
点击 Vbox 管理菜单,选择导出虚拟电脑。
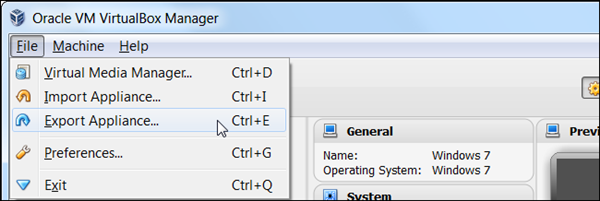
选择要导出的虚拟机并选择文件保存位置。
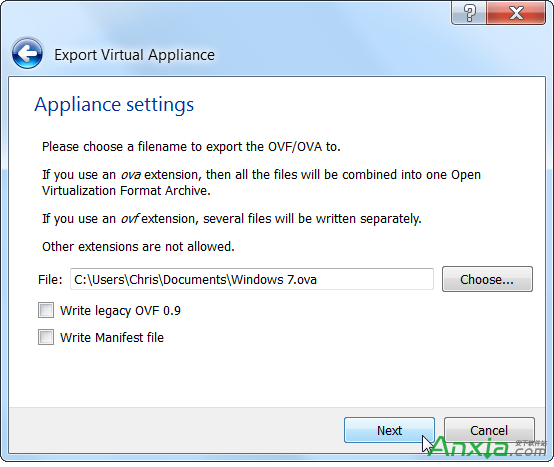
Vbox 会创建一个开放式虚拟化格式包(OVA 文件)使得 VMware 可以导入。根据虚拟机磁盘文件的大小,此过程需稍等一段时间。
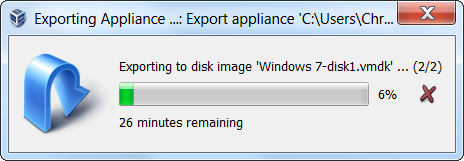
要将此 OVA 文件导入 VMware,点击打开虚拟机选项并找到你的 OVA 文件。
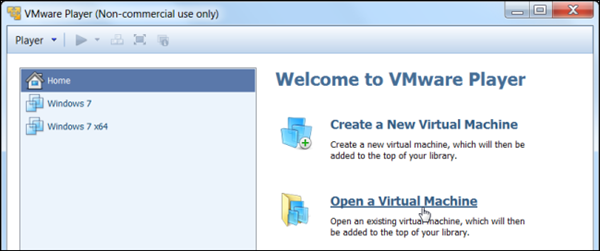
VirtualBox 和 VMware 不是完美兼容,所以你可能会看到一个警告信息,告诉你文件“不能通过OVF规格一致性验证”——不过如果你点击重试,可能会导入并成功运行虚拟机。
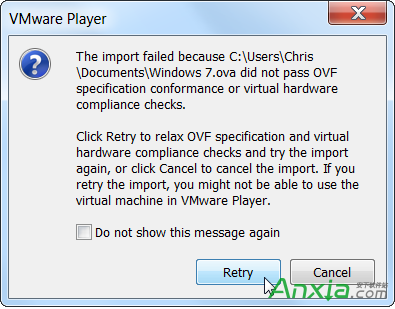
过程结束之后,你可以在在 VMware 中启动虚拟机,在虚拟机控制面板中卸载 Vbox 增强功能(VirtualBox Guest Additions),在虚拟机菜单中安装 VMware 工具。
在将 VMware 虚拟机迁移到 Vbox 之前,确保在 VMware 的状态为“关闭电源” —— 非挂起。如果是挂起,启动虚拟机然后关机。
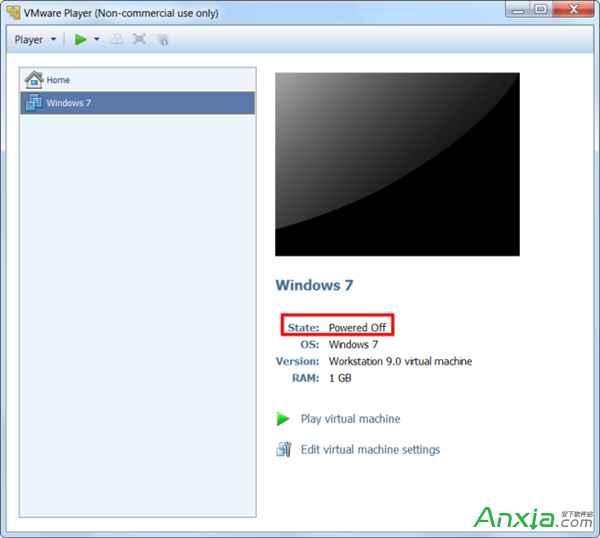
接下来,找到 OVFTool 所在目录。如果你用的是 VMware Player,目录在类似 C:Program Files (x86)VMwareVMware PlayerOVFTool。按住 Shift 键,右击选择在此处打开命令行窗口。
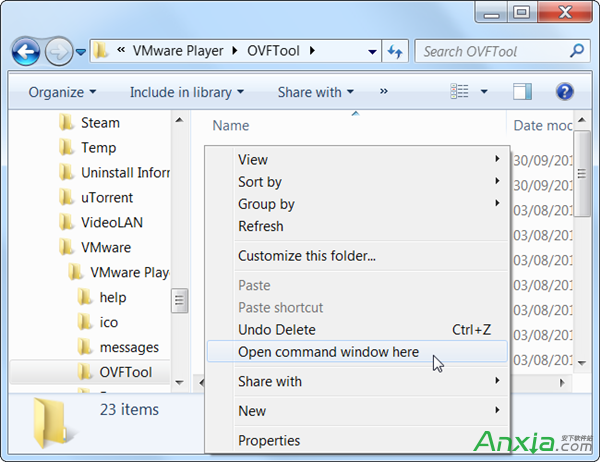
按照下列语法运行 ovftool:
ovftoolsource.vmxexport.ovf
例如,如果我们转换位于 C:UsersNAMEDocumentsVirtual Machineswindows 7 x64Windows 7 x64.vmx 的虚拟机,并且创建 OVF 位于 C:UsersNAMEexport.ovf,我们需要执行下列命令:
ovftool“C:UsersNAMEDocumentsVirtualMachinesWindows7x64Windows7x64.vmx”C:UsersNAMEexport.ovf
如果提示“打开此盘失败”错误,很可能是虚拟机仍在运行或者没有正确关机——启动虚拟机并执行关机操作。
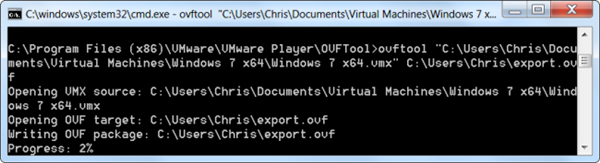
过程结束之后,可以使用管理菜单中的导入虚拟电脑选项,将 .ovf 文件导入 Vbox。
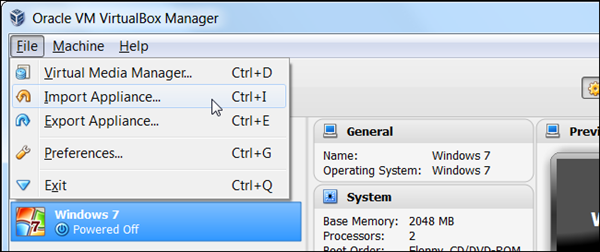
导入完成之后,你可以启动虚拟机,卸载 VMware 工具,并安装 Virtualbox 客户机增强工具。
标签: Vmware虚拟机
相关文章
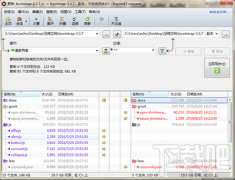
很多人在使用Beyond Compare的时候,发现Beyond Compare抑制过滤的功能。但是也有用户不需要这种自动过滤的功能的,那么接下来下载吧就和大家分享,Beyond Compare文件夹同步抑制过滤方法。......
2016-09-28 200 Beyond Compa

Excel2010怎么插入超链接。我们在制作Excel表格的时候,常常会需要一些超链接,让表哥内容更加丰富。可是要怎么插入超链接呢?现在就让小编来跟大家演示一下, 怎么设置Excel2010插入......
2016-10-09 200 excel技巧 excel教程 excel实例教程 excel2010技巧
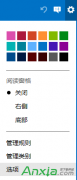
Outlook代收邮箱设置指南 1.登录Outlook邮箱(http://www.outlook.com),点击右上角齿轮图标,选择【选项】。 2.点击管理账户下的你的电子邮件账户。 3.点击添加电子邮件帐户下的添加仅发送账户或......
2016-10-04 200 outlook邮箱
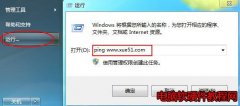
今天小编又来和网友谈谈为什么 QQ老掉线,QQ掉线是怎么回事 的问题。因为笔者经常在跟朋友聊天的时候,qq就自动掉线了,小编也出现过这种情况。那么为什么qq老掉线呢?听小编慢慢......
2016-11-14 200 qq老掉线
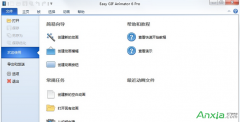
不管是专业的动画还是简单的GIF动画都需要用软件,但很多朋友都不知道用什么软件制作动画,下面安下小编就来告诉大家制作专业动画和GIF动画都可以用什么软件。收费的、免费的软件......
2016-10-04 200 GIF动画