现在很多用户为了加快电脑的运行,都会在电脑中配置多核处理器,但是当我们在电脑操作中出现故障的时候,那么就需要对电脑进行检测,可是为了提高检测的准确度,那么就需要我......
2017-02-19 200 Windows 操作系统 windows7 windows教程 windows技巧 windows10 windows8
windows 8已推出两年,面对许多人的吐槽,微软火烧火燎地推出了让人出乎意料的版本Windows 10。那么,相对于之前的版本,最新版的Windows做到了哪些体贴人的改变?微软完全屈服和迁就于Windows老用户了吗?Windows 8/8.1之前的用户会有什么新惊喜?Windows 8/8.1用户有没有新的不适应?让我们一同去感受吧。
1. 藏着掖着 不如拿出摆着
用过Windows 8.1再用新版Windows 10之后,一个最大的体验就是藏着掖着的东西都被拿到显眼的位置摆着了。
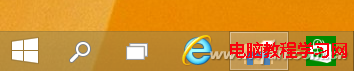
(图1:藏着掖着,不如拿出摆着)
Windows 7的开始菜单在Windows 8中被去掉,而在Windows 8.1中“假性”回归,到Windows 10不仅完全回归,而且“塞翁失马”似地招回了一个新“马驹”——磁贴开始面板。
Windows 8将搜索按钮隐藏在屏幕右上的角落里,似乎是怕人知道,这次作为一个按钮显眼地排放到任务栏的老二位置,而且还较Windows 7增强了搜索功能(可用必应技术对本地文件文件、系统配置、网络信息等进行联动搜索)。
应用商店在Windows 8中原本是隐藏在开始屏幕中的,Windows 8.1开始可让用户决定锁定到任务栏中,而Windows 10干脆一开始就将其排放在任务栏的显眼位置上了。
这些对于Windows 8.1用户并无新鲜感的、看似简单的重新摆放,非常具有现实意义和长远意义,因为这样一摆,就再也不会让新入道的Windows用户像两年前的Windows 8用户那样犯迷糊了,因而也极大地提高了吸引和抓住新用户的可能。
2. 承前启后 熟悉再加新鲜
Windows 10既没有完全屈服于Windows 7的习惯,又没有丢弃Windows 8/8.1的优秀特性,是两个版本优秀特性的完美结合。可以用一个公式来表示:“Windows 7+Windows 8.1≈Windows 10”。
对于没有用过Windows 8系统的Windows 7或Windows XP用户来讲,Windows 10是在原来人们熟悉的传统功能的基础上增加了让人耳目一新的功能,这些功能也曾是Windows 8/8.1的核心优秀功能——磁贴界面及其包含的应用商店与丰富的应用。在沿用原有操作习惯的同时,新增加的应用市场和无限扩展的应用,以及简明扼要的应用界面,无疑会给老用户耳目一新的感觉,为通过PC了解Windows移动和触摸技术提供了一个很好的学习窗口。
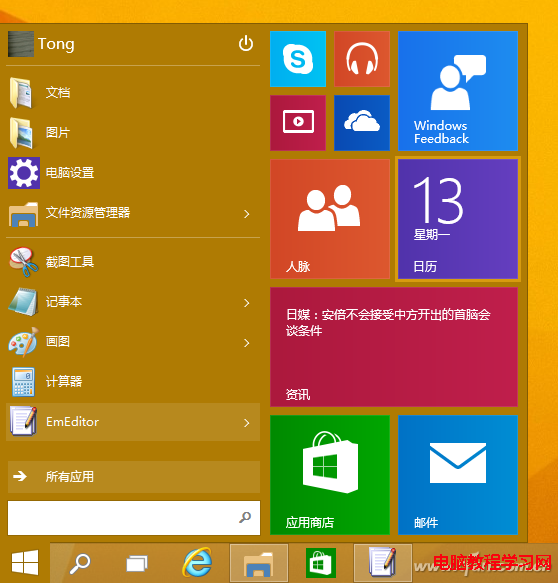
(图2:让老用户耳目一新的功能)
3. 迁就避让 宣传的新策略?
Windows 10技术预览版的出现虽然在很大程度倾向于Windows 7原有的界面风格和操作方式,但它并没有完全放弃应用磁贴界面内容,只是将其作为一种从属的成分挂靠到了传统桌面的开始菜单上。这与其说是微软在某种程度上的屈服,不如说是微软继续对移动市场做的一个不用花钱而效果最好的广告。因为但凡稍微希望对微软应用市场有所了解的新用户,不用离开桌面系统,不用购买平板或手机,就可以顺利地进入移动应用市场去一看究竟和自由体验。这样顺理成章、顺手牵羊的宣传,微软何乐而不为?
不过,最近网上也有用户发帖称微软Windows 10开始菜单磁贴太烂太难看,要求删除。既然是一个“广告”,而且是对潜在的新用户非常有用的广告,微软会轻易删除吗?更何况它还要服务于双栖设备,且涉及到微软的移动理想和核心利益。
4. Windows 8用户 现小小不适应
但是,当系统升级到Windows 10之后,Windows 8/8.1用户多多少少可能又有了一些不适应。主要表现在:无法从右上角弹出超级按钮面板,进入设置窗口;无法通过点击开始按钮切换到全屏磁贴界面。不过,稍加琢磨,问题就可以得到解决。窗口右上角找不到超级按钮,可通过Win+C组合键来找回。全屏磁贴界面找不回,有开始菜单中的磁贴面板就够了,不找也罢!更何况在开始菜单属性里设置一个开始屏幕选项也可以切换两种启动界面。

(图3:用Win+C找回超级按钮面板)
5. 善于学习 迎合用户需求
Windows 10除了对界面作了许多人性化的调整外,还学习别的操作系统的优秀特性,加入对用户最有用的实用功能。
多桌面早就是苹果等系统的一种标准资源排布方式,而Windows先前的版本却一直迟迟未用,因此用户不得不去寻求第三方虚拟桌面软件。这次在Windows 10中引入Task View及多桌面创建功能,这提供了一条方便的途径去分类管理和切换开启的应用程序和任务。只需在任务栏上点击Task View按钮或按下Win+Tab组合键,即可创建新桌面或切换各种任务。
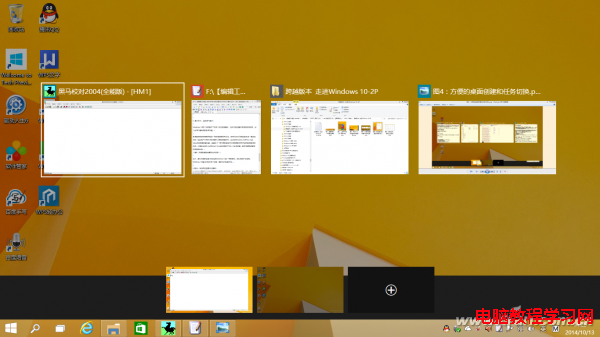
(图4:方便的桌面创建和任务切换)
此外,窗口与图标的扁平化也是Windows 10的一项新改变。细心的用户会发现,Windows 10窗口已经没有了边框,图标也已经扁平化。
小提示:有待改进的扁平化图标
在个性化设置窗口选中系统隐藏的计算机、控制面板、网络等图标选项,这几个图标会出现在桌面上,但与原有的回收站图标不协调,前三个图标扁平设计,而回收站图标却很”立体“,扁平化风格有待统一。

(图5:鱼龙混杂的图标风格)
6. 感受主页 彰显人性回归
人们总希望一开机就见到常用的文件夹或文件。如果文章保存在磁盘的某个文件夹中没有写完,下次开启资源管理器会一眼看到。不仅文档如此,听音乐、看视频或干别的事情也均是如此。对于不是马上再用,但隔三差五可能要用的文件或文件夹,以收藏夹的方式保存,使用起来更方便。资源管理器中新增的“主页”彰显了这些人性化配置,避免了挑挑拣拣。
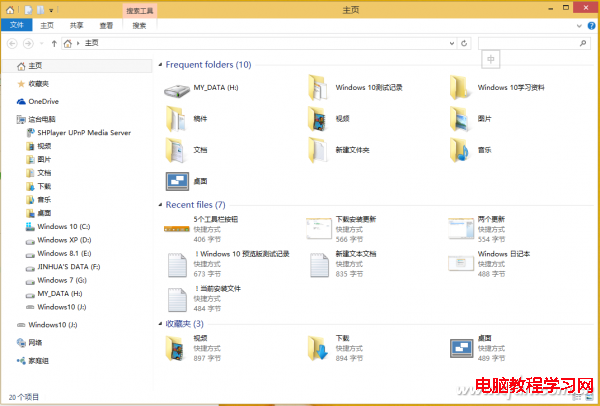
(图6:感受主页,彰显人性回归
标签: Windows操作系统windows7windows教程windows技巧windows8windows10
相关文章