当用户启动WinXP系统的时候,开机桌面上无任何图标显示,这是怎么回事?出现这类情况主要是Explorer.exe这个负责有关图形界面的系统进程出了问题,下面教大家怎么修复此故障。 操作......
2016-09-30 200 Windows 操作系统 windows7 windows教程 windows技巧 windows10 windows8
windows10号称针对开机启动速度做了特别优化,相比Win7、Win8的开机时间已大大缩短,但是很多小伙伴还是觉得Win10启动好慢啊,特别是开机黑屏时间忒长。下面安下小编来教大家如何优化Win10的开机启动速度。
一、启用快速启动
首先,我们打开控制面板,然后选择电源选项。点击选择电源按钮的功能
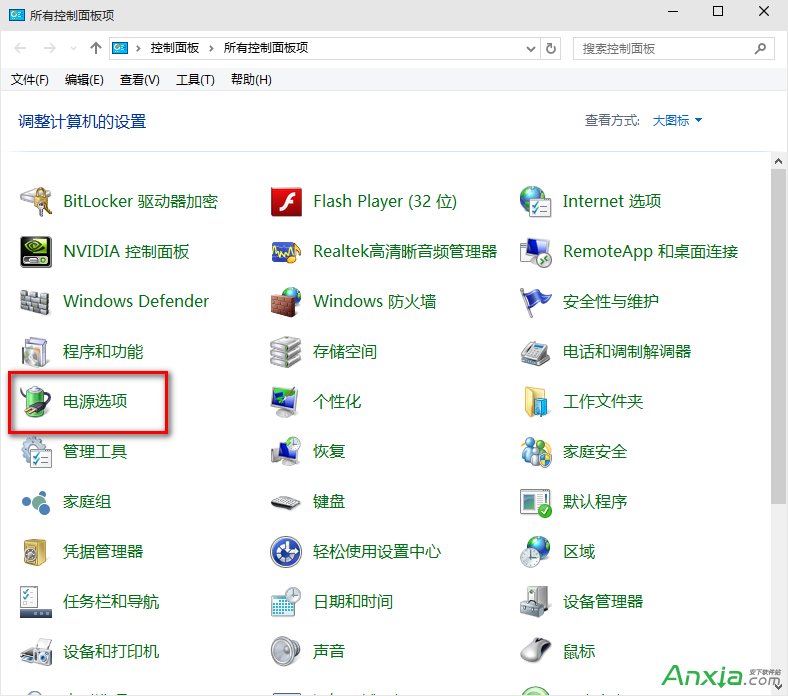
然后点击”更改当前不可用的设置“,红色箭头指的地方
然后,在”启用快速启动“那项打上勾之后重启。(有很多安装系统后默认都是勾上的,可是有些不起作用,所以,如果已经打勾的请去掉后,重启再勾上)

在这里是灰色的,也是不可选 :是因为在"本地组策略编辑器”里面已经设置了,所以,这里是灰色的
方法二:高级设置
桌面右键单击电脑,打开属性,然后,选择"高级系统设置"
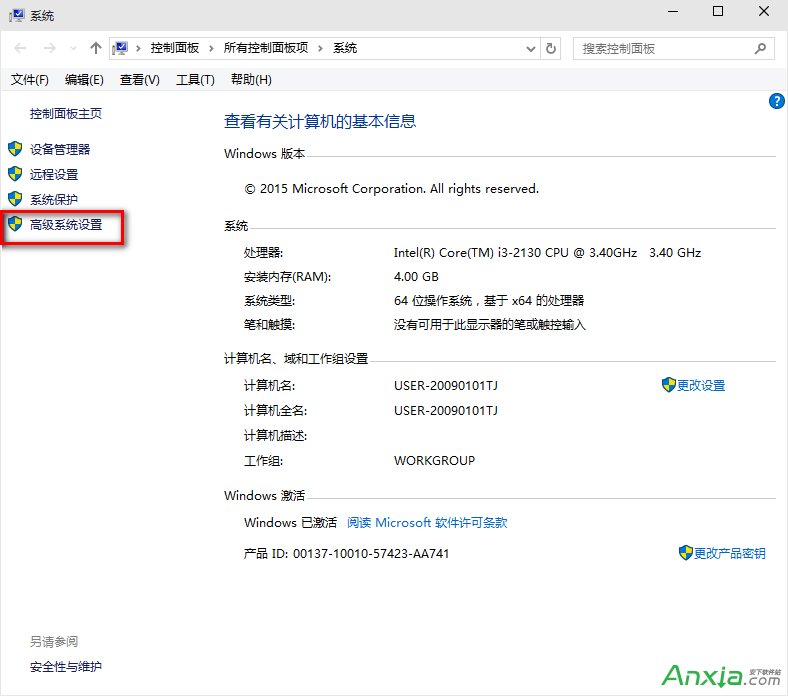
在出现的系统属性,高级项
在"启动和故障恢复"那里,点击"设置"
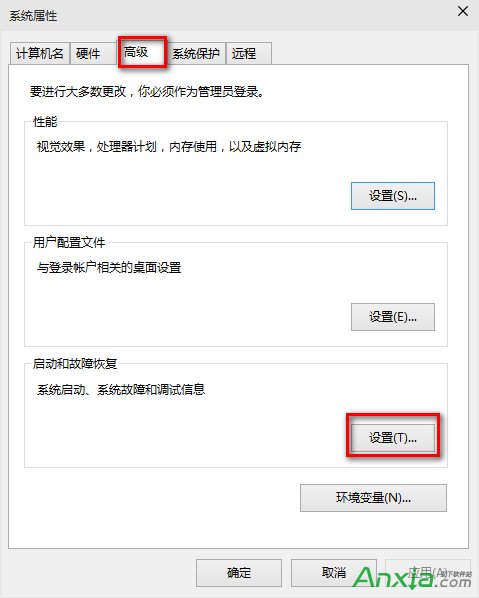
然后,在出来的系统启动,默认操作系统那里,选择当前系统
然后把所有带勾的如图二一样去掉
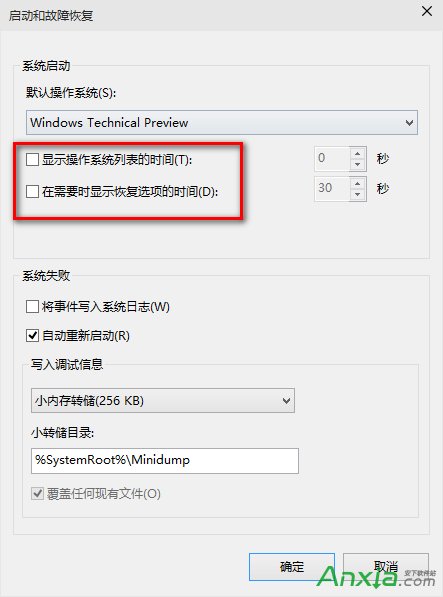
之后,点击确定
运行"msconfig",系统配置
在系统配置"常规"项,如图一一样勾上选项
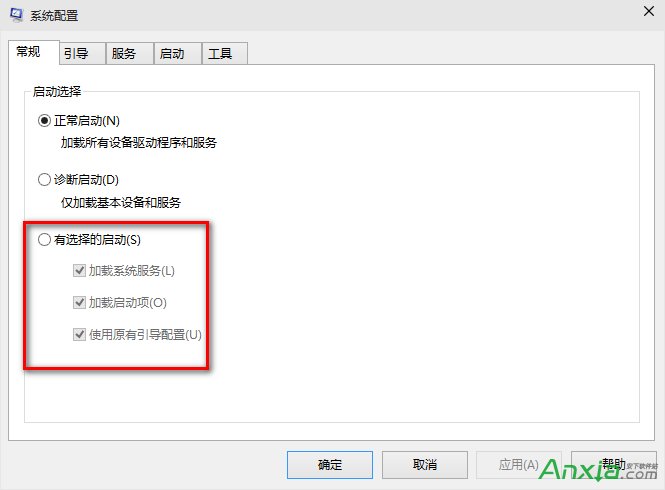
然后点击"引导",切换后,点击如图二所示的"高级选项"
然后勾上"处理器个数",点击下拉箭头,选择最大的数字
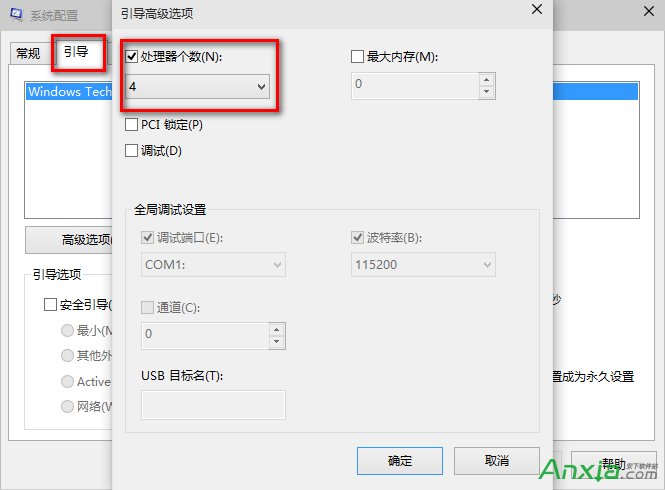
标签: Windows操作系统windows7windows教程windows技巧windows8windows10
相关文章