鲁大师在Win10系统下打不开如何解决?小编就来说明一下 首先右键点击鲁大师,打开属性,转到兼容性选项,勾选以兼容模式运行这个程序,选择Windows7系统或者XP系统即可。......
2016-11-11 200 Windows 操作系统 windows7 windows教程 windows技巧 windows10 windows8
硬盘最初进行分区时可能考虑的并不合理,以致于在后期使用中,某个分区空间可能越来越小都快满了,但是另一个分区还空空如也,有没有办法可以将某个分区没有使用的空间挪到空间快满了的那个分区呢?
分区助手的“分配自由空间” 自由空间就是这样一个功能,它把复杂的操作过程直观化,易于理解,让您通过简单的操作,就可以实现扩大缩小分区的目的。例如:当您磁盘上有若干个分区,而您想用其中一个分区的空闲空间来扩大C盘时,您就可以直接通过分配自由空间来实现。下面给出具体步骤。
1、下载免费的分区助手,安装并运行。磁盘况如图1所示,从主界面上您可以看到E盘有约302GB,C盘只有约29GB,下面就以从E盘向C盘分配10个GB的自由空间来扩大C盘为例:
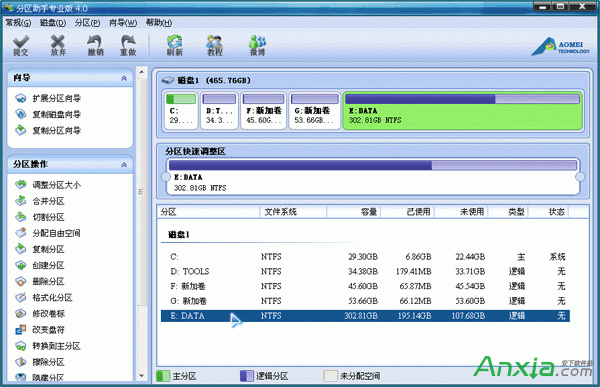
2、 选中E盘,点击鼠标右键选择“分配自由空间”或者在左侧的分区操作上选择“分配自由空间”,如图2所示:
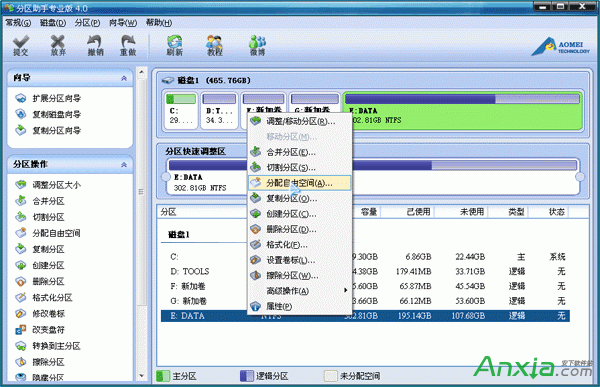
3、 在弹出的窗口中输入分配未使用空间10GB从(E)给:C ,就是指要从E分配出10GB大小的未使用空分配给C,如图3所示:
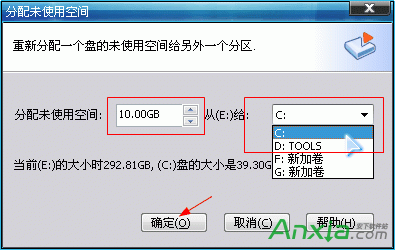
4、 执行完以上操作时,可以在软件界面上看到您所做操作的预执行情况,C盘增大了10GB,而E盘缩小了10GB,看下是否达到了您想要实现的目标,然后点击工具栏的“提交”按钮,在弹出的窗口点击“执行”,操作过程中可能要重启电脑,点击“是” 以让程序在重启模式下完成等待执行的操作,如图4:
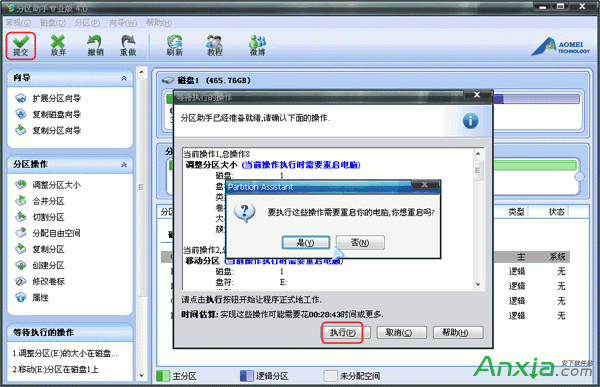
5、有时不是必须要重启,但是当前要进行操作的分区上有程序正在运行,点击“执行”后会弹出,如图5所示的提示对话框,提示关闭正在这个分区上运行的程序,点击“重试”,可以关闭当前正在运行的程序,避免重启:
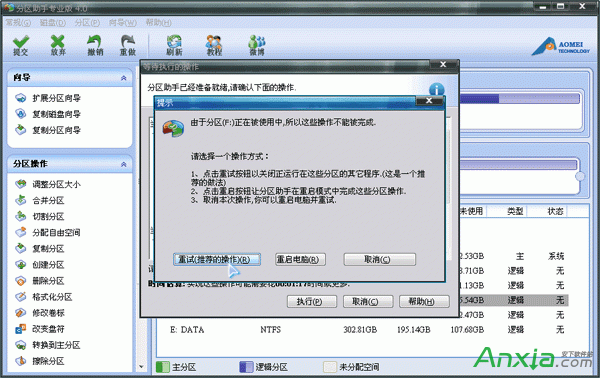
注意:
1、 分区软件建议安装在C盘。
2、 执行过程中可能需要花一会时间,所花时间的长短由分区中的数据的多少而定。这需要您耐心地等待,请不要强行终止程序。
3、 对每个分区进行操作的之前最好先进行磁盘检查(chkdsk),如果有错,请先修复错误,之后再打开软件执行操作。
标签: Windows操作系统windows7windows教程windows技巧windows8windows10
相关文章