鲁大师在Win10系统下打不开如何解决?小编就来说明一下 首先右键点击鲁大师,打开属性,转到兼容性选项,勾选以兼容模式运行这个程序,选择Windows7系统或者XP系统即可。......
2016-11-11 200 Windows 操作系统 windows7 windows教程 windows技巧 windows10 windows8
WPS文件怎么加密保护,在公司办公的时候,经常需要传输文档给对方,对方可能无意的改动了一些地方,传输一下重要的资料。现在下面演示一个加密文件,跟一个保护文件不被修改教程。
WPS2013文件加密保护:
方法一:
1:WPS文档输入完成后,点击文件---文件加密。进入文件加密选项页面。
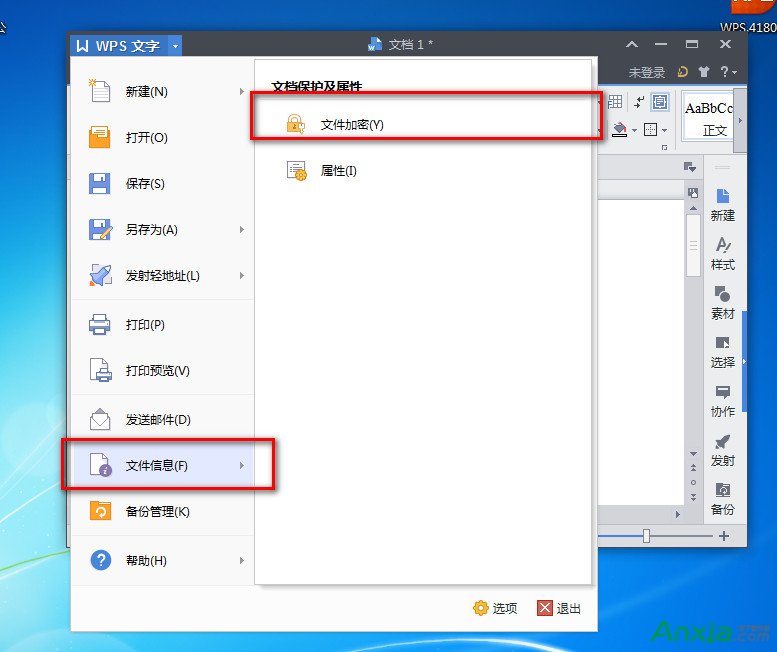
2:在文件加密页面,选择:“此文档的文件加密”输入密码。输入完成后点击确定。这是整个文件进行加密,下面的“此文档的文件共享选项”,是对文件中的内容加密。
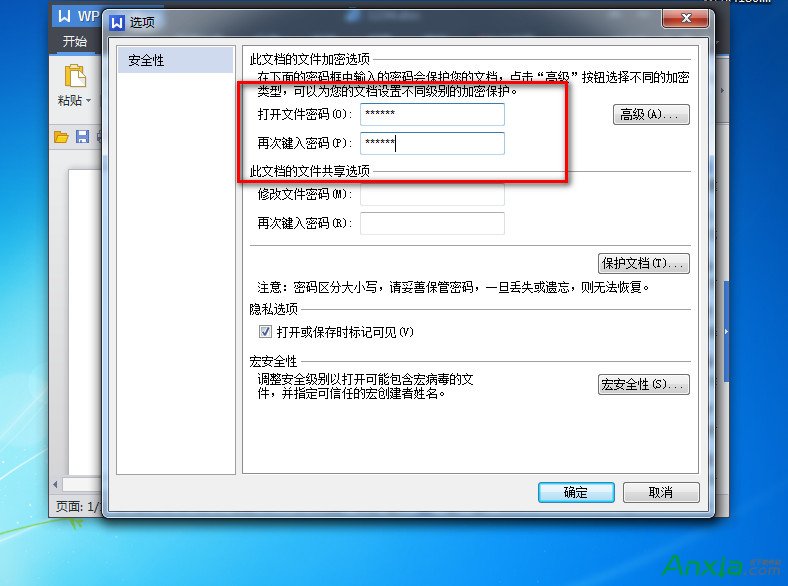
3:记得要保持。
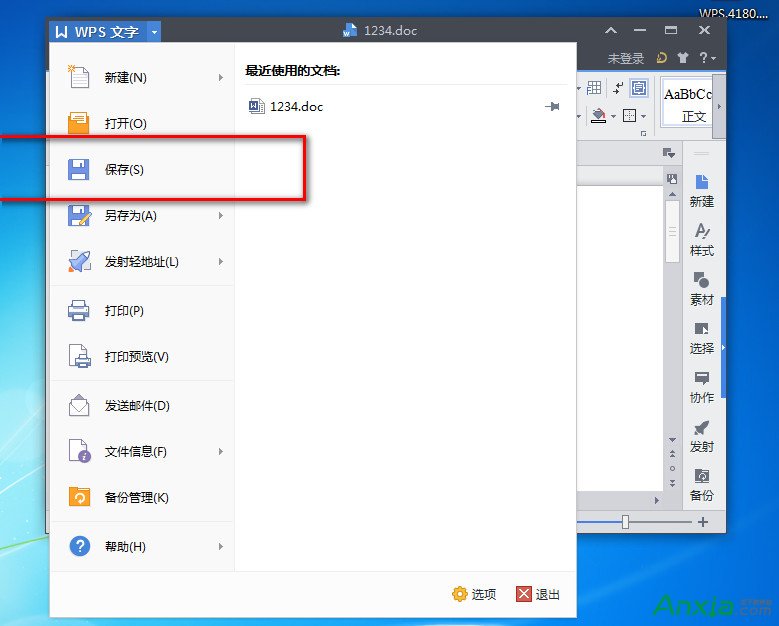
4:关掉再打开,就会显示要你输入密码。
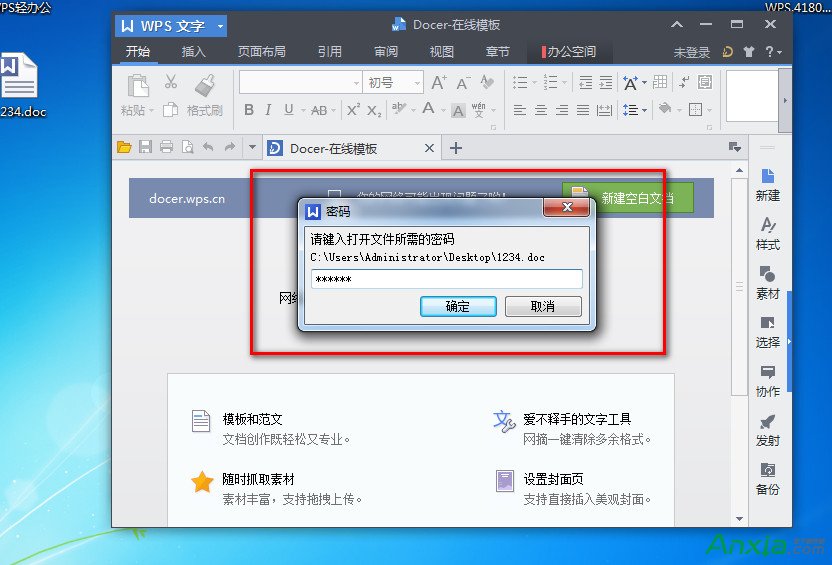
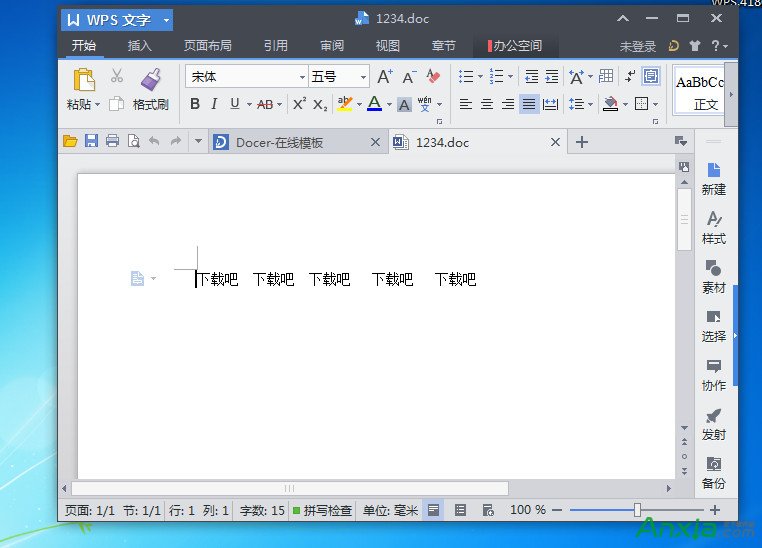
方法二
5:“工具”---“保护文档”,
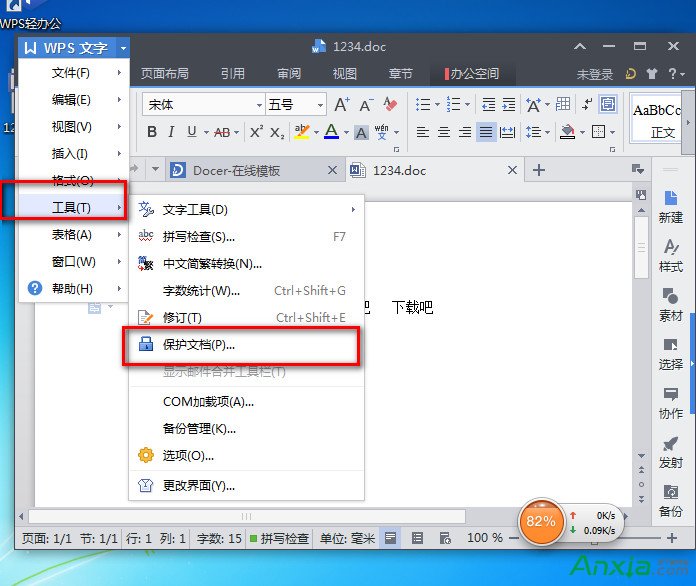
6:输入密码。
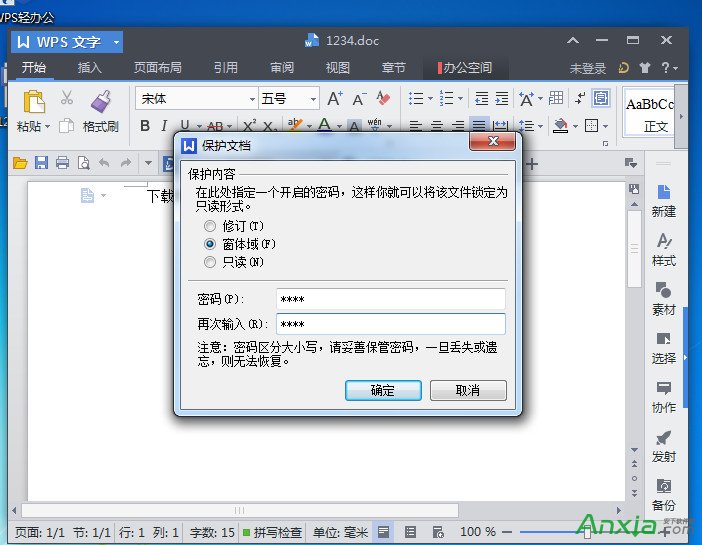
7:打开的时候,是看到里面的文字的, 不能进行修改。
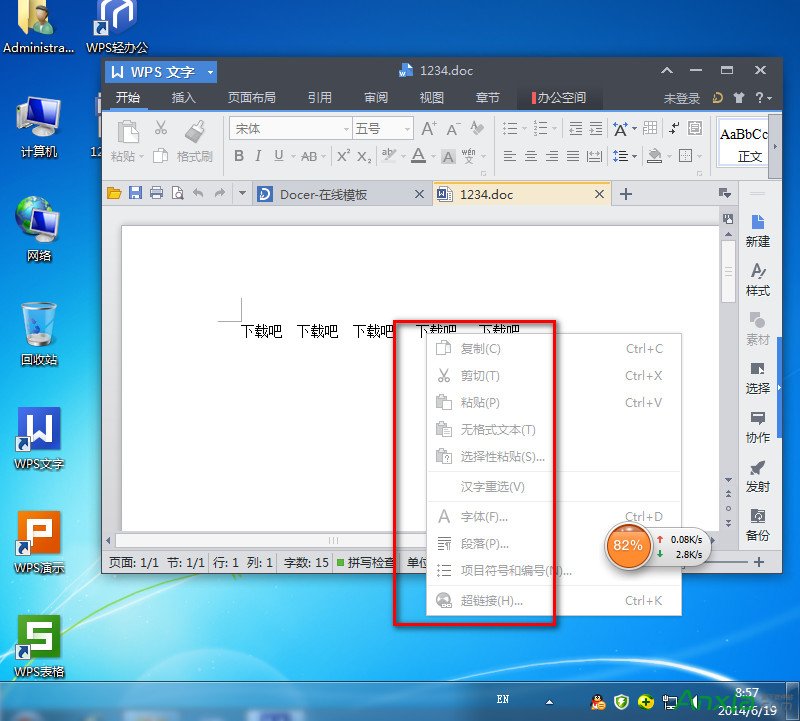
8:要取消的话。“工具”--“取消文档保护”。还要再输入你原本的密码。
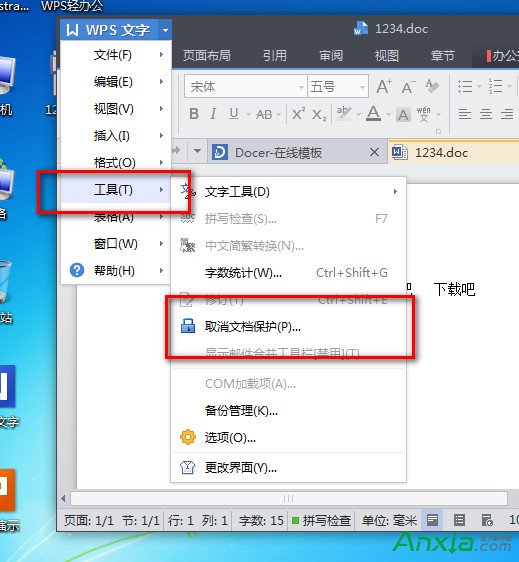
这样,上面就是教大家怎么保护文件里面的资料不被修改,跟保护文件。
相关文章