现在很多用户为了加快电脑的运行,都会在电脑中配置多核处理器,但是当我们在电脑操作中出现故障的时候,那么就需要对电脑进行检测,可是为了提高检测的准确度,那么就需要我......
2017-02-19 200 Windows 操作系统 windows7 windows教程 windows技巧 windows10 windows8
双系统安装Win10步骤:
1.打开Launchpad--进入其他--打开Boot Camp助理
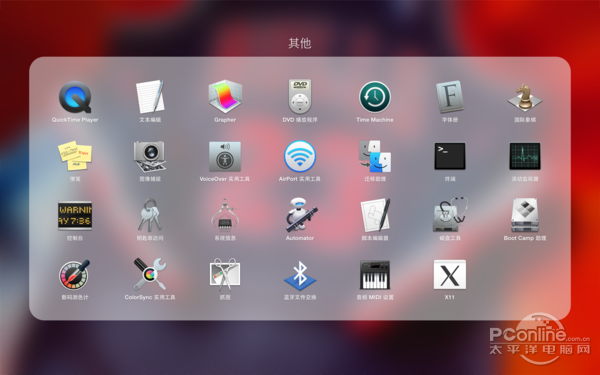
g_2547.png&channel=6456" target="_blank">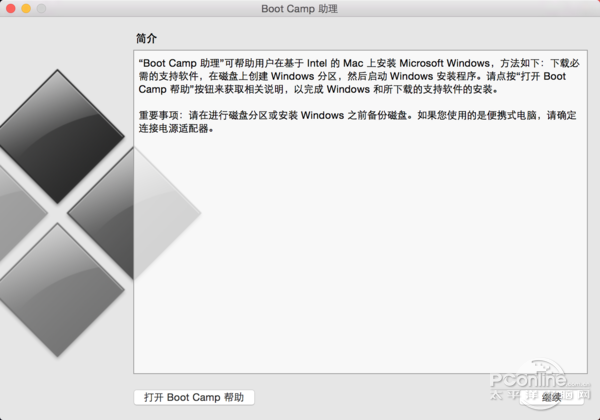
2.勾选第一和第三选项后按继续。
g_2548.png&channel=6456" target="_blank">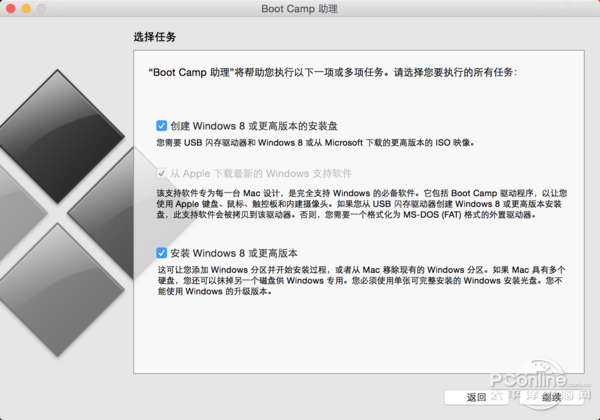
3.ISO映像选择你下载好的Win10.iSO镜像路径,注意:请勿将Win10.ISO镜像放置在U盘中,因稍后操作会对U盘进行格式化,放置U盘中会导致无法获取镜像。
g_2549.png&channel=6456" target="_blank">
g_2550.png&channel=6456" target="_blank">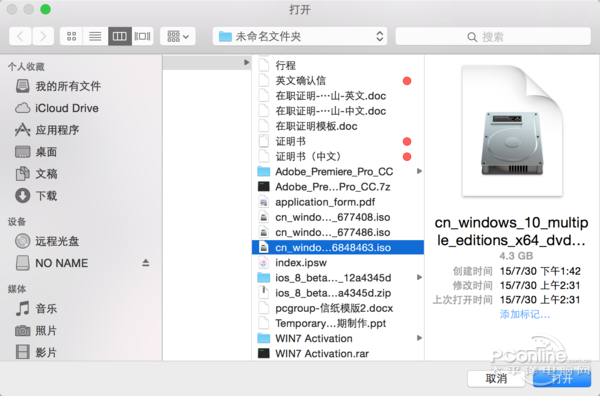
g_2551.png&channel=6456" target="_blank">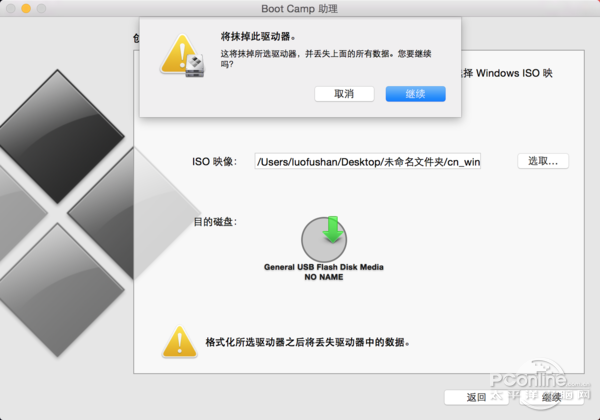
4.点击继续后,Boot Camp助理便会自动创建所有的windows镜像,下载支持的Windows驱动至U盘中。
g_2533.png&channel=6456" target="_blank">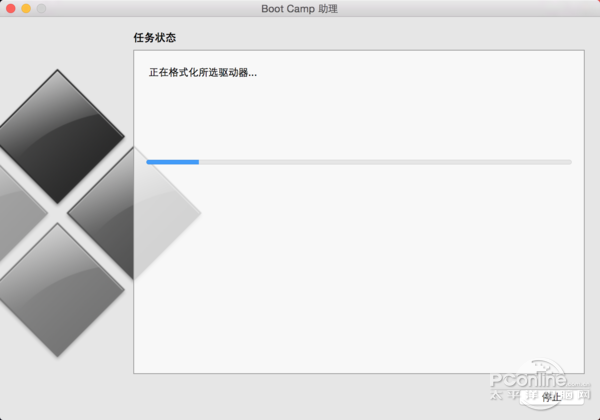
g_2534.png&channel=6456" target="_blank">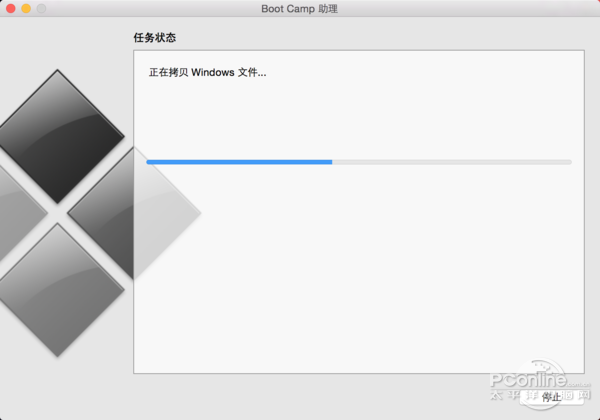
g_2535.png&channel=6456" target="_blank">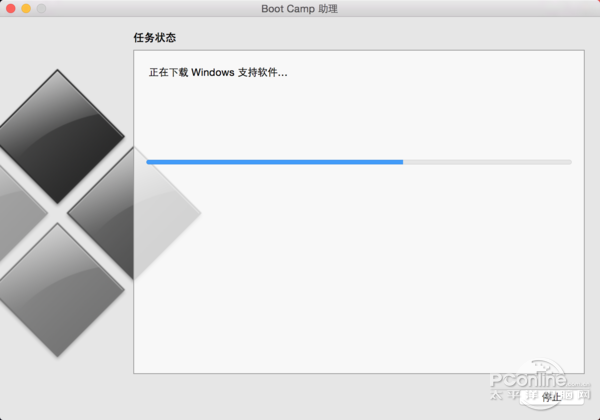
g_2536.png&channel=6456" target="_blank">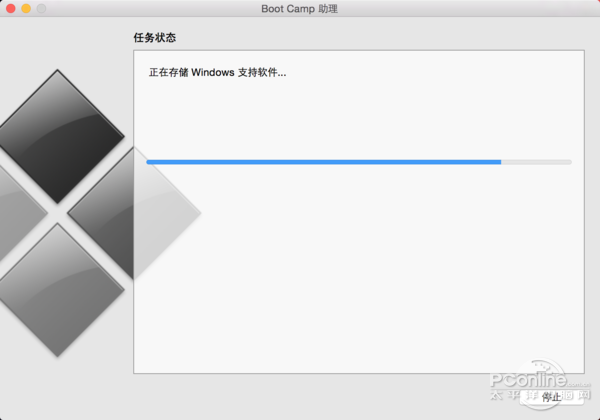
5.完成下载Windows10驱动支持后,便可以对硬盘容量进行分区。由用户自由选择分配多少硬盘容量给Windows10系统使用,亦可选择均等分割。
g_2539.png&channel=6456" target="_blank">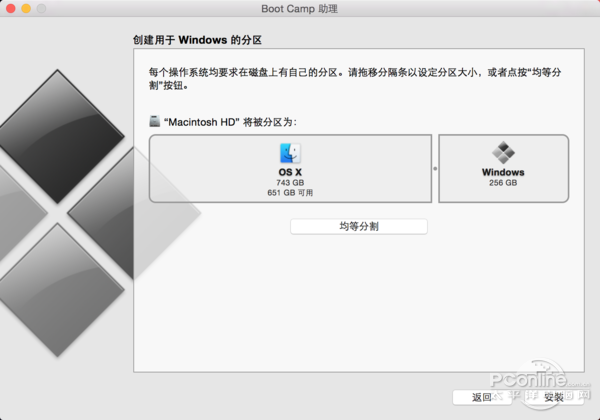
g_2540.png&channel=6456" target="_blank">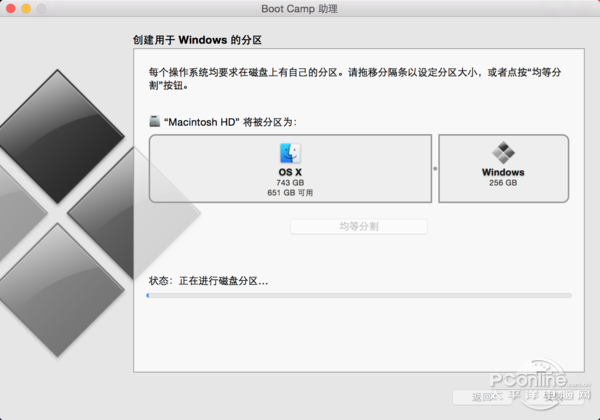
6.待分区完成后,电脑便会自动重启,进入安装Windows10系统的最后阶段。
g_2300.jpg&channel=6456" target="_blank">
选好安装语言后点击下一步
g_2306.jpg&channel=6456" target="_blank">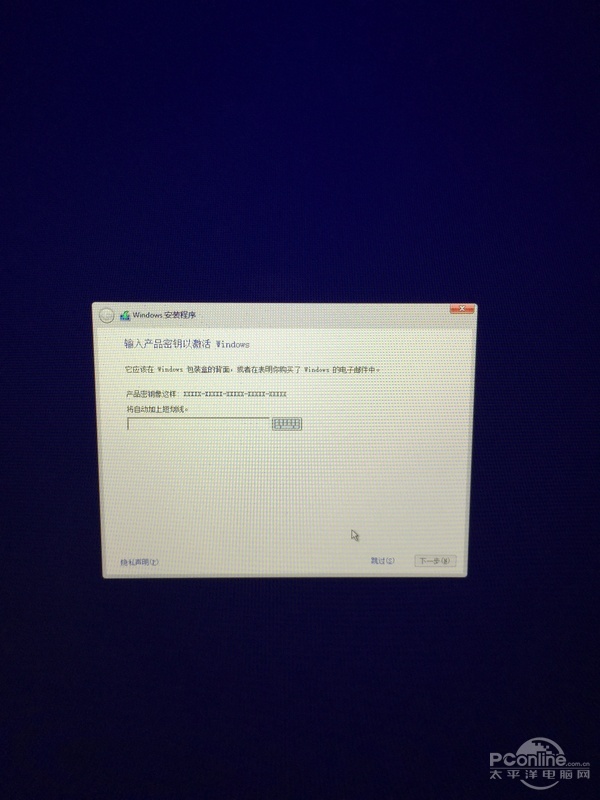
需要输入激活密匙,亦可点算稍后输入
g_2307.jpg&channel=6456" target="_blank">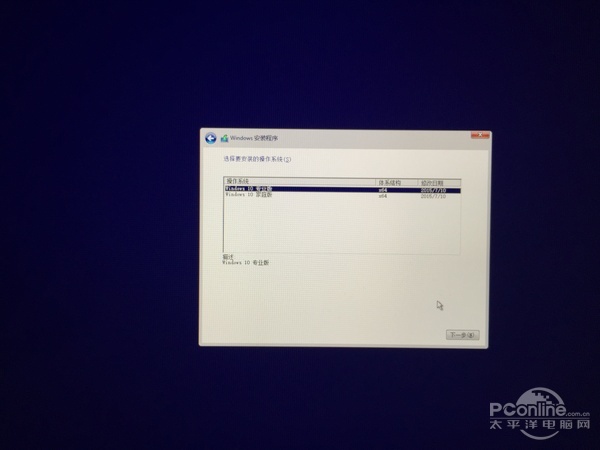
按需要选择安装Windows10专业版或家庭版
g_2308.jpg&channel=6456" target="_blank">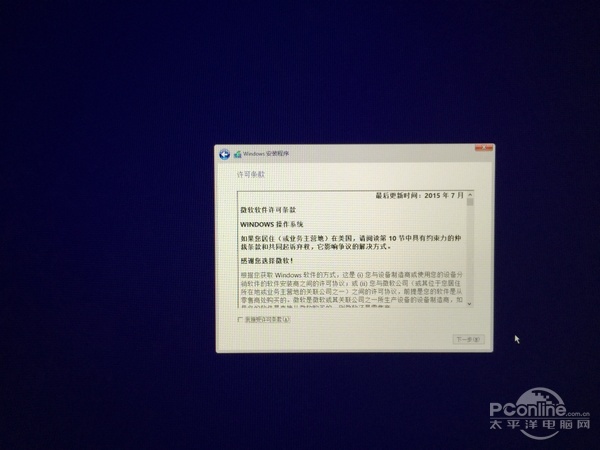
点击下一步
g_2309.jpg&channel=6456" target="_blank">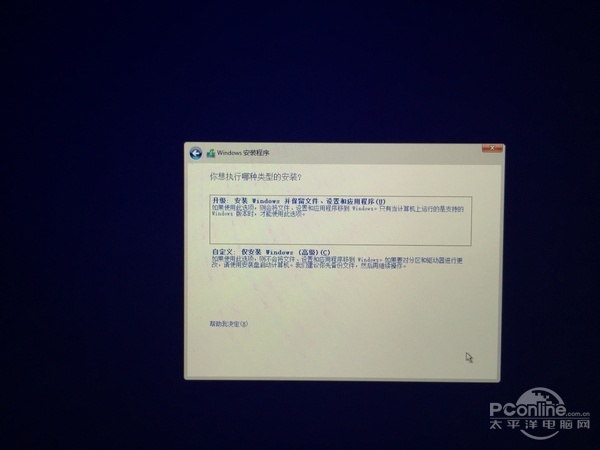
选取升级完整的Windows,选择自定义的话会提示失败
g_2314.jpg&channel=6456" target="_blank">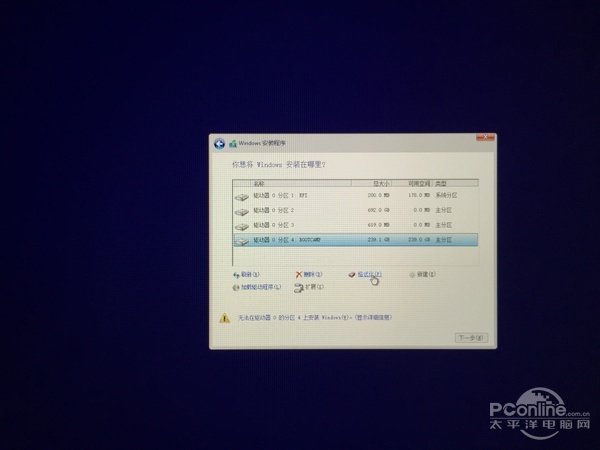
选着安装的硬盘为BootCamp (PS:在点击下一步之前,需要选择Boot Camp并格式化,否则会提示安装格式错误)
g_2315.jpg&channel=6456" target="_blank">
g_2316.jpg&channel=6456" target="_blank">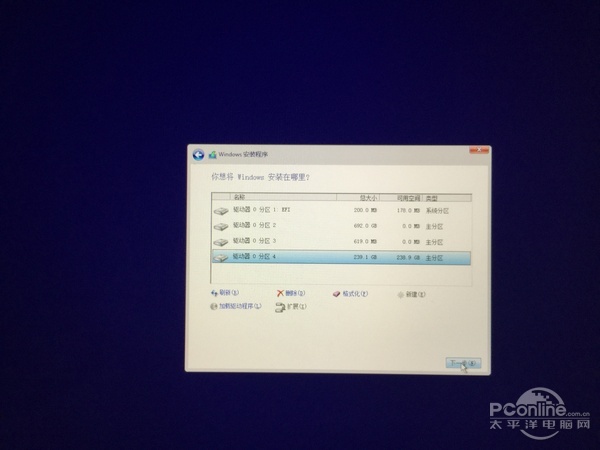
点击下一步后便等系统自动安装。
7.上述设置设置完成后电脑会再次重启,并进入Windows的个性化选项,完成后便可以进入Windows10系统了。
g_2320.jpg&channel=6456" target="_blank">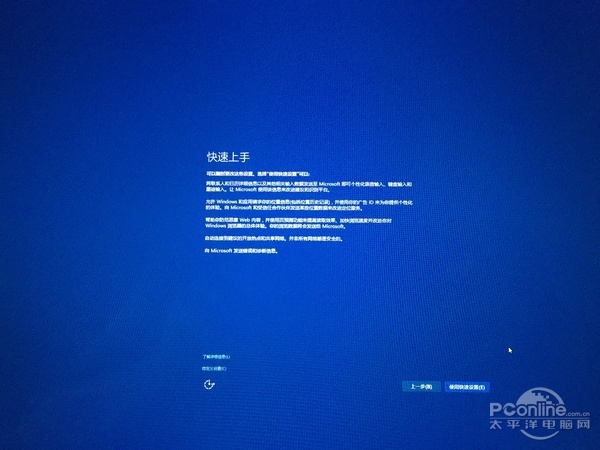
g_2322.jpg&channel=6456" target="_blank">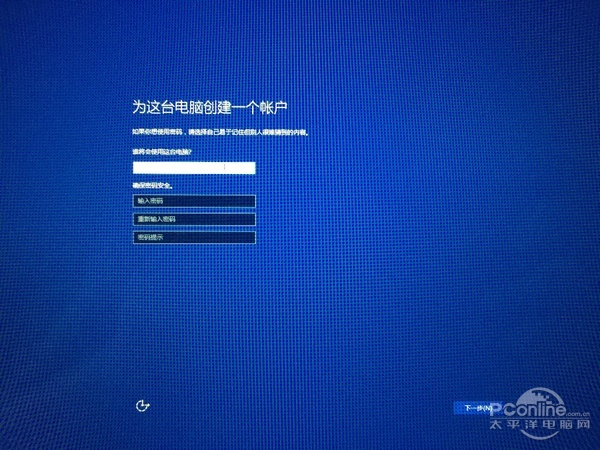
个性化设置
g_2326.jpg&channel=6456" target="_blank">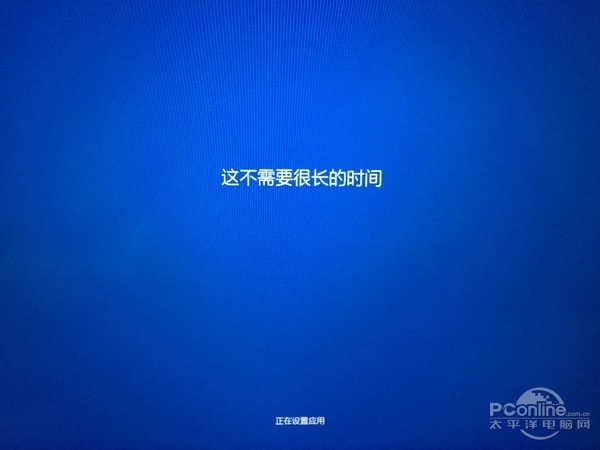
这不需要很长时间(确实...等了很长时间)
g_2329.jpg&channel=6456" target="_blank">
终于进入到Windows10系统
8.安装完成Windows10系统之后,我们会发现字体非常的小,同时无法连接网络等。这是因为Win10的驱动并没有安装。我们只需要打开刚刚安装Win10时使用的U盘,进入BootCamp文件夹,点击Setup。苹果便会帮你安装好所有的驱动。
g_2335.jpg&channel=6456" target="_blank">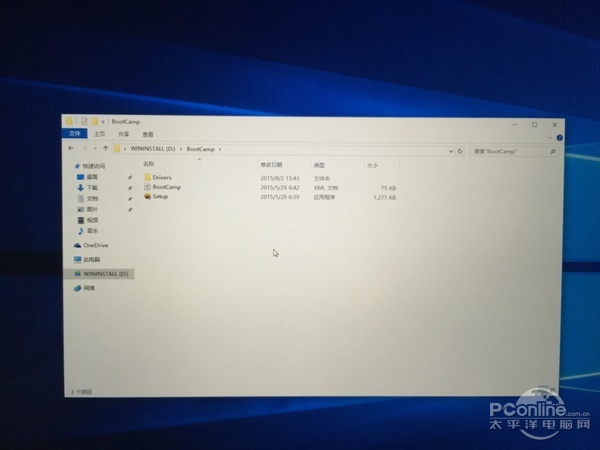
g_2336.jpg&channel=6456" target="_blank">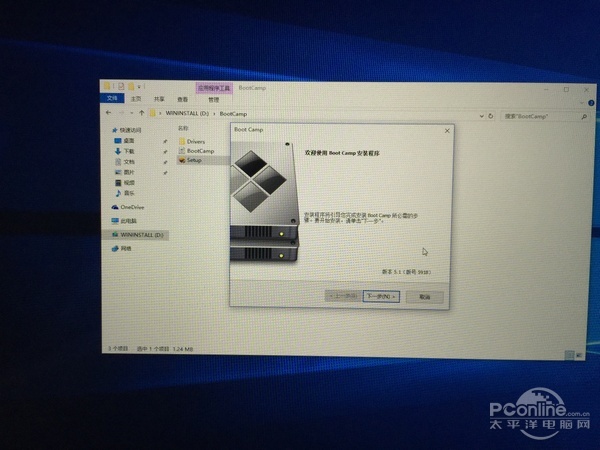
g_2341.jpg&channel=6456" target="_blank">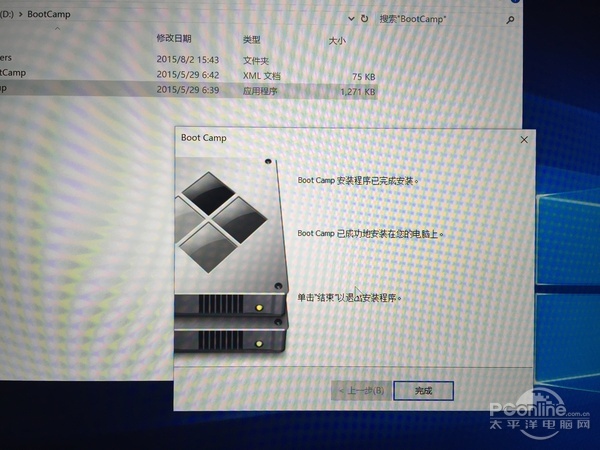
安装完驱动之后,双系统安装Win10的工作便正式完成
9.待BootCamp设置安装驱动完成后,Windows10系统正式安装完毕。
g_25554644.png&channel=6456" target="_blank">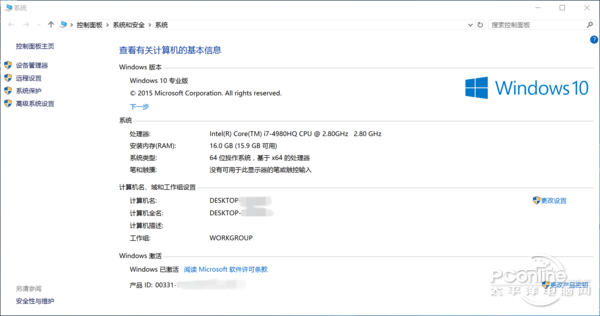
大功告成
10.双系统安装Win10之后,用户在启动电脑时,按着“Option”,便可以进入系统选择界面,选择启动OS X系统或者Win10系统。亦可在OS X系统中的设置--启动磁盘--选择Win10系统或者OS X系统作为默认的启动系统。
g_2542.png&channel=6456" target="_blank">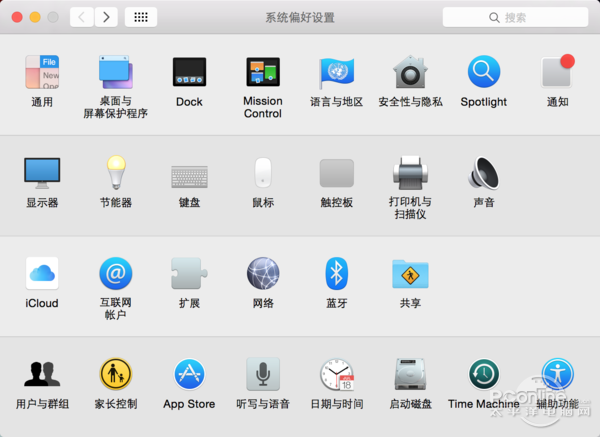
g_2541.png&channel=6456" target="_blank">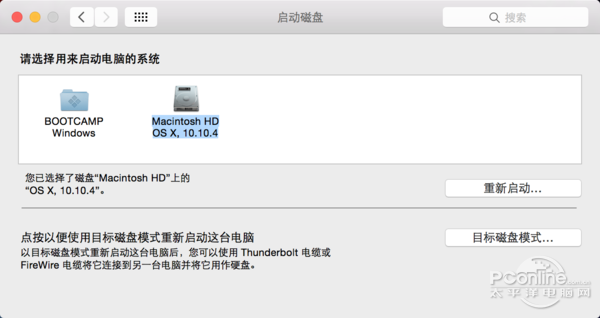
选择默认的启动系统
标签: Win10专业版
相关文章