当用户启动WinXP系统的时候,开机桌面上无任何图标显示,这是怎么回事?出现这类情况主要是Explorer.exe这个负责有关图形界面的系统进程出了问题,下面教大家怎么修复此故障。 操作......
2016-09-30 200 Windows 操作系统 windows7 windows教程 windows技巧 windows10 windows8
苹果mac系统连不上wifi解决方法。mac连不上wifi怎么办?有的用户表示突然一下或者唤醒之后mac就连不上wifi了,该如何解决呢?希望下文是小编带来了苹果mac系统连不上wifi解决方法,希望能帮助到大家。
一、打开Mac的Finder;
二、单击“文件”菜单,选择“新建Finder窗口”;
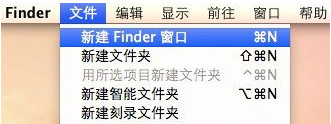
三、点击你的Mac在设备列表中的侧边栏图标;
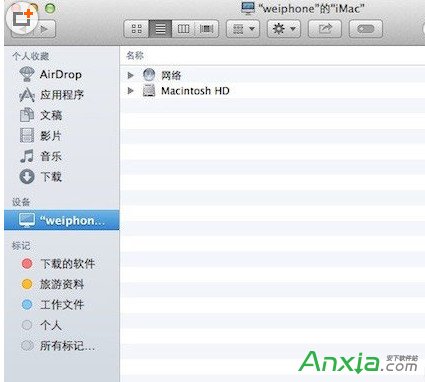
四、打开Macintosh硬盘;
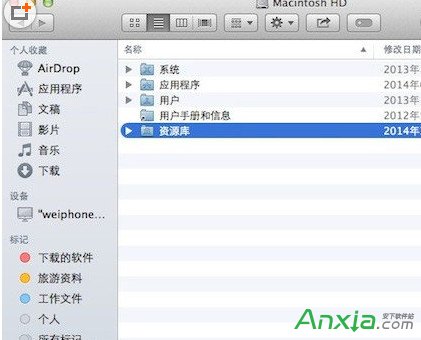
五、打开资源库;
六、在资源库找到“偏好设置”文件夹;
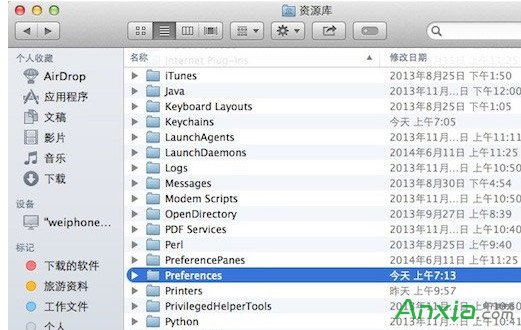
七、点击进入文件夹找到名为“com.apple.Bluetooth.plist”的文件;
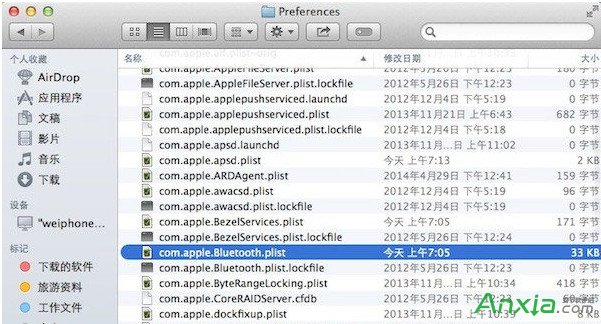
八、将其移动到桌面,这样就制作了一个副本;
九、从Preferences文件夹中删除该文件,Finder 需要输入您的密码才允许做出改变。
最后重启Mac之后,这个问题应该得到解决,如果还没解决的话,那就要考虑您的Mac是不是有硬件问题了。
这就是小编给大家带来的苹果mac系统连不上wifi解决方法。
相关文章