Windows10系统的自动更新功能自动下载安装最新的漏洞补丁和驱动程序,但自动更新的频繁打扰和龟速的下载速度,让很多用户都会把Win10自动更新关闭,转而使用卫士类软件给系统打补......
2016-10-01 200 Windows 操作系统 windows7 windows教程 windows技巧 windows10 windows8
共享文件夹可以让一个工作团队的工作效率得到极大的提高,但是很多网友都不知道要如何共享文件夹,今天电脑软硬件教程网小编就为大家带来了win7设置文件共享的方法,希望能够帮到大家。
步骤一:同步工作组
不管使用的是什么版本的 windows 操作系统,第一步,要保证联网的各计算机的工作组名称一致。
要查看或更改计算机的工作组、计算机名等信息,请右键单击“计算机”,选择“属性”;
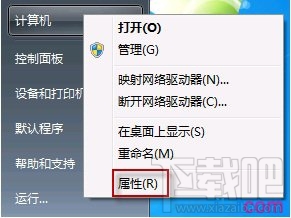
若相关信息需要更改,请在“计算机名称、域和工作组设置”一栏,单击“更改设置”;
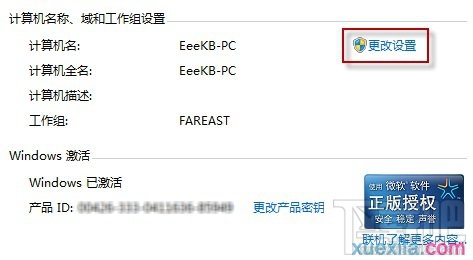
单击“更改”;
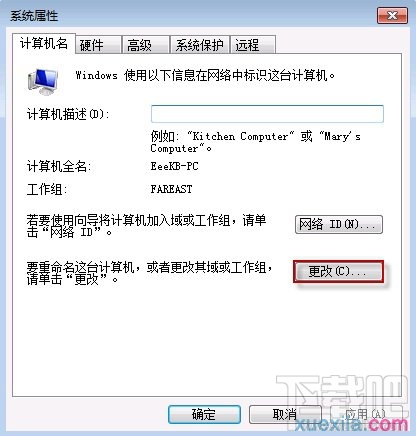
输入合适的计算机名/工作组名后,按“确定”;
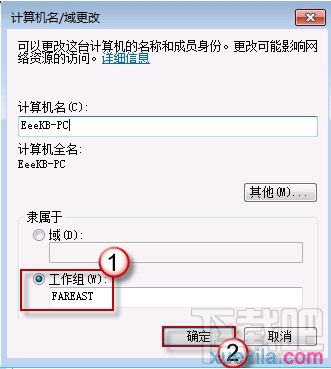
这一步操作完成后, 请重启计算机使更改生效。
步骤二:更改 Windows 7 的相关设置
打开“控制面板\\网络和 Internet\\网络和共享中心\\高级共享设置”;

启用“网络发现”、“文件和打印机共享”、“公用文件夹共享”;“密码保护的共享”部分则请选择“关闭密码保护共享”;

注意:媒体流最好也打开;另外,在“家庭组”部分,建议选择“允许 Windows 管理家庭组连接(推荐)”。
步骤三:共享对象设置
现在,我们转向共享对象。最直接的方法:将需要共享的文件/文件夹直接拖拽至公共文件夹中。
如果需要共享某些特定的 Windows 7 文件夹,请右键点击此文件夹,选择“属性”;

点击“共享”标签,单击“高级共享”按钮;
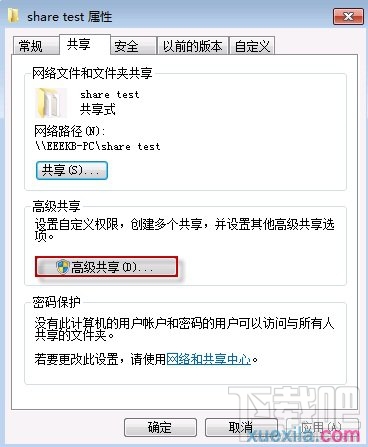
勾选“共享此文件夹”后,单击“应用”、“确定”退出。
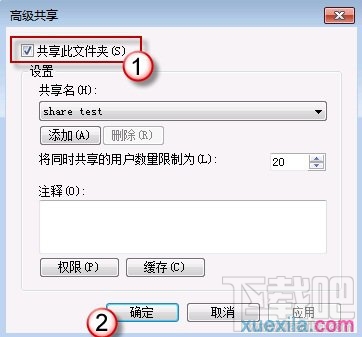
如果某文件夹被设为共享,它的所有子文件夹将默认被设为共享。
在前面第二步中,我们已经关闭了密码保护共享,所以现在要来对共享文件夹的安全权限作一些更改。右键点击将要共享的文件夹,选择“属性”。在“安全”页上,单击“编辑” 。
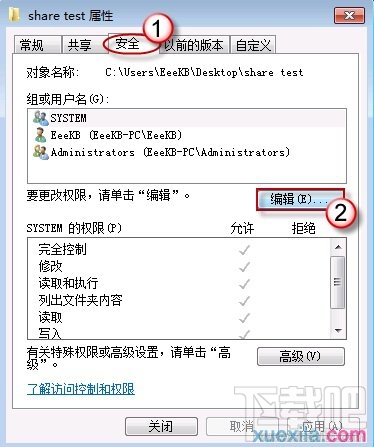
接着,请按一下“添加”按钮。

键入 Everyone 后一路按“确定”退出。

选中“Everyone”,在权限选择栏内勾选将要赋予 Everyone 的相应权限。
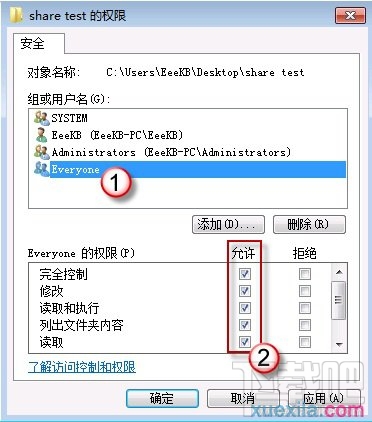
步骤四:防火墙设置
打开“控制面板/系统和安全/ Windows 防火墙”检查一下防火墙设置,确保“文件和打印机共享”是允许的状态。

步骤五:查看共享文件
依次打开“控制面板”〉“网络和Internet”〉“查看网络计算机和设备”〉“(相应的计算机/设备名称)”即可。
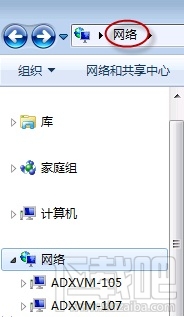
标签: Windows操作系统windows7windows教程windows技巧windows8windows10
相关文章