现在很多用户为了加快电脑的运行,都会在电脑中配置多核处理器,但是当我们在电脑操作中出现故障的时候,那么就需要对电脑进行检测,可是为了提高检测的准确度,那么就需要我......
2017-02-19 200 Windows 操作系统 windows7 windows教程 windows技巧 windows10 windows8
win10怎么启动关闭触摸键盘。Win10怎么关闭触摸键盘,Win10怎么开启触摸键盘,平时使用平板电脑的朋友就可以开启触摸键盘,触摸键盘的功能还是很强大的,那么Win10在哪里开启触摸键盘,跟怎么关闭呢?现在就让小编给大家演示一下。
1:右键Win10系统的任务栏,在弹出的列表里点击属性。
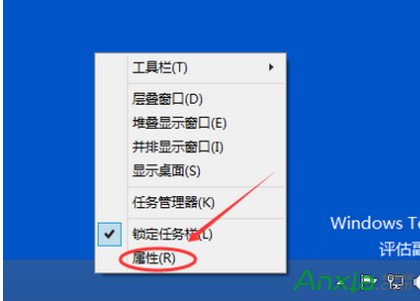
2:点击任务栏和开始菜单属性对话框的工具栏选项卡,点击触摸键盘把前面的勾子勾上,然后点击确定,
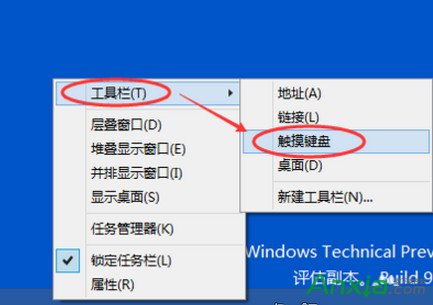
3:也可以右键Win10任务栏,将鼠标移到工具栏上,然后点击“触摸键盘”,
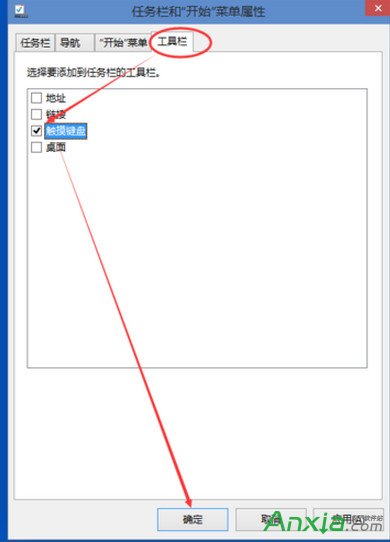
4:点击后,Win10系统的触摸键盘就开启了
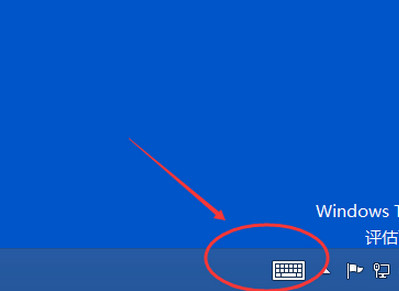
1:右键Win10系统的任务栏,在弹出的列表里点击属性
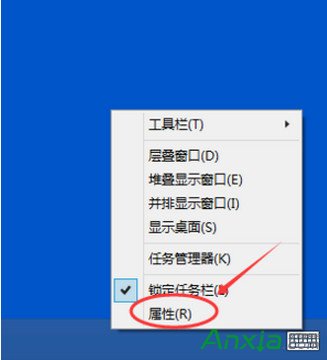
2:点击任务栏和开始菜单属性对话框的工具栏选项卡,点击触摸键盘把前面的勾勾去掉,然后点击确定,
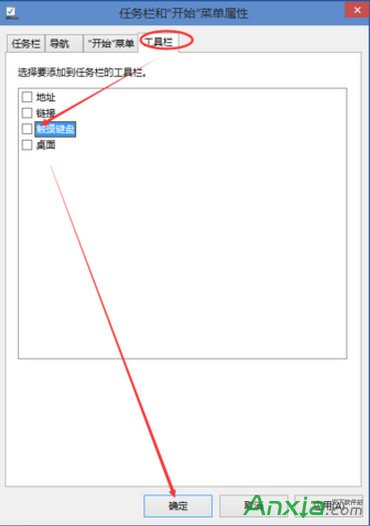
3:也可以右键Win10任务栏,将鼠标移到工具栏上,然后点击“触摸键盘”
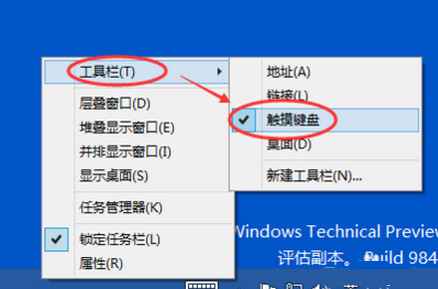
4:点击后,Win10系统的触摸键盘就一时关闭了
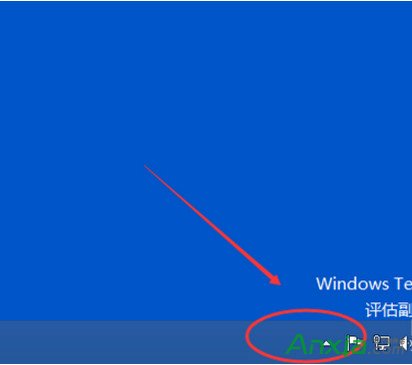
这就是小编给大家带来的win10怎么启动关闭触摸键盘步骤,希望能帮到大家。
标签: Windows操作系统windows7windows教程windows技巧windows8windows10
相关文章