鲁大师在Win10系统下打不开如何解决?小编就来说明一下 首先右键点击鲁大师,打开属性,转到兼容性选项,勾选以兼容模式运行这个程序,选择Windows7系统或者XP系统即可。......
2016-11-11 200 Windows 操作系统 windows7 windows教程 windows技巧 windows10 windows8
win10怎么添加修改英文输入法。WIN10和WIN8一样没有默认专门的英文输入法,平时我们在输入网址的时候,都是用英文的,那win10怎么在系统中有自带的英文输入法添加呢?要怎么设计呢?现在就让小编给大家带来win10怎么添加修改英文输入法步骤。
1:进入WIN10系统在桌面右角处点语言,在弹出来的界面中点击语言首选
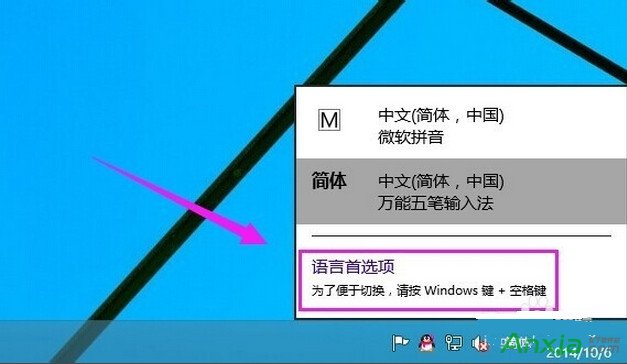
2:语言首选项这里点击添加语言。进入添加语言的界面在这里找到英语。再点击打开
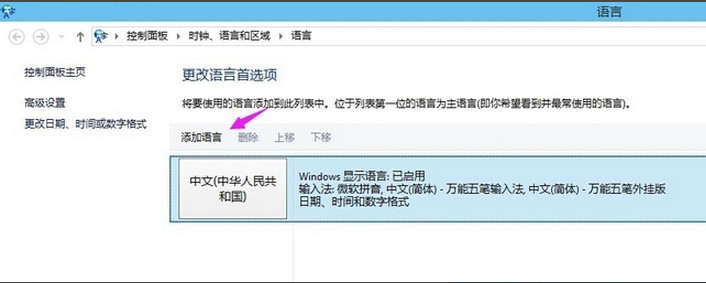
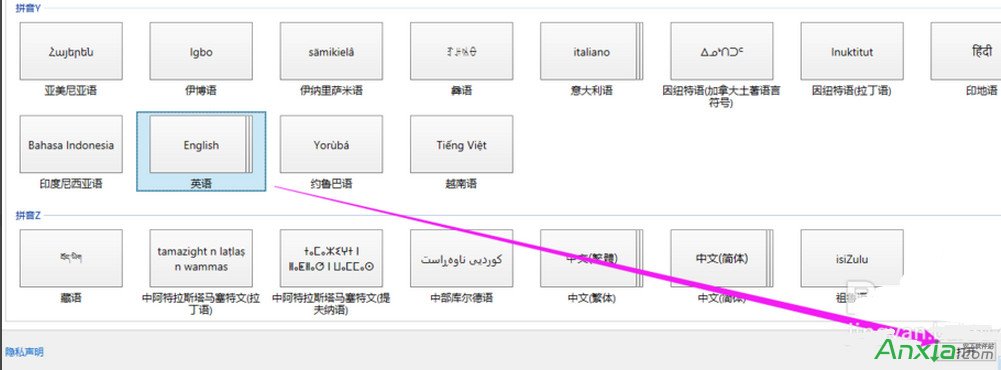
3:英文有很多语种,就像是中国方言一样。看自己的需要添加相应的英文输入法
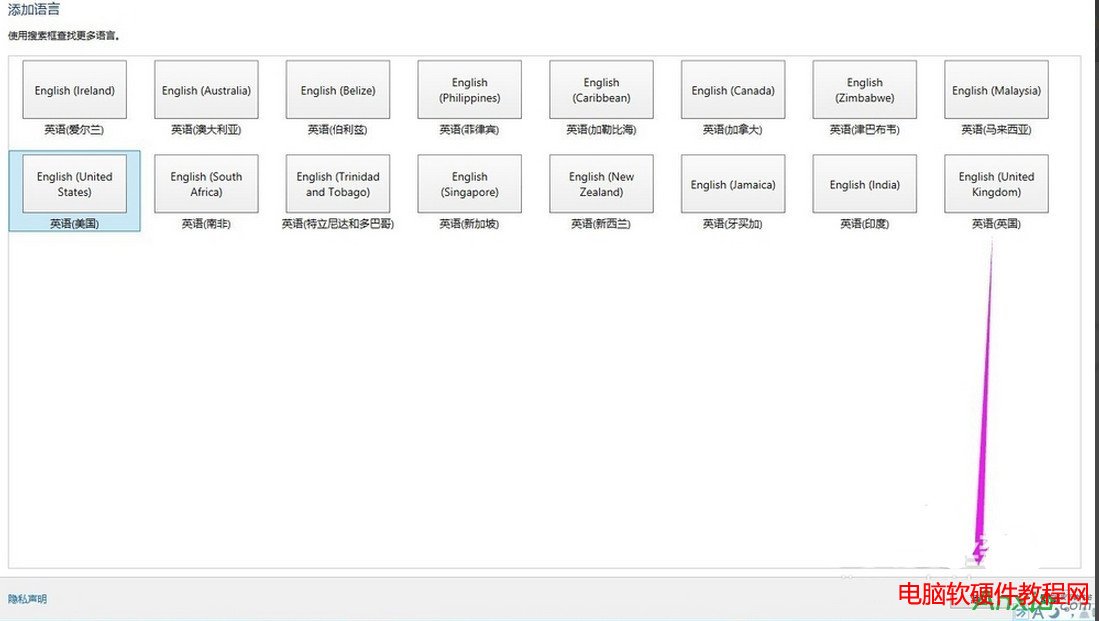
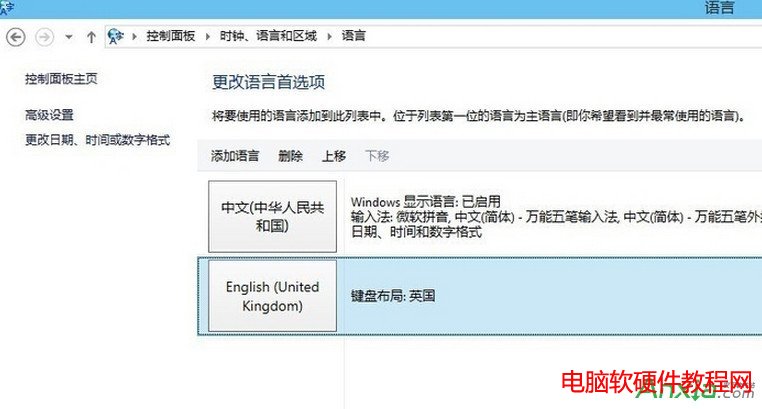
4:试一下看看有没有添加入成功。可以使用(WIN+空格键)切换看看是不是有了英文输入法。
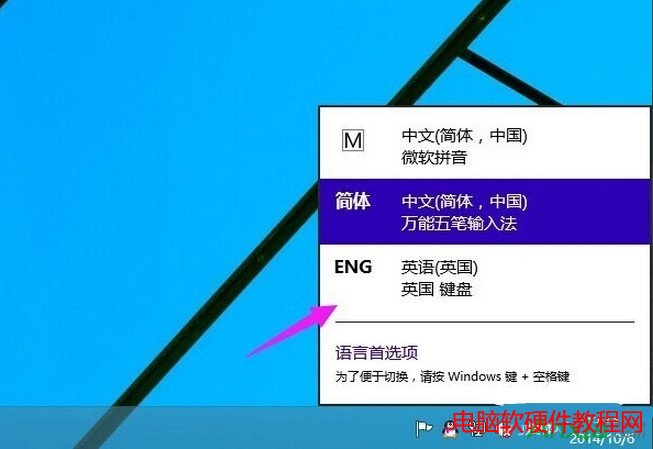
这就是小编给大家带来的win10怎么添加修改英文输入法,希望能到大家解决问题。
标签: Windows操作系统windows7windows教程windows技巧windows8windows10
相关文章