Windows10相比Win7、Win8界面变化更大了,以前在控制面板的程序和功能就可以卸载所有安装的软件,现在可能很多Win10用户可能连控制面板都找不到了,就更别提删除软件了。下面安下小编......
2017-02-13 200 Windows 操作系统 windows7 windows教程 windows技巧 windows10 windows8
Win10还原点在哪?Win10系统还原点一键创建教程,Win10中虽然有了系统恢复和重置等功能,但很多用户还是比较喜欢习惯于使用的完善的系统还原来修复系统,下面就介绍下Win10一键创建还原点图文步骤。
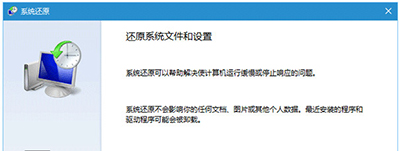
Win10一键创建还原点图文步骤
操作教程
1、在桌面单击右键,选择新建→快捷方式
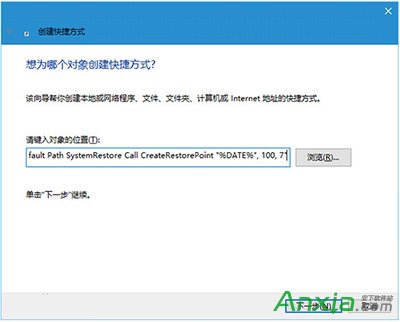
Win10一键创建还原点图文步骤
2、输入(复制粘贴即可)以下命令后,点击下一步(如上图):
cmd.exe /k "Wmic.exe /Namespace:\\root\default Path SystemRestore Call CreateRestorePoint "%DATE%", 100, 7"
3、给该快捷方式命名(随意即可),如下图——
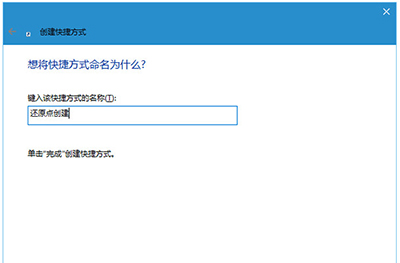
Win10一键创建还原点图文步骤
4、完成后,在该快捷方式图标点右键,选择"属性"
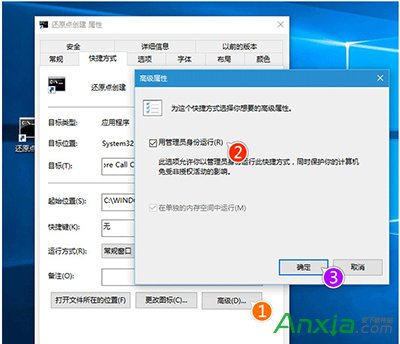
Win10一键创建还原点图文步骤
5、在"快捷方式"选项卡中点击"高级。。.",勾选"用管理员身份运行",点击"确定"按钮完成(如上图)
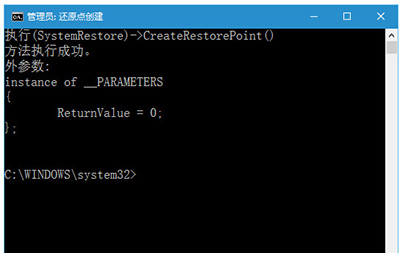
Win10一键创建还原点图文步骤
标签: Windows操作系统windows7windows教程windows技巧windows8windows10
相关文章