鲁大师在Win10系统下打不开如何解决?小编就来说明一下 首先右键点击鲁大师,打开属性,转到兼容性选项,勾选以兼容模式运行这个程序,选择Windows7系统或者XP系统即可。......
2016-11-11 200 Windows 操作系统 windows7 windows教程 windows技巧 windows10 windows8
打印机共享可以有效节约办公资源,提高办公效率。可是还有很多朋友不知道怎么设置,我们这里讲一下网络打印机的设置方法。
1、我们点开桌面左下角的开始菜单,选择“打印机和传真”
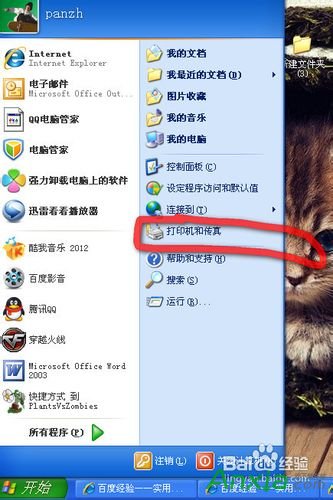
2、我们右击某个打印机,选“共享”
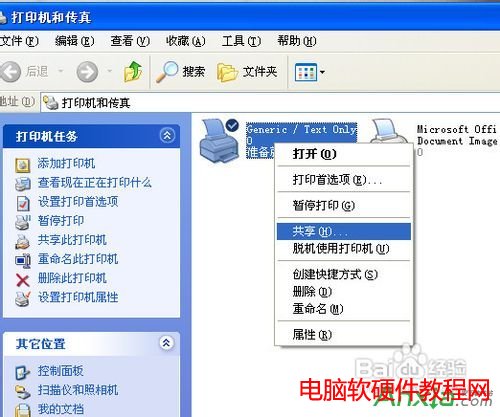
3、之前会提示你怎么共享,选“只共享打印机”,我们选共享,如图。点“应用”。
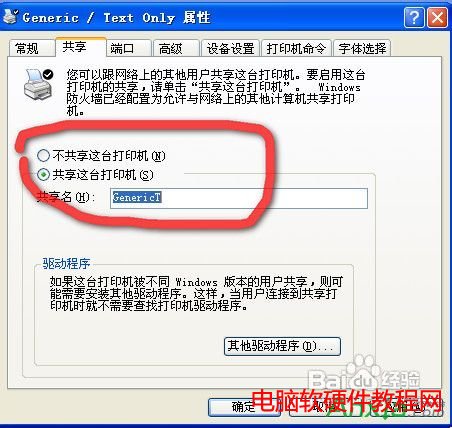
4、我们可以看到,打印机变成了共享的样子,出现了用手托住的样式。
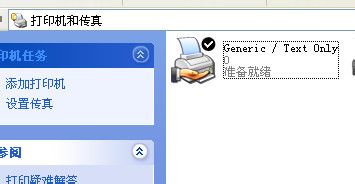
5、那我们怎么连接这些共享的打印机呢,最简单的方法是双击桌面上的网上邻居。点左侧的查看工作组
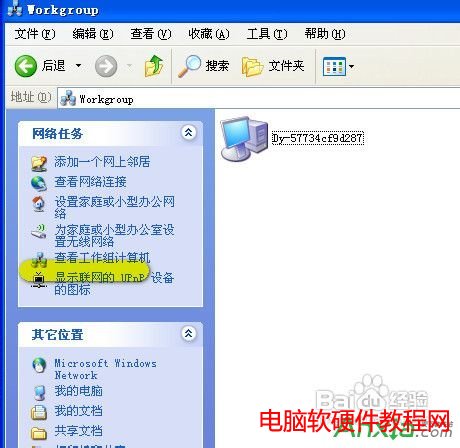
我们再双击我们共享打印机的那台电脑,我们看到共享的打印机。
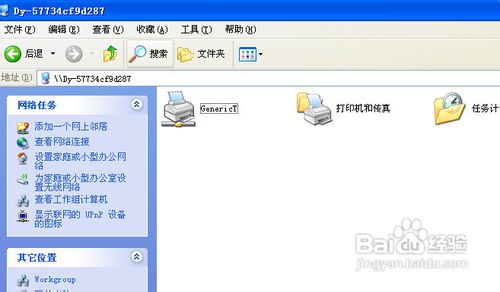
6、我们只需要双击那台打印机,如果没有驱动的话,会提示你安装,一般点确定就可以了。之后要设为默认打印机就设为默认就行了。
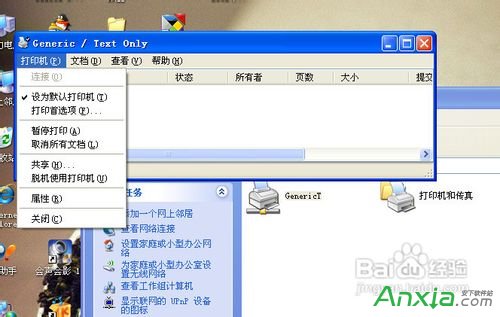
7、另一种方法是,在打印机和传真里,点左侧的“添加打印机”
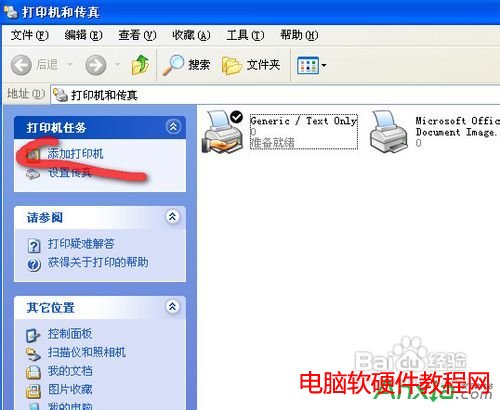
8、出现对话框,点下一步
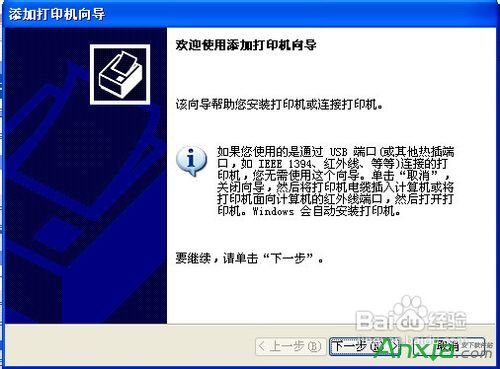
9、我们这里选网络打印机
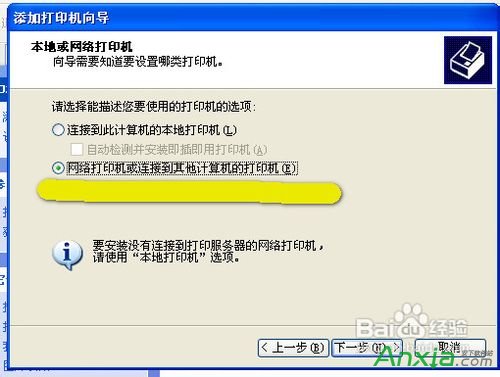
10、这里我们假如不知道确切对方计算机名字的话,可以选“ 浏览打印机”,如果知道的话,可以选第二项“连接到这台打印机”,输上用户名,可以快速连上。、
我们这里选“浏览打印机”
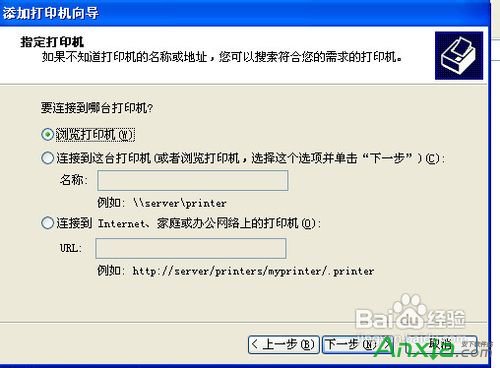
11、我们找到共享的那台电脑后,双击,再选中共享的打印机。点下一步
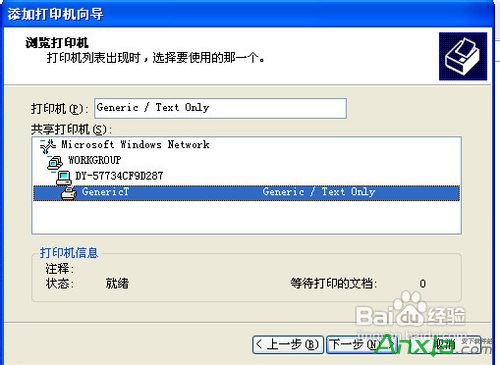
12、选设为默认后,再点下一步就完成了。
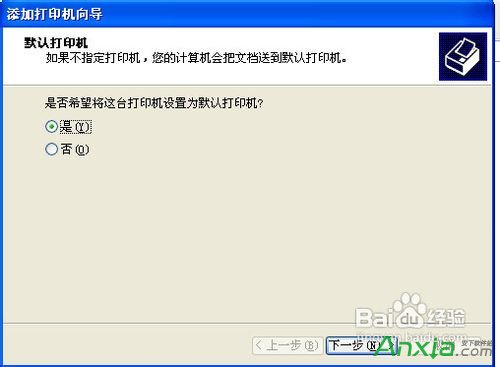
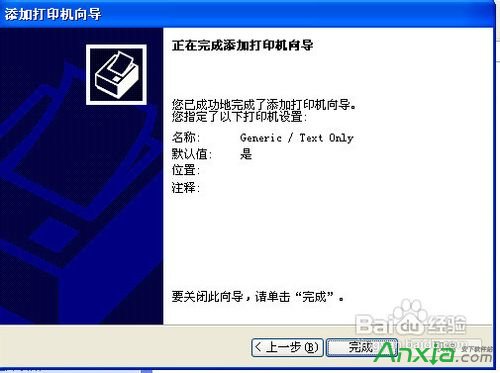
标签: Windows操作系统windows7windows教程windows技巧windows8windows10
相关文章