现在很多用户为了加快电脑的运行,都会在电脑中配置多核处理器,但是当我们在电脑操作中出现故障的时候,那么就需要对电脑进行检测,可是为了提高检测的准确度,那么就需要我......
2017-02-19 200 Windows 操作系统 windows7 windows教程 windows技巧 windows10 windows8
windows10操作系统意外而至,作为微软新一代的操作系统,肯定不少小伙伴们都迫不及待的想要安装Win10尝尝鲜了吧?下面安下小编就给大家奉上最新最全的win10安装教程,每一步都有超详细截图。
一、Win7/Win8下安装Win10 双系统共存
首先给Win10预览版单独留一个分区,方便日后删除,当然任何一个足够大的已有分区也是可以直接用来安装Win10的。
1.分区
(1)打开Windows系统自带的“磁盘管理”,右键单击一个剩余空间较大的分区,选择“压缩卷”。
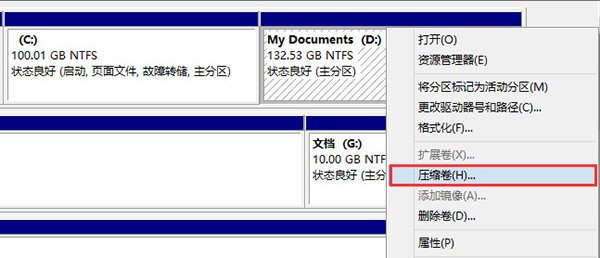
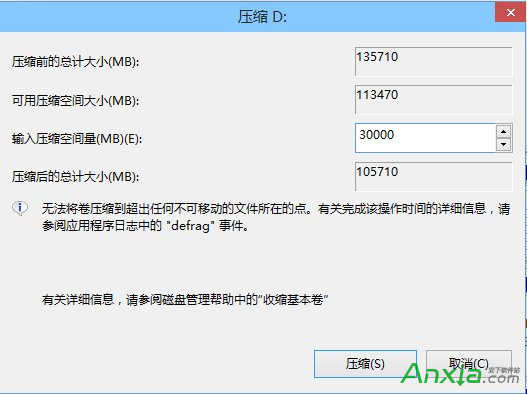
(2)输入合适的空间大小(演示用途仅分配30GB空间,建议不小于40GB),点击“压缩”。在你选择的分区后面就会出现一个未分配空间。
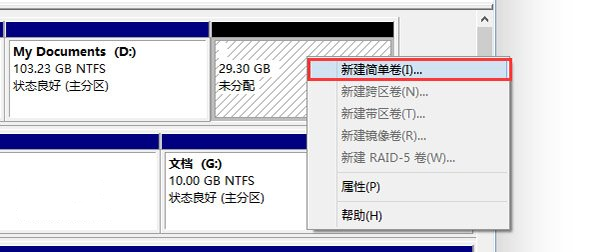
(3)在刚才压缩出来的未分配空间上右键点击,选择“新建简单卷”,再弹出的窗口中一直点击“下一步”即可。
注意:如果提示需要将硬盘转换为动态磁盘,是因为主分区数量已经超过4个。这种情况只能放弃分区或者删除一个主分区再操作。
2.安装
(1)运行sources文件夹下面的setup.exe。
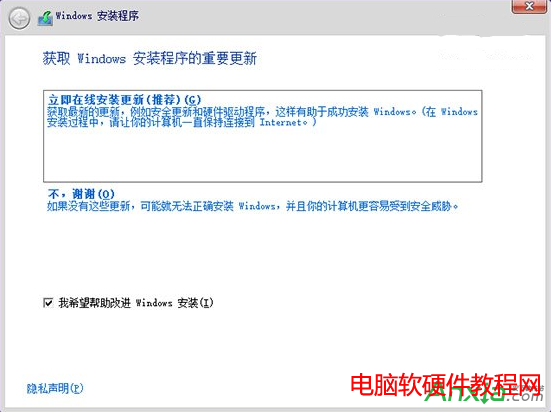
(2)建议选择第二项“不,谢谢”。
(3)接受许可条款
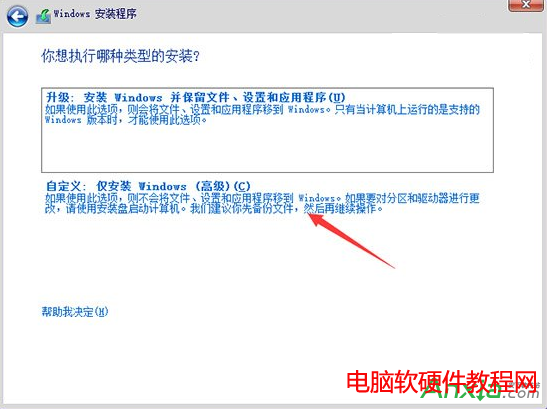
(4)选择“自定义:仅安装Windows(高级)”
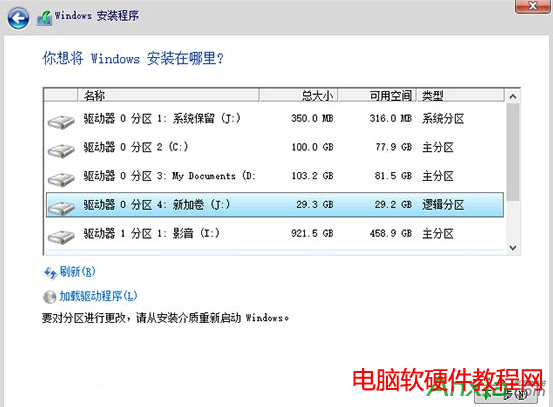
(5)选择刚刚分好的分区,这里为J分区,点击“下一步”就开始安装了。
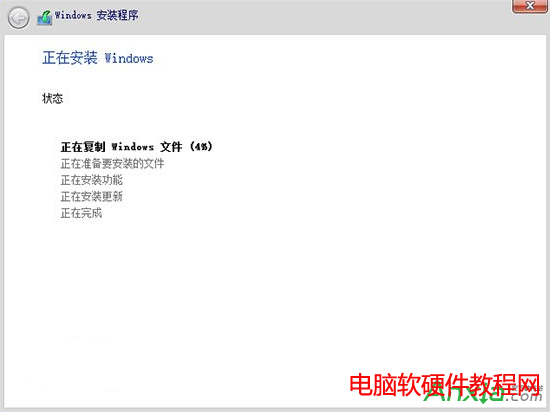
顺利的话,安装完成后将自动组成多系统,开机时有多系统选择菜单。
提示:此方法不允许跨系统架构安装。比如,不能在32位系统下用这种方法安装64位系统。
标签: Windows操作系统windows7windows教程windows技巧windows8windows10
相关文章