现在很多用户为了加快电脑的运行,都会在电脑中配置多核处理器,但是当我们在电脑操作中出现故障的时候,那么就需要对电脑进行检测,可是为了提高检测的准确度,那么就需要我......
2017-02-19 200 Windows 操作系统 windows7 windows教程 windows技巧 windows10 windows8
虚拟机,大多数同学都听说过或使用过,那安装虚拟机能帮助到我们什么呢?所谓虚拟机,就是在我们的操作系统上安装一个虚拟机软件,然后在该虚拟机软件里再安装一个或多个操作系统,从而轻松实现我们一机多系统、并且可以同时运行多系统的要求,另外还有一点好处,那就是比如我们要在系统上实验一些不安全的操作,那么我们就可以在虚拟机里进行操作,因为它对我们的母机没有任何损坏,不过今天给大家讲解的在vmware虚拟机上安装服务器操作系统win2003版本。
先给大家说下写这个教程的目的,因为很多同学都问我如何搭建自己的网站,本来是想通过win8系统为例子给大家介绍的,但是网站都是建立在服务器上的,所以就先教给大家win2003服务器版本的安装步骤。
在操作之前,请先下载vmware10.0版本,最简单的下载办法就是在360软件管家里搜索vmware,就可以找到这个版本了,当然了,你也可以通过其他途径进行下载安装,至于安装序列号,请参考vmware workstation 10.x简体中文版下载 + vmware10序列号生成器。
安装好vmware虚拟机后,我们还需要有windows sever 2003的操作系统镜像,也就是ISO文件,下面附上百度网盘下载地址:http://pan.baidu.com/s/1c0crVbE
关于win2003的安装或激活密钥,同样请去上面的链接中留言索取。
下面进入安装教程:
1、打开vmware虚拟机,如果是win8系统,请右键“以管理员方式打开”,打开界面后,在左上方找到“文件”- “新建虚拟机”,如下图所示:
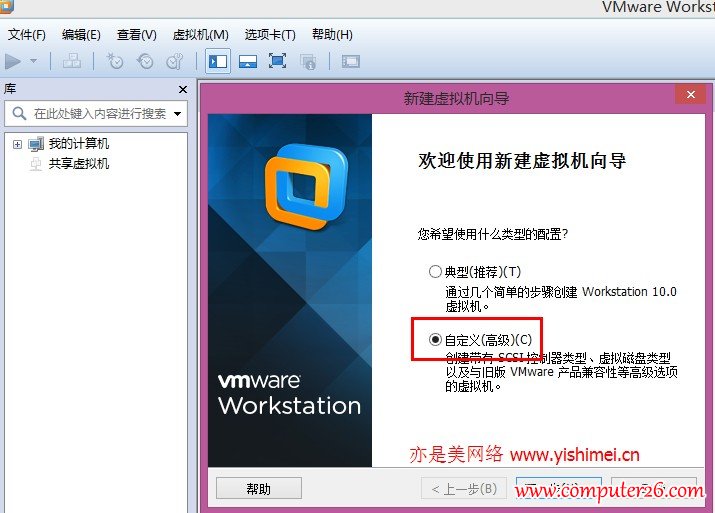
如果所示,我们选择“自定义”,然后下一步,然后硬件兼容性,我们选择默认的vmware10.0,如下图所示:

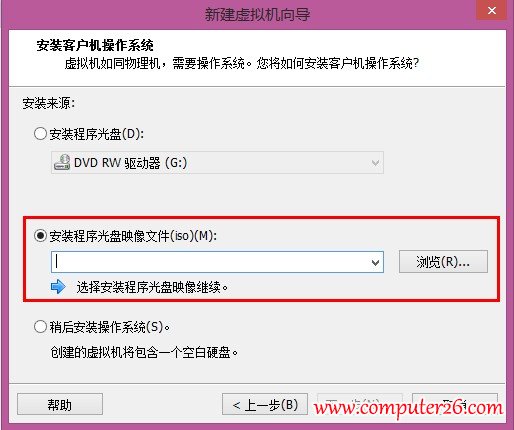
在这里选择你的win2003安装镜像位置。
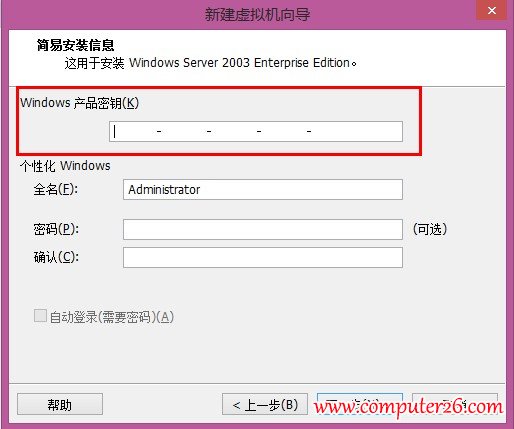
这里的安装密钥可以填上,或者也可以选择不填,等安装完成后再填写,笔者建议是填写上,获取办法见上文。
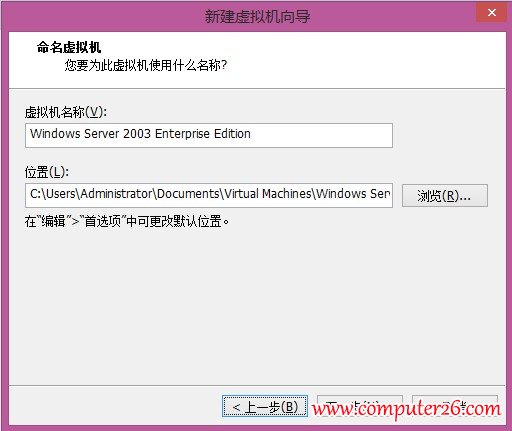
这里保持默认即可。
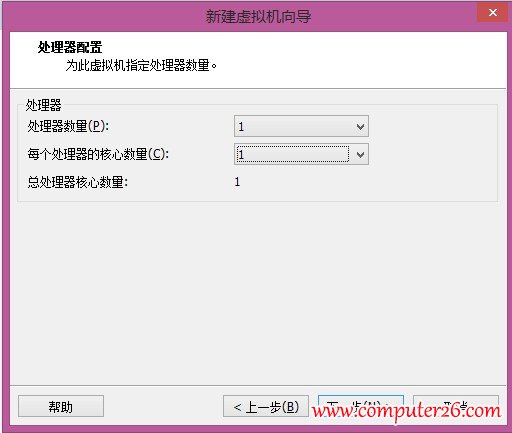
这里的处理器数量一般都是一个,核心数,你可以根据自己的cpu决定,不懂的话,就默认吧。
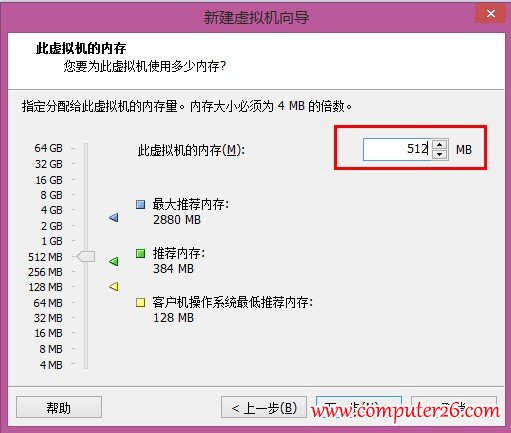
内存的话,一般建议512M,手动改下即可。
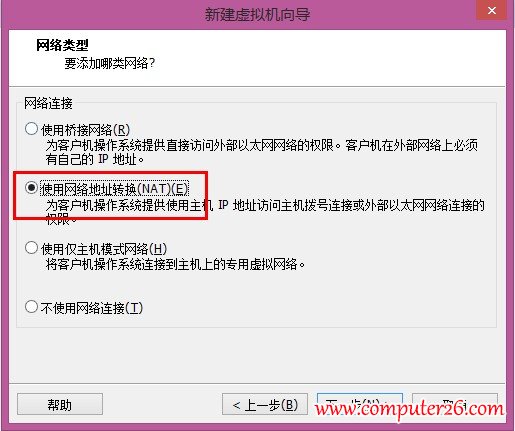
标签: Windows操作系统windows7windows教程windows技巧windows8windows10
相关文章