今天我们研究组装电脑如何选购内存和硬盘?很多人容易弄混了,实际内存和硬盘是两个不同的东西,电脑如果没有内存是无法启动的,如果有内存但是不接硬盘也可以正常启动,只是......
电脑怎么设置u盘启动
现在的电脑、笔记本光驱已经越来越少了,甚至都不配光驱了。U盘则是越来越多了,不管是装系统还是维护电脑,U盘系统成了必不可少的工具。那电脑要怎么设置从U盘启动呢?下面跟安下小编一起来看看。
提示:若使用U盘启动盘制作工具制作的U盘不能启动,可尝试使用Ultra ISO的可引导盘功能制作。
电脑设置从U盘启动方法:
方法一、从启动菜单进入
一般的品牌机,例如联想电脑,无论台式机抑或笔记本,开机时按F12键会出现启动项选择界面,一般带USB、U盘品牌名称的启动项即为U盘启动。惠普笔记本:F9 ,戴尔:F12,有一部分组装机是F8,大体而言也就这么几种按键。有些电脑开机的时候在电脑屏幕下方会显示哪个键可以用来设置启动选项。

|
组装机主板 |
品牌笔记本 |
品牌台式机 |
|||
|
主板品牌 |
启动按键 |
笔记本品牌 |
启动按键 |
台式机品牌 |
启动按键 |
|
华硕主板 |
F8 |
联想笔记本 |
F12 |
联想台式机 |
F12 |
|
技嘉主板 |
F12 |
宏基笔记本 |
F12 |
惠普台式机 |
F12 |
|
微星主板 |
F11 |
华硕笔记本 |
ESC |
宏基台式机 |
F12 |
|
映泰主板 |
F9 |
惠普笔记本 |
F9 |
戴尔台式机 |
ESC |
|
梅捷主板 |
ESC或F12 |
联想Thinkpad |
F12 |
神舟台式机 |
F12 |
|
七彩虹主板 |
ESC或F11 |
戴尔笔记本 |
F12 |
华硕台式机 |
F8 |
|
华擎主板 |
F11 |
神舟笔记本 |
F12 |
方正台式机 |
F12 |
|
斯巴达卡主板 |
ESC |
东芝笔记本 |
F12 |
清华同方台式机 |
F12 |
|
昂达主板 |
F11 |
三星笔记本 |
F12 |
海尔台式机 |
F12 |
|
双敏主板 |
ESC |
IBM笔记本 |
F12 |
明基台式机 |
F8 |
|
翔升主板 |
F10 |
富士通笔记本 |
F12 |
||
|
精英主板 |
ESC或F11 |
海尔笔记本 |
F12 |
||
|
冠盟主板 |
F11或F12 |
方正笔记本 |
F12 |
||
|
富士康主板 |
ESC或F12 |
清华同方笔记本 |
F12 |
||
|
顶星主板 |
F11或F12 |
微星笔记本 |
F11 |
||
|
铭瑄主板 |
ESC |
明基笔记本 |
F9 |
||
|
盈通主板 |
F8 |
技嘉笔记本 |
F12 |
||
|
捷波主板 |
ESC |
Gateway笔记本 |
F12 |
||
|
Intel主板 |
F12 |
eMachines笔记本 |
F12 |
||
|
杰微主板 |
ESC或F8 |
索尼笔记本 |
ESC |
||
|
致铭主板 |
F12 |
||||
|
磐英主板 |
ESC |
||||
|
磐正主板 |
ESC |
||||
|
冠铭主板 |
F9 |
||||
|
注意:其它机型请尝试或参考以上品牌常用启动热键 |
|||||
方法二、进入BIOS设置
1.没有硬盘启动优先级“Hard Disk Boot Priority”选项的情况,直接在第一启动设备“First boot device”里面选择从U盘启动;
2.存在硬盘启动优先级“Hard Disk Boot Priority”选项的情况,必须在这里选择U盘为优先启动的设备,电脑是把U盘当作硬盘来使用的;然后,再在第一启动设备“First Boot Device”里面选择从硬盘“Hard Disk”或者从U盘启动。
3.有的主板BIOS中,在“First Boot Device”里面没有U盘的“USB-HDD”、“USB-ZIP”之类的选项,我们选择“Hard Disk”就能启动电脑;而有的BIOS这里有U盘的“USB-HDD”、“USB-ZIP”之类的选项,我们既可以选择“Hard Disk”,也可以选择“USB-HDD”或“USB-ZIP”之类的选项,来启动电脑。
附:BIOS设置U盘启动图解
1、Phoenix – AwardBIOS(2010年之后的电脑):
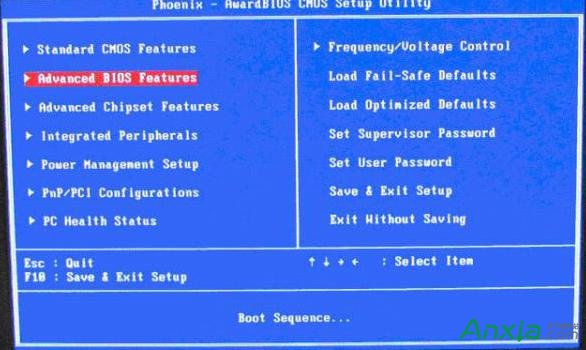
图1
上图1:开机按Del键进入该BIOS设置界面,选择高级BIOS设置Advanced BIOS Features
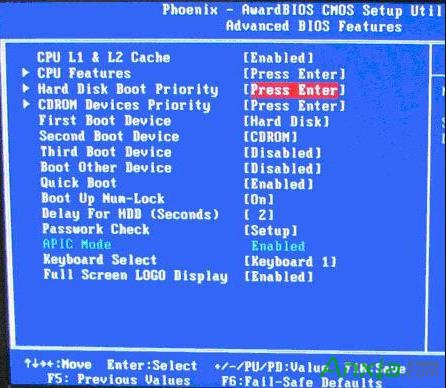
图2
上图2:高级BIOS设置(Advanced BIOS Features)界面,首先选择硬盘启动优先级:Hard Disk Boot Priority
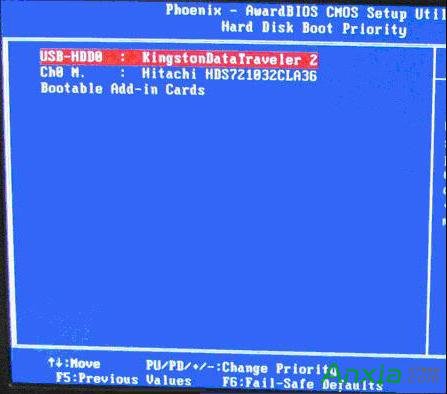
图3
上图3:硬盘启动优先级(Hard Disk Boot Priority)选择:使用小键盘上的加减号“+、-”来选择与移动设备,将U盘选择在最上面。然后,按ESC键退出,回到图2的设置界面。
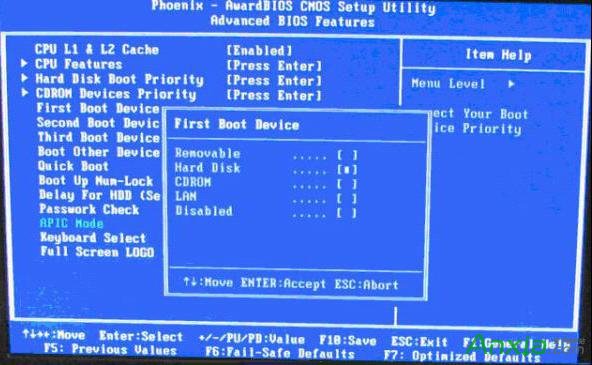
图4
上图4:再选择第一启动设备(First Boot Device):该版本的BIOS这里没有U盘的“USB-HDD”、“USB-ZIP”之类的选项,经尝试选择移动设备“Removable”不能启动,但选择“Hard Disk”可以启动电脑。
2、旧的Award BIOS(2009年电脑主板):
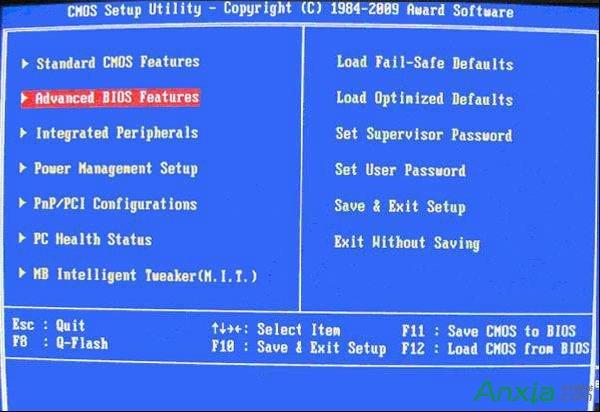
图1-1
上图1-1:开机按Del键进入该BIOS设置界面,选择高级BIOS设置:Advanced BIOS Features
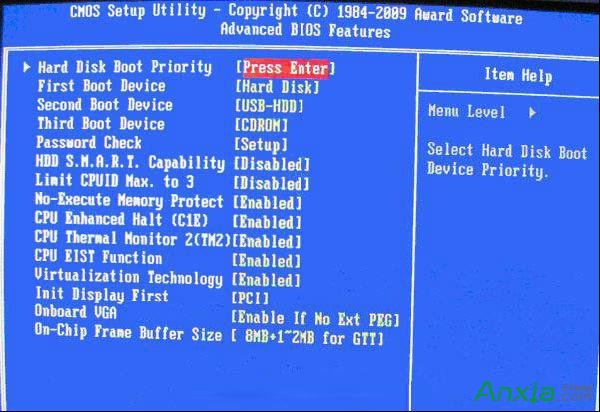
图2-1
上图2-1:高级BIOS设置(Advanced BIOS Features)界面,首先选择硬盘启动优先级:Hard Disk Boot Priority 。
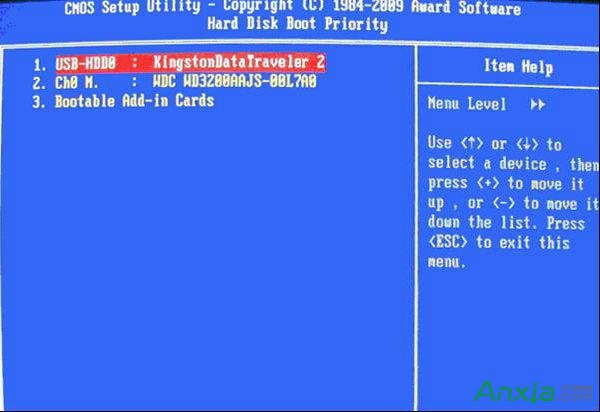
图3-1
上图3-1:硬盘启动优先级(Hard Disk Boot Priority)选择:使用小键盘上的加减号“+、-”来选择与移动设备,将U盘选择在最上面。然后,按ESC键退出,回到图2-1的设置界面。
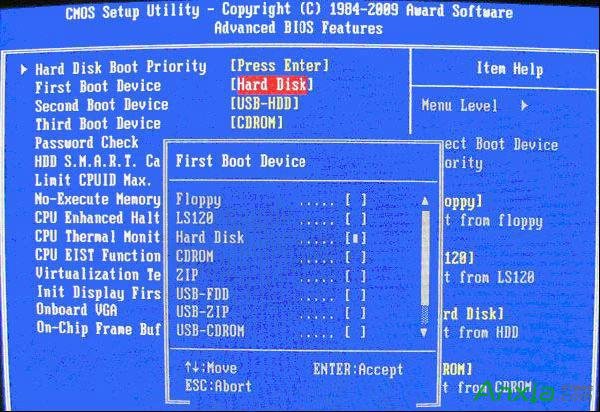
图4-1
上图4-1:在第一启动设备(First Boot Device)这里,有U盘的USB-ZIP、USB-HDD之类的选项,我们既可以选择“Hard Disk”,也可以选择“USB-HDD”之类的选项,来启动电脑。
3、2002年电脑主板的一款BIOS:
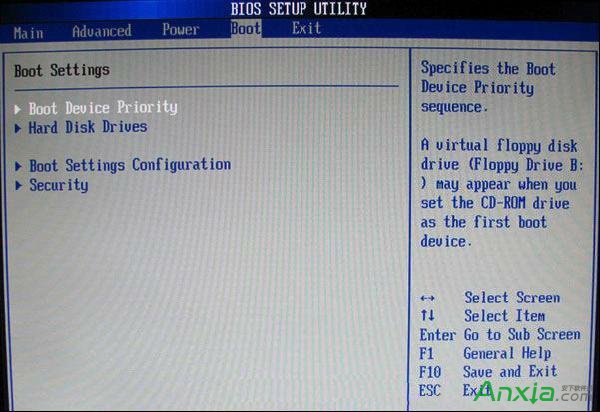
图1-2
上图1-2 选择Boot菜单界面设置U盘启动
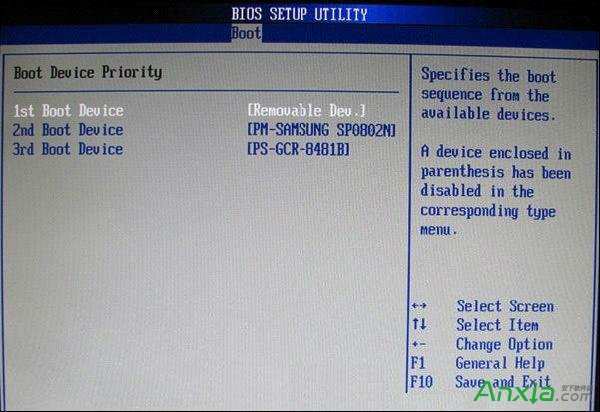
图2-2
上图2-2 :启动优先级设备选择(Boot Device Priority)在第一启动设备(1st Boot Device)里选择U盘。
如果在图1-2的硬盘驱动器“Hard Disk Drives”里面还没选择U盘为第一启动设备,那么这里就不存在和显示U盘,如上图2-2所示,但可以选择移动设备“Removable Dev.”作为第一启动设备;
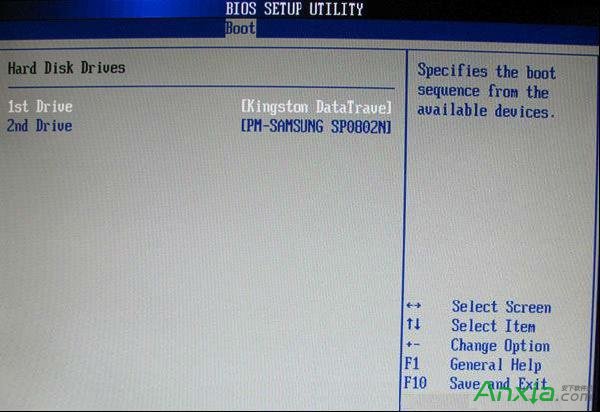
图3-2
上图3-2硬盘驱动器“Hard Disk Drives”选择:选择U盘为第一启动设备“1st Drive”。如果先在“Hard Disk Drives”里面选择U盘为第一启动设备,如图3-2所示,那么这里就会显示有U盘,那就选择U盘为第一启动设备,如图4-2所示。
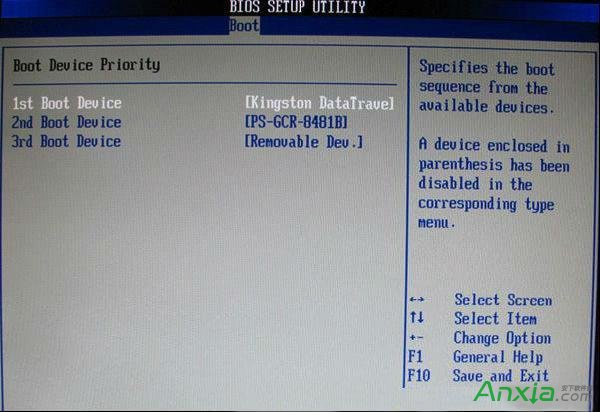
图4-2
上图4-2 :当我们首先在图3的硬盘驱动器“Hard Disk Drives”中选择U盘为第一启动设备“1st Drive”以后,启动优先级设备选择(Boot Device Priority)里面才会显示U盘,然后我们优先选择U盘作为第一启动设备(1st Boot Device)
相关文章
- 详细阅读
-
笔记本怎么进入bios详细阅读

对于刚接触电脑的新用户,如果有时想自己来安装系统,那就需要设置bios,从而实现从光盘或U盘启动。那么,作为新用户应该怎么操作才能进入bios设置呢。 一般情况下,在笔记本电脑......
2016-11-13 200 笔记本电脑
-
电脑缩略图不显示怎么办详细阅读
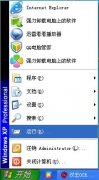
我们有时为了方便常常会通过电脑缩略图来查看图片的大概内容,但有时却无法以电脑缩略图的方式来显示,这是什么原因呢 其实这是WINXP的自带的图片预览功能,在windows xp中对应有一......
2016-11-04 200 电脑缩略图
-
服务器修改密码注意问题详细阅读

安装了 MsSql Server 的服务器,修改了服务的密码,一定不要忘记同时修改 MsSql Server 的密码,否则服务器重启后,MsSql 会因密码不正确而无法登录,导致使用 MsSql 数据库的程序无法正常......
2017-03-03 200
- 详细阅读


