.TDL作为迅雷等第三方工具下载 软件 时的一种文件保存格式还是非常重要的,如果没有tdl文件格式的话有些软件就无法下载完成了,接下来 电脑吧 带大家来看看要怎么打开tdl文件。......
2023-09-24 223 TDL格式文件
一、问题描述
如何设置共享后,发现设置完成后报错,报错登录失败:未授予用户在此计算机的请求登录类型。
看了一下粉丝的确是按即到哥的文章去设置共享的。
1、Server2012 R2共享访问报:登录失败:用户帐户限制。可能的原因包括不允许空密码,登录时间限制,或强制的策略限制。
2、如果administrator设置密码了,如何设置Server 2012 R2,开启用户名和密码访问共享文件夹。
3、如果administrator设置密码了,如何设置Server 2012R2不需要用户名和密码即可访问共享文件夹。
4、有家公司说他们访问共享打印机,电脑有时访问需要输入用户名和密码,有的时候又不需要输入用户名和密码,是什么情况?
但是设置后,发现还是报错:
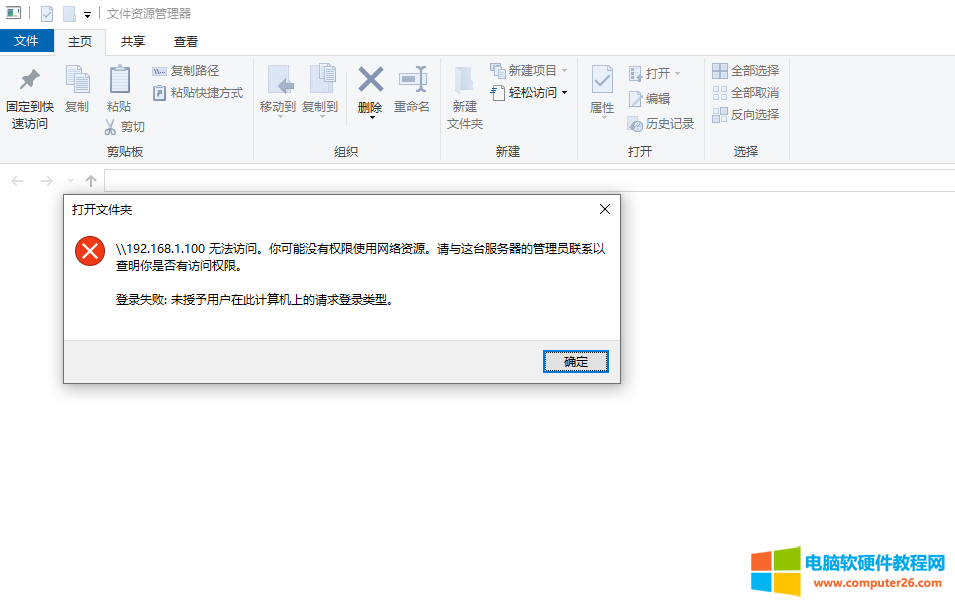
查看粉的设置,的确是按上述文章教学操作的,但有一点是,即到哥之前出的共享教学都是基于Server 2012 R2设置的共享,而这个粉丝设置的是在win10系统上设置的共享。
在win10系统上设置文件共享,其他用户访问这台电脑,共享策略是访问时不需要弹出输入用户名和密码对话框,直接访问这台电脑的共享文件,采用的是安全网络访问模型是:仅来宾+开启来宾帐户。
1、在运行中,输入secpol.msc打开本地安全策略。
2、将网络访问:本地帐户的共享和安全模型:选择仅来宾-对本地用户进行身份验证,其身份为来宾。
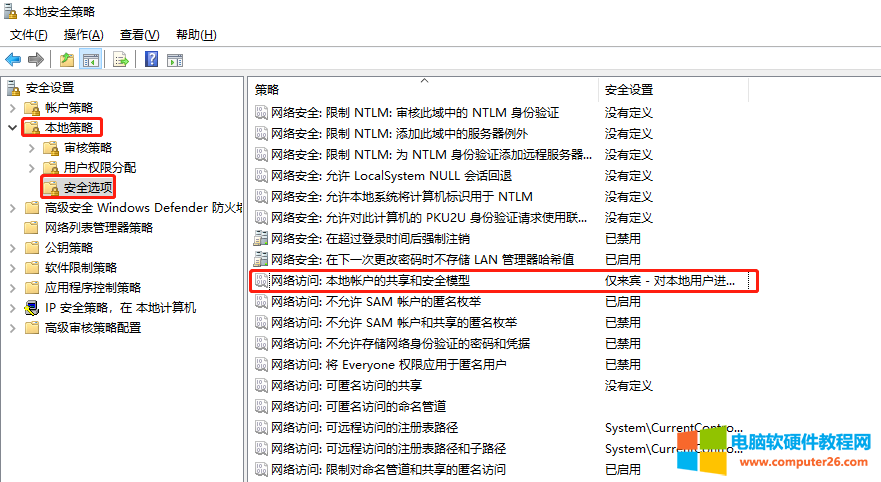
3、帐户:来宾帐户状态,已启用。
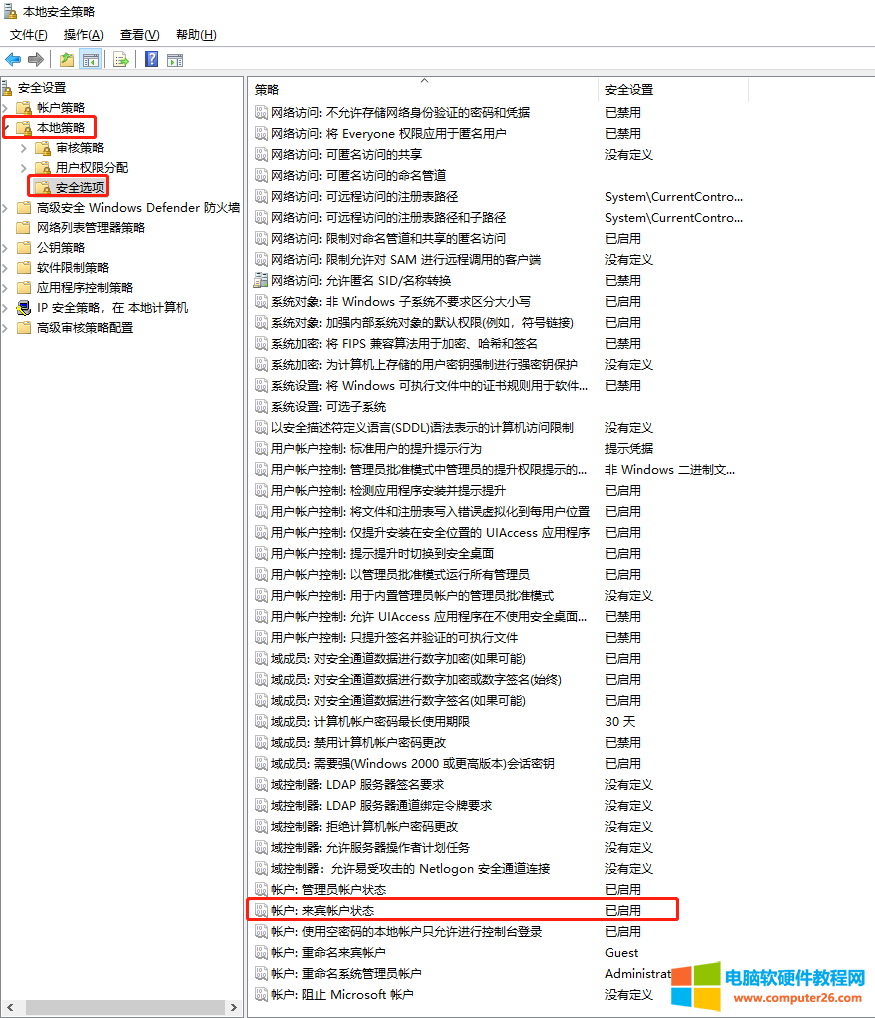
4、按上述操作后,其它电脑访问这台共享电脑,发现就报如上的错误,那是为什么呢??
重点来了!!!
二、解决办法
那是因为,由于Server 2012 R2和win10系统中的本地安全策略有些选项设置不同导致。
在win10的本地安全策略中,找到“用户权限分配”,再找到“拒绝从网络访问这台计算机”Guest。win10中居然把Guest用户,拒绝从网络访问这台计算机了。所以,我们要将这个Guest用户删除。
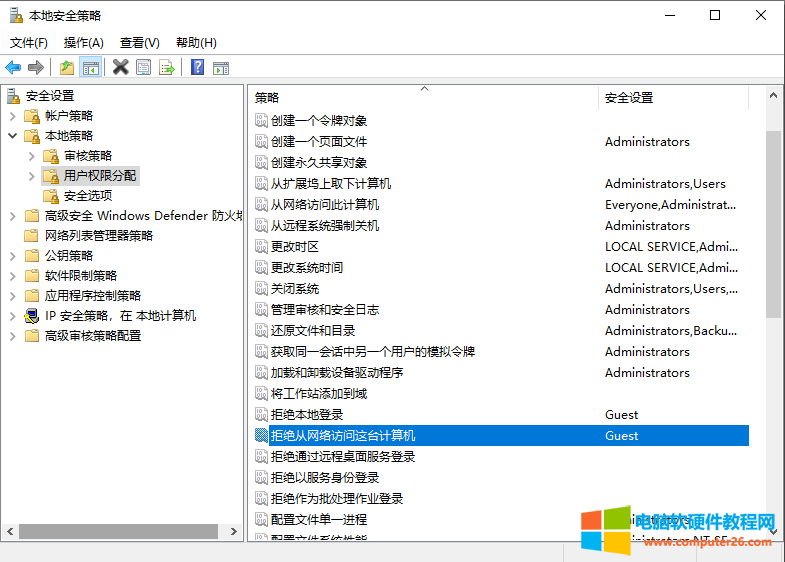
打开后,选中Guest用户。点击删除。
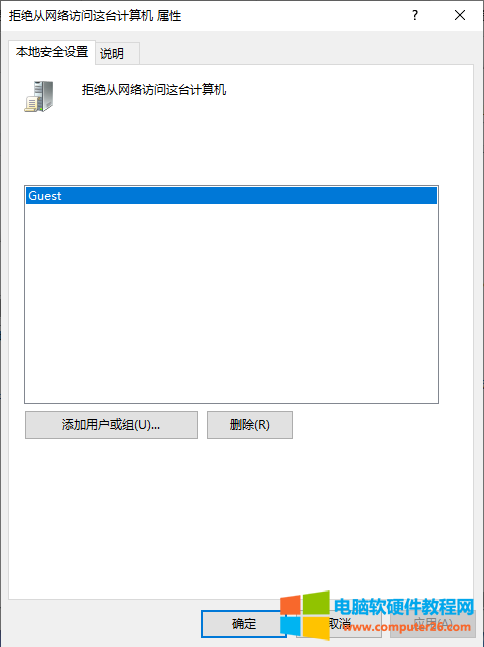
删除完成后,点击确定。
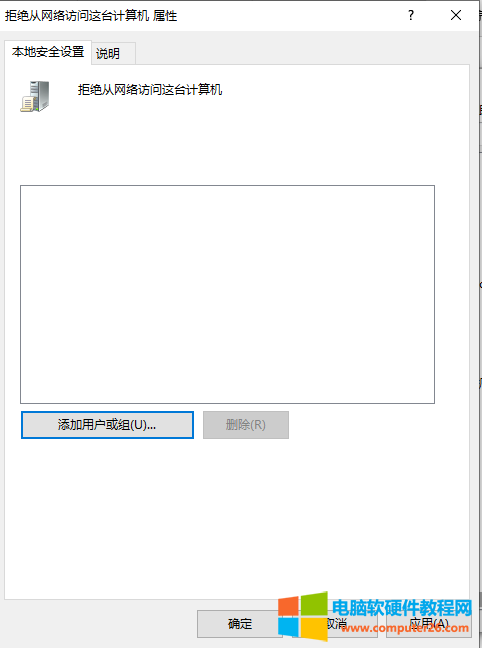
查看,Guest用户已从,拒绝从网络访问这台计算机中删除。
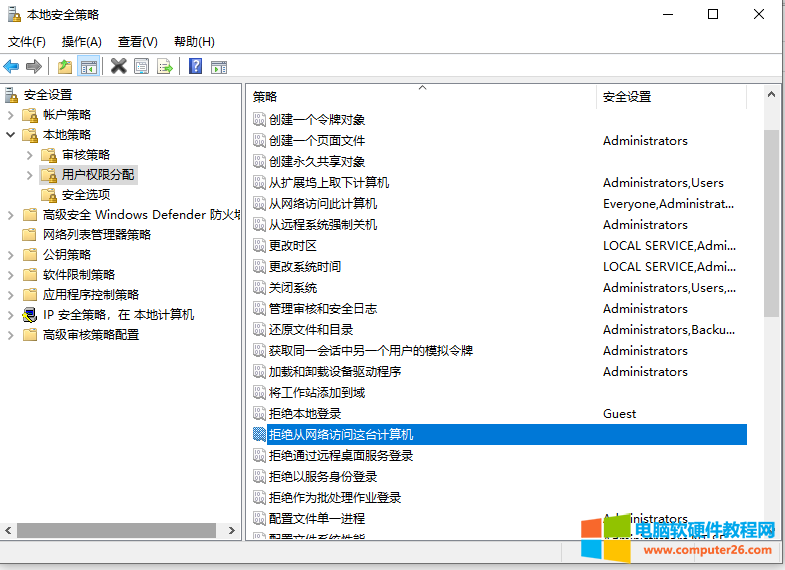
使用其它电脑访问这个win10的共享,发现可以正常,而且不需要输入用户名和密码了。
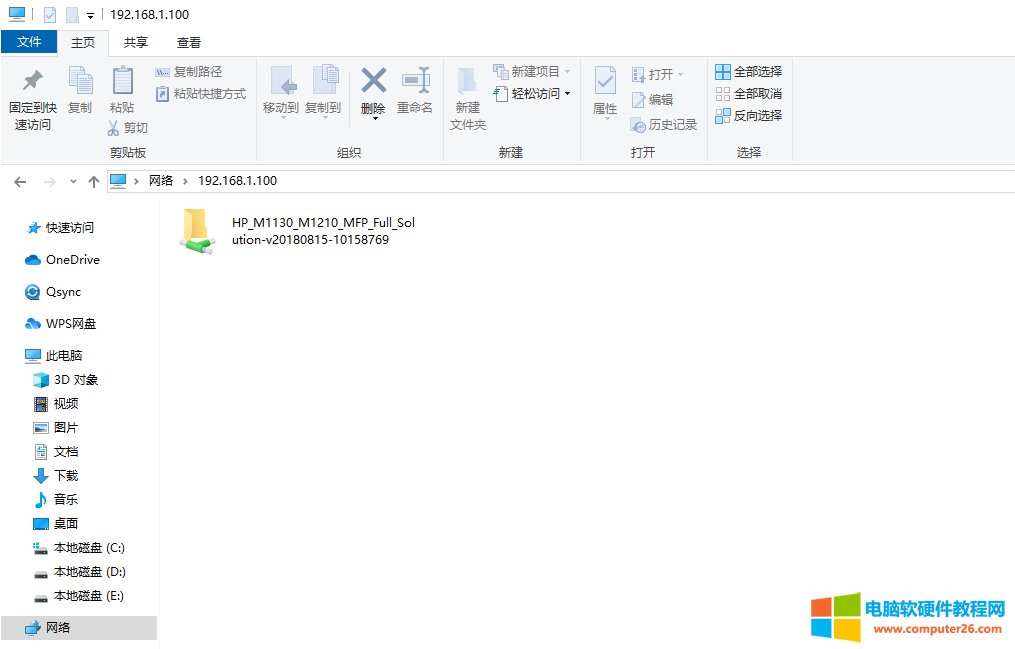
即到哥后来又到Server 2012 R2中,查看用户权限分配,发现Server 2012 R2中,拒绝从网络访问这台计算机,本来就没有将Guest用户加入到这个选项中,默认就是删除的。
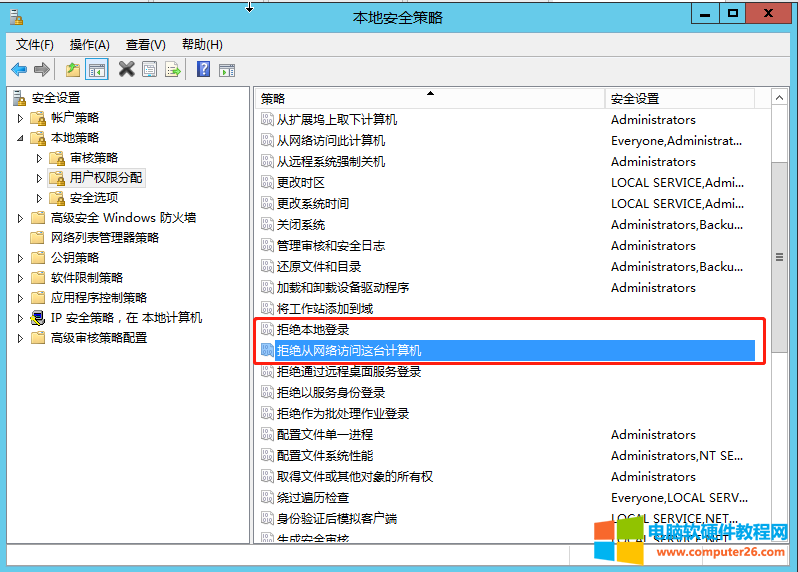
标签: 电脑文件共享设置
相关文章
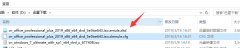
.TDL作为迅雷等第三方工具下载 软件 时的一种文件保存格式还是非常重要的,如果没有tdl文件格式的话有些软件就无法下载完成了,接下来 电脑吧 带大家来看看要怎么打开tdl文件。......
2023-09-24 223 TDL格式文件

笔记本内存条怎么装 ?对于一些组装电脑的网友肯定是知道安装的,可是对于一些电脑初学者又喜欢diy电脑方面感兴趣来说可能还是不知道怎么安装内存条,那么内存条怎么安装呢?如......
2017-02-08 201 笔记本内存条

故障现象 : 按下笔记本电脑电源,开机自检后,在屏幕左上角出现Boot Failure,引导失败错误提示,笔记本电脑停止开机进程无任何反应,反复多次开机均是同样情形,只能关机。 故障处......
2016-09-29 293 电脑故障解决