今天我们研究组装电脑如何选购内存和硬盘?很多人容易弄混了,实际内存和硬盘是两个不同的东西,电脑如果没有内存是无法启动的,如果有内存但是不接硬盘也可以正常启动,只是......
电脑分配自由空间给其他分区的详细操作步骤
计算机在使用过程中经常会出现分区使用不足的现象,这个也不是个例,因为有时候有些文件占用着没办法处理,想通过扩充或者删减其他磁盘区来处理,怎样才能分配自由空间给其他分区呢?看小编为大家准备的一下教程。
也许你有一个大的分区,里面装了很多文件,但是还是有很多空闲空间未被利用,而另外一个分区剩余空间却已经显得捉襟见肘了,这个时候你会不会想直接把这个多余的空闲空间分配点给另外一个分区呢?“分配自由空间” 自由空间就是这样一个功能,它把复杂的操作过程直观化,易于理解,让你通过简单的操作,就可以实现扩大缩小分区的目的。例如:当你磁盘上有若干个分区,而你想用其中一个分区的空闲空间来扩大C盘时,你就可以直接通过分配自由空间来实现。下面给出具体步骤。
怎么分配自由空间给其他分区操作步骤:
1、 下载免费的分区助手,安装并运行。磁盘况如图1所示,从主界面上你可以看到E盘有约302GB,C盘只有约29GB,下面就以从E盘向C盘分配10个GB的自由空间来扩大C盘为例:
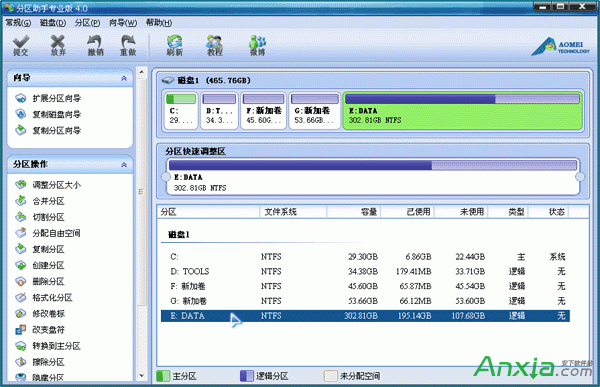
图1
2、 选中E盘,点击鼠标右键选择“分配自由空间”或者在左侧的分区操作上选择“分配自由空间”,如图2所示:
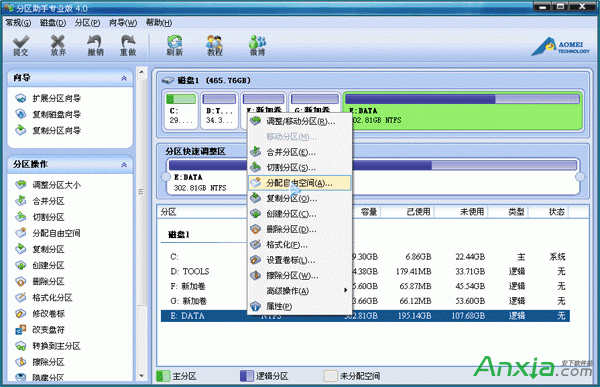
图2
3、 在弹出的窗口中输入分配未使用空间10GB从(E)给:C ,就是指要从E分配出10GB大小的未使用空分配给C,如图3所示:
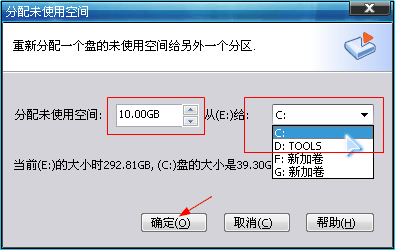
图3
4、 执行完以上操作时,可以在软件界面上看到你所做操作的预执行情况,C盘增大了10GB,而E盘缩小了10GB,看下是否达到了你想要实现的目标,然后点击工具栏的“提交”按钮,在弹出的窗口点击“执行”,操作过程中可能要重启电脑,点击“是” 以让程序在重启模式下完成等待执行的操作,如图4:
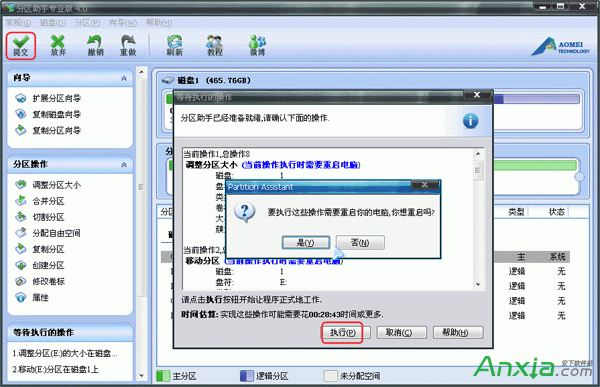
图4
5、有时不是必须要重启,但是当前要进行操作的分区上有程序正在运行,点击“执行”后会弹出,如图5所示的提示对话框,提示关闭正在这个分区上运行的程序,点击“重试”,可以关闭当前正在运行的程序,避免重启:
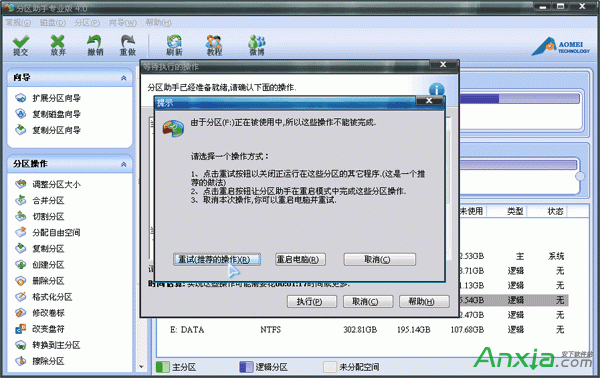
图5
分区助手本次更新提供了更多直观的功能,使操作变得更加简单。上面这个扩大C盘的例子,是在没有未分配空间时,扩大C盘最快捷的方法。你也可以学习其它教程如“合并分区”、“分配自由空间” ……,更多分区教程,请移步分区助手官方网站。
注意:
1、 分区软件建议安装在C盘。
2、 执行过程中可能需要花一会时间,所花时间的长短由分区中的数据的多少而定。这需要你耐心地等待,请不要强行终止程序。
3、 对每个分区进行操作的之前最好先进行磁盘检查(chkdsk),如果有错,请先修复错误,之后再打开软件执行操作。
相关文章
- 详细阅读
-
笔记本怎么进入bios详细阅读

对于刚接触电脑的新用户,如果有时想自己来安装系统,那就需要设置bios,从而实现从光盘或U盘启动。那么,作为新用户应该怎么操作才能进入bios设置呢。 一般情况下,在笔记本电脑......
2016-11-13 200 笔记本电脑
- 详细阅读
-
电脑缩略图不显示怎么办详细阅读
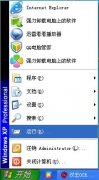
我们有时为了方便常常会通过电脑缩略图来查看图片的大概内容,但有时却无法以电脑缩略图的方式来显示,这是什么原因呢 其实这是WINXP的自带的图片预览功能,在windows xp中对应有一......
2016-11-04 200 电脑缩略图
-
服务器修改密码注意问题详细阅读

安装了 MsSql Server 的服务器,修改了服务的密码,一定不要忘记同时修改 MsSql Server 的密码,否则服务器重启后,MsSql 会因密码不正确而无法登录,导致使用 MsSql 数据库的程序无法正常......
2017-03-03 200


