对于模拟监控方案来说,视频线的好与坏直接决定传输距离有多远,很多人都会问视频线一般传输距离是多少米或多远?下面给大家整理了一份视频线传输距离参考资料,不清楚的菜鸟......
2022-07-06 201 视频线传输距离
苹果mac怎么共享屏幕?OS X 自带屏幕共享功能,支持拖拽以及文本拷贝,操作还相当简单,仅需要点几个按钮就搞定;另外,还可以跨多个系统版本,PC6小编今天便以一台 10.10 的服务器(即被控制的设备)以及一台 10.11 的客户端(即查看、控制其他设备的设备)作为演示。
1、如果两台设备处于同一局域网中,即连接着同一 WiFi ,可打开客户端的 Finder ,于左侧可看到“共享的”,点击其中的服务器名称,然后点击右上角的“共享屏幕”。
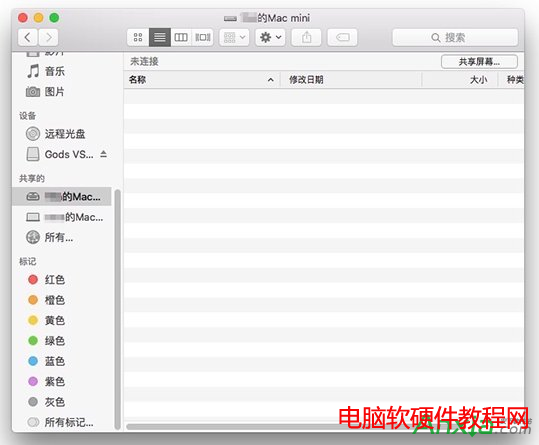
输入服务器的名称及密码,如果经常需要访问,可勾选记住密码。
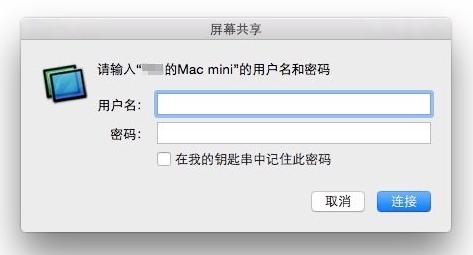
搞定了!
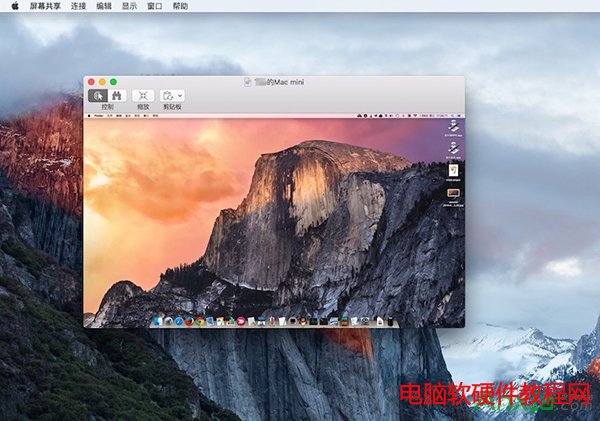
2、如果两台设备未处于同了局域网下,可打开服务器的系统偏好设置-共享,勾选左侧的“屏幕共享”,可看到右边有一串地址,拷贝之。
打开 Finder ,点击“前往-连接服务器”
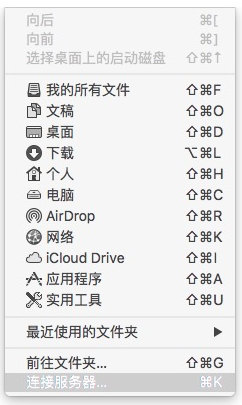
输入刚才拷贝的地址,如果点击输入框右边的“+”即可收藏该地址,下次就不用再输入了。点击“连接”后再输入服务器的用户名及密码即可实现共享。
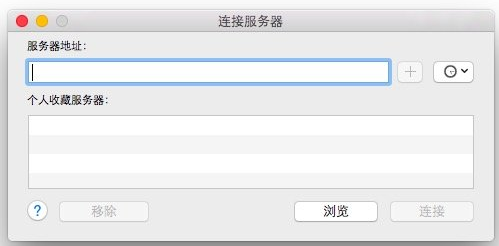
OS X 还可实现多台客户端同时访问一台服务器,拷贝文件的话直接拖拽即可,所以在屏幕共享时可不要再去用 AirDrop 哦,两台设备之间还可实现文本的拷贝与粘贴。需要注意的是,当“共享屏幕”窗口处于激活状态时,绝大部分组合键会直接应用于服务器,所以如果要使用客户端,就需要激活“共享屏幕”外的任意窗口或者用鼠标点击最小化按钮。

标签:
相关文章

对于模拟监控方案来说,视频线的好与坏直接决定传输距离有多远,很多人都会问视频线一般传输距离是多少米或多远?下面给大家整理了一份视频线传输距离参考资料,不清楚的菜鸟......
2022-07-06 201 视频线传输距离
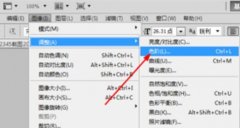
告诉你三个简单的调整方法!~ 首先要确保你彩色打印机四色打印出来效果是正常的!~ 第一个方法PS里,修改图片色阶 拖动下面的小三角调整画面的黑白平衡,需要的亮度,点击确认即......
2022-06-22 201 喷墨打印机

作为输入设备,使用键盘输入数字它最常用的功能之一。一般的笔记本键盘数字键盘一般排在上部呈一字排开。但对于屏幕尺寸为15.6英寸的笔记本来说,厂商都会给它们配备小键盘。那......
2018-06-02 200 笔记本切换键盘

远程可视对讲与电动开门机设备进行结合,可对供电局无人值守变电站管理提供解决方案。 当远程人员发起呼叫时,值班人员,查看现场人员,核实好人员身份信息后,可实现远程开启......
2022-06-08 200 无人值守变电站 可视对讲门禁 无人值守变电站可视对讲门禁