计算机内部接口要稍微复杂一些,连接的成功与否关系到计算机能否进入工作状态,这里就花一点篇幅介绍一下 主机内部的连线接口。 计算机的主板是靠电源供电的,首先要把电源插......
2018-03-26 200
磁盘管理器是一款管理磁盘的工具,可帮助用户进行磁盘分区管理、磁盘数据管理及磁盘健康管理。
您可以通过以下方式运行或关闭磁盘管理器,或者创建快捷方式。
运行磁盘管理器 单击任务栏上的启动器图标  ,进入启动器界面。
,进入启动器界面。
上下滚动鼠标滚轮浏览或通过搜索,找到磁盘管理器图标 ,单击运行。
,单击运行。
弹出授权框,需要输入系统登录密码进行认证。
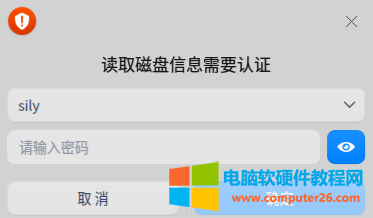
右键单击  ,您可以: 单击 发送到桌面,在桌面创建快捷方式。 单击 发送到任务栏,将应用程序固定到任务栏。 单击 开机自动启动,将应用程序添加到开机启动项,在电脑开机时自动运行该应用程序。 关闭磁盘管理器 在磁盘管理器界面,单击
,您可以: 单击 发送到桌面,在桌面创建快捷方式。 单击 发送到任务栏,将应用程序固定到任务栏。 单击 开机自动启动,将应用程序添加到开机启动项,在电脑开机时自动运行该应用程序。 关闭磁盘管理器 在磁盘管理器界面,单击  ,退出磁盘管理器。 右键单击任务栏上的
,退出磁盘管理器。 右键单击任务栏上的 ,选择 关闭所有 来退出磁盘管理器。
,选择 关闭所有 来退出磁盘管理器。
在磁盘管理器界面单击  ,选择 退出 来退出磁盘管理器。
,选择 退出 来退出磁盘管理器。
磁盘管理器主界面显示磁盘列表及其分区信息,包括分区格式、分区总量、挂载点等详细信息。单击刷新refresh,可以刷新当前页面信息。还可以新建分区、调整分区空间、格式化、挂载及卸载分区等。 注意: 在操作的过程中如果强制退出磁盘管理器,可能会导致磁盘管理器异常,请谨慎操作。
如果系统盘某分区为mbr扩展分区、逻辑分区或逻辑卷,请谨慎对此分区进行操作,以免引起系统崩溃。
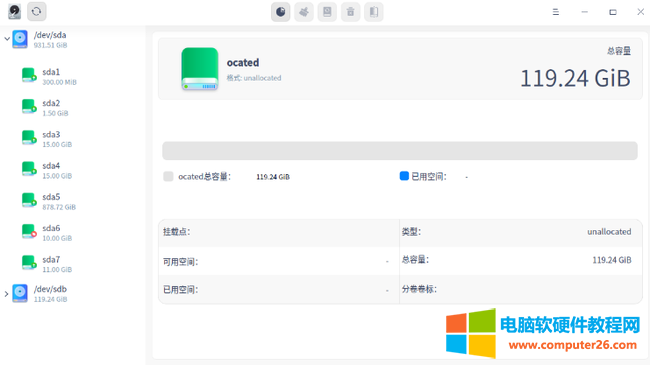
新建分区 1、在磁盘管理器主界面,选中未分配的分区,并在顶部功能栏单击分区按钮  。 2、弹出确认框,单击 确定 后进入分区操作界面。在分区操作界面,可以查看分区总容量、名称、格式及所属的磁盘信息。 3、在分区信息区域填写新分区名称、分区大小,并选择分区格式,然后单击增加按钮 add_normal。可新建多个分区,磁盘条形图中会分段显示每个分区及其名称。在新建分区的过程中,单击删除按钮 edit_delete,可删除分区。
。 2、弹出确认框,单击 确定 后进入分区操作界面。在分区操作界面,可以查看分区总容量、名称、格式及所属的磁盘信息。 3、在分区信息区域填写新分区名称、分区大小,并选择分区格式,然后单击增加按钮 add_normal。可新建多个分区,磁盘条形图中会分段显示每个分区及其名称。在新建分区的过程中,单击删除按钮 edit_delete,可删除分区。
注意:
MSDOS分区最多只能创建4个分区;
GPT分区最多一次性创建24个分区,最多可创建128个分区。创建新分区的空间不得小于52 MB,否则无法创建。
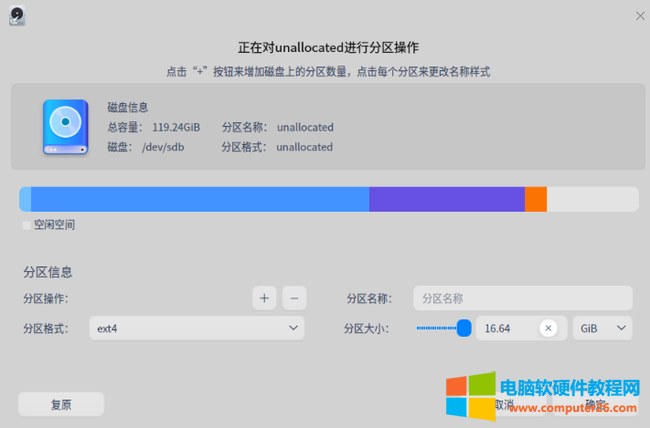
4、创建完分区后,单击 确定 ,新建的分区会显示在对应磁盘下。
5、在新建分区的过程中会自动格式化该分区。若要正常使用新建分区,还需要手动挂载,详细操作请参考 挂载分区 。
空间调整 若分区空间太小 ,可以选择调整空间,使用前提是选中的分区处于卸载状态。 1、在磁盘管理器主界面,选中卸载状态的分区,并在顶部功能栏单击空间调整按钮  。 2、弹出空间调整窗口,填写需要扩容的大小,并单击 确定。
。 2、弹出空间调整窗口,填写需要扩容的大小,并单击 确定。
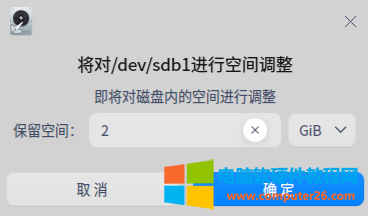
扩容完成后,可查看分区的总容量(只有与空闲分区相邻的分区才可以扩容分区容量)。
相关文章

计算机内部接口要稍微复杂一些,连接的成功与否关系到计算机能否进入工作状态,这里就花一点篇幅介绍一下 主机内部的连线接口。 计算机的主板是靠电源供电的,首先要把电源插......
2018-03-26 200

smss.exe是什么进程?smss.exe进程能删除和关闭吗?有时候电脑用着比较卡了,部分网友会打开自己电脑的任务管理器,查看到底都什么应用程序进程在后台运行,于是就开始查看任务管理......
2022-07-27 201 smss.exe

你是否遇到过这样的现象呢?打开电脑,键盘灯居然没反应了,按任何键也都没有反应,第一反应觉得是键盘驱动损坏了,进入设备管理器果然发现键盘设备旁边出现黄色感叹号。这不......
2016-10-13 201 windows键盘修复