一、初级解决方法 首先尝试直接升级Flash Player,Adobe官网升级速度较慢,经常出现更新失败的情况。所以最简单的方法还是使用各类卫士自带的软件管理功能中的软件更新功能进行Fla......
2016-06-13 200 电脑故障解决
扫描管理器是一款管理扫描设备的工具,可同时管理多个扫描设备。页面可视化,操作简单。
您可以通过以下方式运行或关闭扫描管理器,或者创建快捷方式。 运行扫描管理器 1、单击任务栏上的启动器图标  ,进入启动器页面。 2、上下滚动鼠标滚轮浏览或通过搜索,找到扫描管理器图标
,进入启动器页面。 2、上下滚动鼠标滚轮浏览或通过搜索,找到扫描管理器图标  ,单击运行。 3、右键单击
,单击运行。 3、右键单击 ,您可以: 单击 发送到桌面,在桌面创建快捷方式。 单击 发送到任务栏,将应用程序固定到任务栏。 单击 开机自动启动,将应用程序添加到开机启动项,在电脑开机时自动运行该应用程序。 关闭扫描管理器 在扫描管理器页面单击
,您可以: 单击 发送到桌面,在桌面创建快捷方式。 单击 发送到任务栏,将应用程序固定到任务栏。 单击 开机自动启动,将应用程序添加到开机启动项,在电脑开机时自动运行该应用程序。 关闭扫描管理器 在扫描管理器页面单击  ,退出扫描管理器。 右键单击任务栏上的
,退出扫描管理器。 右键单击任务栏上的  ,选择 关闭所有 来退出扫描管理器。
,选择 关闭所有 来退出扫描管理器。
在扫描管理器页面单击  ,选择 退出 来退出扫描管理器。
,选择 退出 来退出扫描管理器。
将扫描设备与电脑连接,并打开扫描设备的开关。
打开扫描管理器,系统会自动扫描当前电脑上连接的所有扫描设备,如拍摄仪和扫描仪。
如果没有显示对应的设备列表,则需要安装驱动。
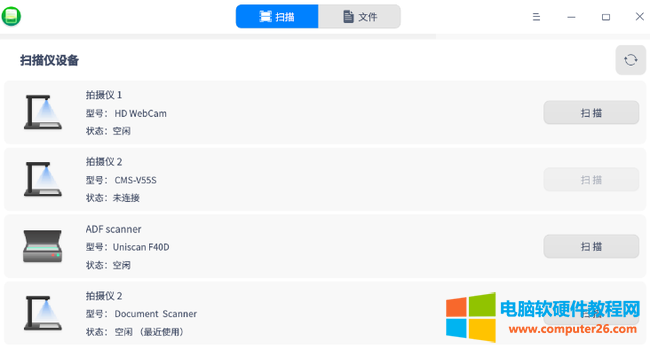
安装驱动
1、在官网下载扫描设备对应的.deb驱动安装包。 2、双击驱动安装包,软件包安装器会自动启动并准备安装该软件包。
驱动安装成功后,单击刷新按钮 确认设备显示在列表中。
确认设备显示在列表中。
拍摄仪 1、在设备列表中选择拍摄仪并单击 扫描,进入扫描页面。
2、在页面右侧设置扫描参数,包括扫描设置、裁剪及图像处理方案等。
扫描设置:
设置扫描图片的分辨率、色彩模式及图片格式。
当前支持彩色/灰度/黑白三种色彩模式,支持jpg/bmp/tif/png四种图片格式。
裁剪:
默认为不裁剪,可以选择单图裁剪或多图裁剪。
例如选择 "多图裁剪" 后,如果此文件显示了多张图片,则可以裁剪为多张图片。
图像处理:
当裁剪方式为单图裁剪或多图裁剪时,才可以设置图像处理方式。
例如选择 "红印文档优化" 可以使红印文件的印章更加清晰。
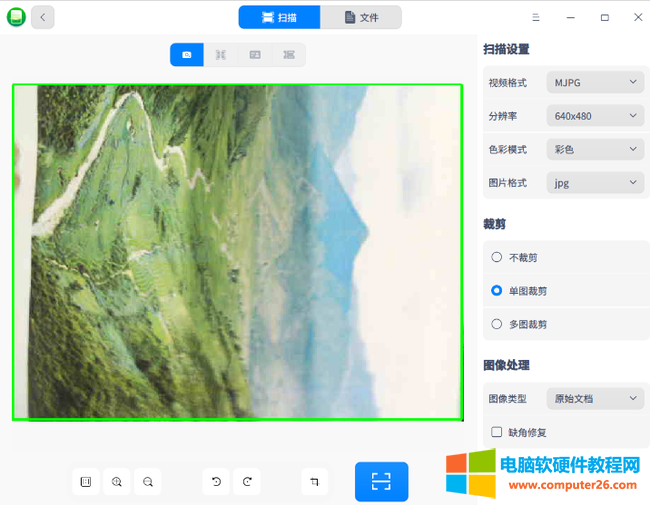
3、在页面底部设置显示比例,放大或缩小,旋转及剪裁扫描区域。
4、完成设置后,单击扫描按钮 ,扫描的图片可以在 “文件” 页面查看。
,扫描的图片可以在 “文件” 页面查看。
扫描仪 1、在设备列表中选择扫描仪并单击 扫描,进入扫描页面。 2、在页面右侧可以设置扫描参数,包括扫描设置、裁剪及图像处理方案等。
扫描设置:
设置色彩模式、扫描模式、分辨率及图片格式。
当前支持彩色图/灰度图/黑白图三种色彩模式,支持ADF正面/ADF双面/平板三种扫描模式等。
裁剪:
默认为不裁剪,可选择单图裁剪或多图裁剪。
例如选择 "多图裁剪" 后,如果此文件显示了多张图片,则可以裁剪为多张图片。
图像处理:
当裁剪方式为单图裁剪或多图裁剪时,才可以设置图像处理方式。
例如选择 "红印文档优化" 可以使红印文件的印章更加清晰。

3、完成设置后,单击 扫描,扫描的图片可以在“文件”页面查看。
图片处理 1、在扫描管理器主页面单击 文件 会显示扫描完的所有图片,单击图标/列表视图 、
、 ,以图标或列表形式查看图片。 2、选中图片并单击右键,可以进行编辑、导出、重命名、合并PDF、添加到邮件、删除等操作。
,以图标或列表形式查看图片。 2、选中图片并单击右键,可以进行编辑、导出、重命名、合并PDF、添加到邮件、删除等操作。
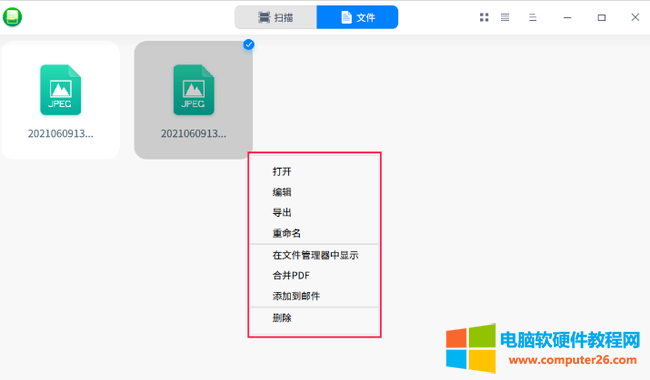
编辑:在画板中编辑图片。 导出:将图片导出到指定的文件夹,如果图片较多可以先合并为PDF再导出。 重命名:对图片进行重命名,便于识别。 在文件管理器中显示:直接打开图片所在的文件夹。
添加到邮件:通过邮件发送图片,如果图片较多可以先合并为PDF文件再发送。
在主菜单中,可以进行扫描管理设置、切换窗口主题,查看帮助手册等。 设置 在扫描管理器页面,单击  。 单击 设置,设置扫描文件的缓存位置,选择是否开启”完成后提示音“功能。
。 单击 设置,设置扫描文件的缓存位置,选择是否开启”完成后提示音“功能。
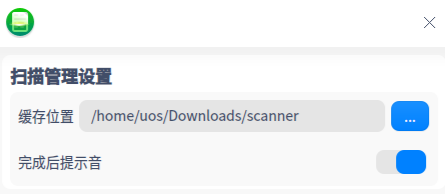
相关文章

一、初级解决方法 首先尝试直接升级Flash Player,Adobe官网升级速度较慢,经常出现更新失败的情况。所以最简单的方法还是使用各类卫士自带的软件管理功能中的软件更新功能进行Fla......
2016-06-13 200 电脑故障解决

随着软件功能和游戏的内容越来越丰富,以及视屏分辨率越来越高,这些对我们计算机的要求也越来越高,特别是内存的大小,怎么给自己的老机器加上内存呢? 购买和自己电脑匹配的......
2016-11-16 200