对于打印机维修来说,更换定影组件是比较麻烦的一件事情,我们既要知道怎么将打印机拆开、又要记得如何组装好安装回去,下面就给大家分享兄弟MFC-7860DN或联想7650DNF机型通用换定......
2022-07-26 200 打印机教程
在使用局域网连接其他电脑的打印机时,提示没有权限使用网络资源,我们一起来看一下怎么解决这个问题吧。
1. 在共享打印机的电脑上点击系统托盘的网络图标,选择“网络和Inte.net设置”
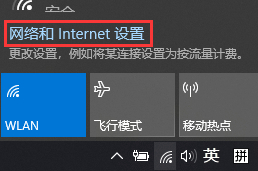
2. 点击“更改适配器选项”
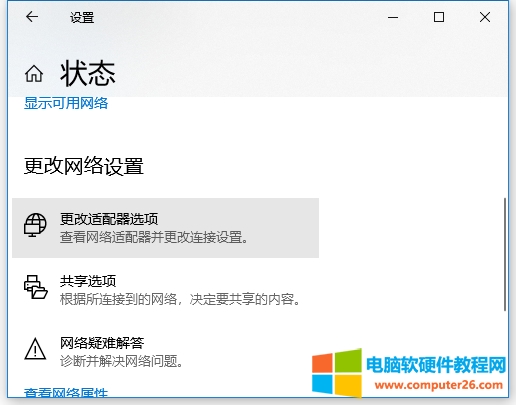
3. 在使用的网卡上单击右键选择“属性”
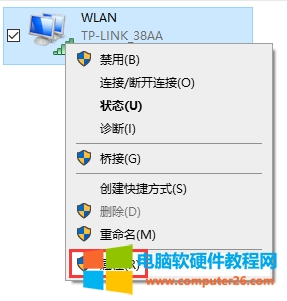
4. 确认勾选了“Microsoft网络的文件和打印机共享”
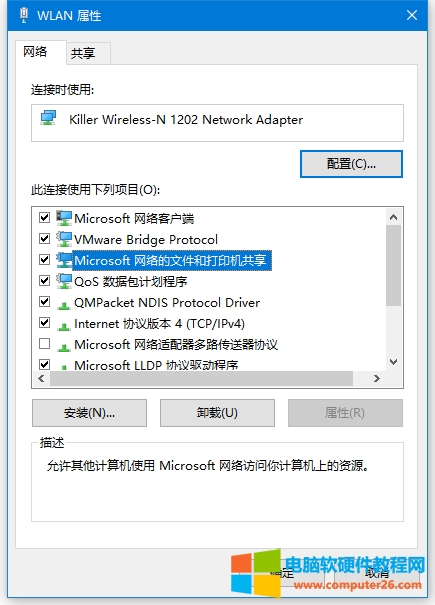
5. 打开开始菜单,输入“组策略”搜索并打开组策略编辑器
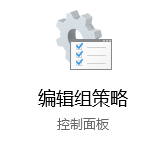
6. 在左侧的窗格中依次找到“计算机配置-windows设置-安全设置-本地策略-用户权限分配”
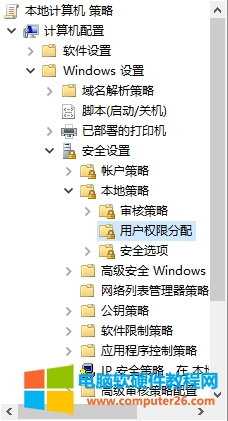
7. 在右侧的窗格中找到“拒绝从网络访问这台计算机”双击打开
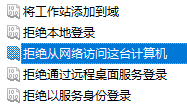
8. 删除“Guest”
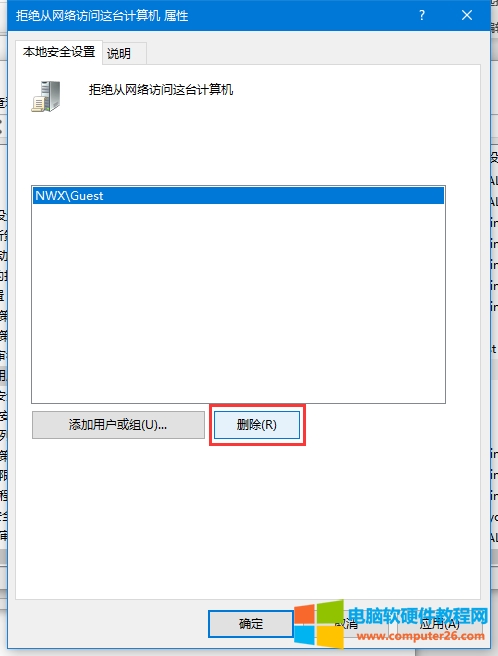
9. 在左侧找到“计算机配置-windows设置-安全设置-本地策略-安全选项”
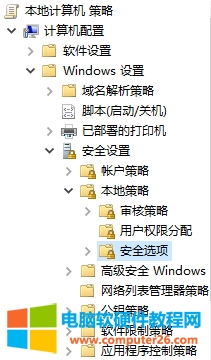
10. 在右侧找到“网络访问:本地账户的共享和安全模型”双击打开
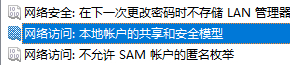
11. 修改为“仅来宾”
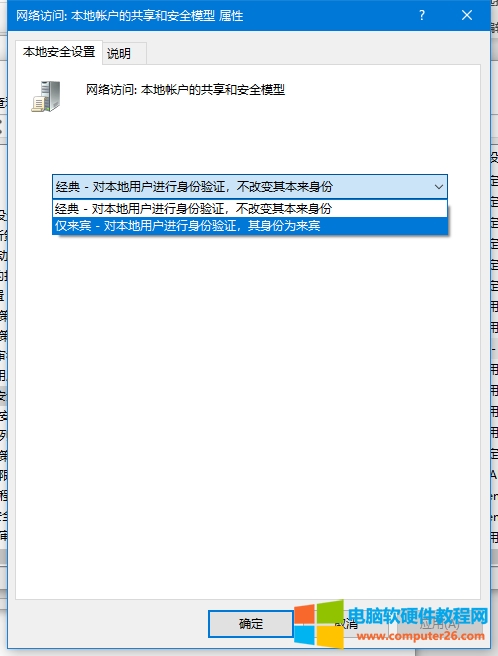
12. 保存后继续找到“帐户: 使用空密码的本地帐户只允许进行控制台登录”双击打开
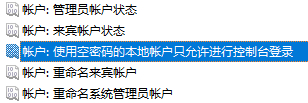
13. 修改为“已禁用”
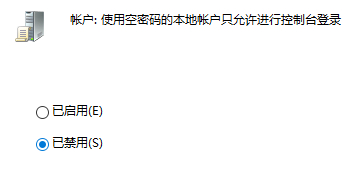
14. 之后再尝试访问局域网其他电脑资源
标签: 电脑共享打印机
相关文章

对于打印机维修来说,更换定影组件是比较麻烦的一件事情,我们既要知道怎么将打印机拆开、又要记得如何组装好安装回去,下面就给大家分享兄弟MFC-7860DN或联想7650DNF机型通用换定......
2022-07-26 200 打印机教程

相信大家对打印机扫描这个功能,一定不陌生了吧!~ 那么大家知道如何扫描多个文件为一个PDF文件呢? 不知道? 那就来跟我来学一学吧!~ 一分钟学会新技能~ 我这里举例这款兄弟,......
2022-06-24 203 打印教程

怎么在电脑上添加网络打印机? 对于大部分人来说都不知道如何 手动添加网络打印机? 下面小编将用实战经验教大家通过 手动设置添加安装网络打印机 ,并且提供详细的 电脑添加网......
2022-07-08 207 手动添加网络打印机
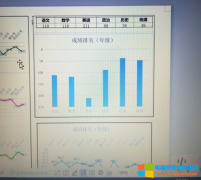
是不是有很多小伙伴碰到这样的情况!? 预览正常,但是打印图片不全的解决办法。 这个问题困扰了我很久,先说一些没用的方法。 (1)不是word和打印机的页面大小设置问题; (......
2022-07-01 204 打印机教程