说起国产打印机,1990年就有了~就是奔图打印机! 打破了国外跨国公司对全球打印机产业近三十年的技术垄断,成功研发出中国拥有自主核心技术的激光打印机奔图激光打印机,填补了......
2022-06-24 202 国产品牌打印机
网络共享打印机,可能大家都再熟悉不过了。当然,这项工作在全部都是windows XP的机器上确实比较容易,只要在服务器上把打印机共享出来,其他人从“网上邻居”里连接,自动安装打印机驱动程序,就可以用了。需要注意的是,之所以容易,是因为大家都是一样的操作系统,驱动程序都是一样的,所以可以自动复制到客户机。可能大家就没有注意到客户机安装驱动程序的问题。
但是现在遇到了一个麻烦:在Windows 7 64位系统添加网络打印机,就会遇到从服务器复制驱动程序时无法安装的问题。所以要实现64位客户机使用其它位服务器上的打印机,首先要正确设置好安装服务器上的打印机各选项(在这里就不详细说设置步骤)。本文主要讲的是客户机安装Windows 7 64位系统如果添加网络打印机?
解决方案:
起初这个问题使我大伤脑筋。因为从打印机官方网站上下载的64位的驱动程序,始终不能把它添加到服务器上其它打印驱动程序中。经过长时间设置测试,使我找到了一个变通的方法。
首先要在Windows 7 64位系统添加网络打印机必须要联上网络和开启Windows Update更新。选择“控制面板\系统和安全\Windows Update\更改设置”,如下:
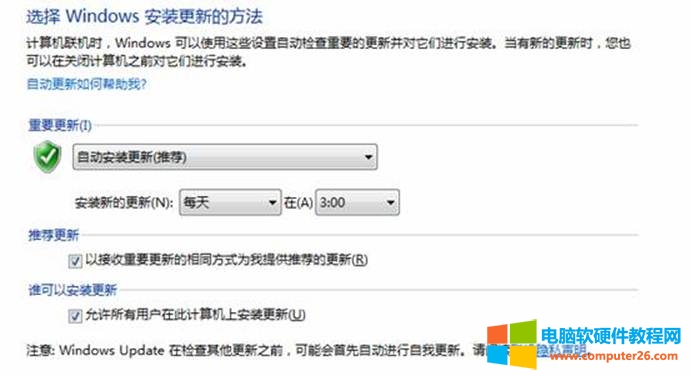
其次就可以按以下步骤来添加网络打印机了!
步骤一:开始\控制面板\硬件和声音\设备和打印机,进入下图界面。

然后点“添加打印机”;
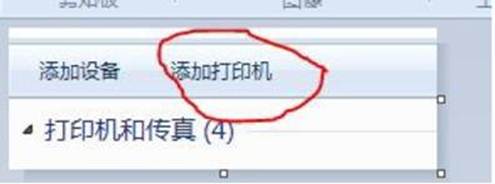
第二步:选择添加网络、无线Bluetooth打印机;
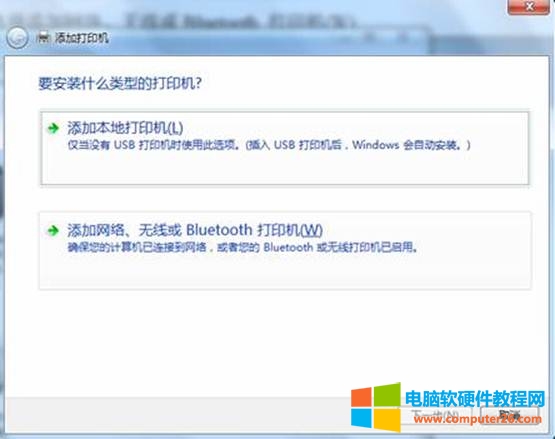
第三步:选择“我需要的打印机不在列表中”,然后点下一步;
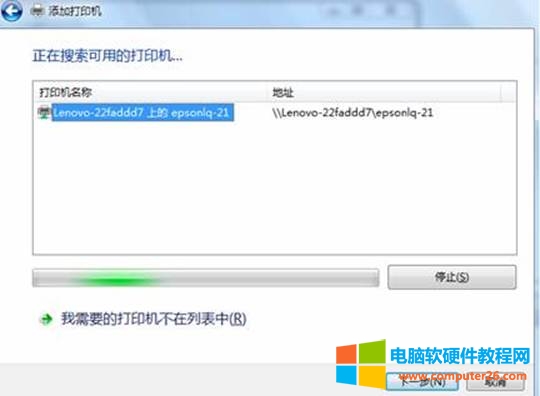
第四步:按名称选择共享打印机,根据打印机所在的IP地址和打印机名字设置好打印机路径,“\\计算机名子\打印机名子”点击“下一步。
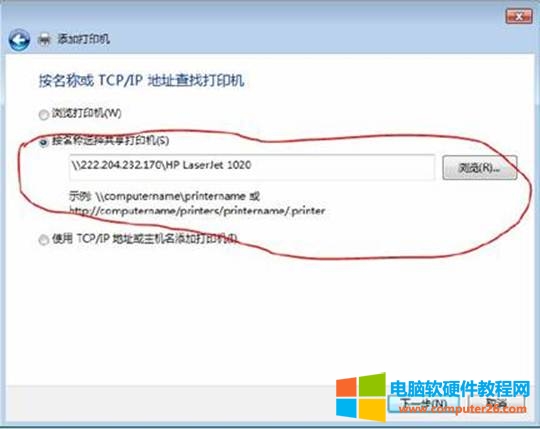
第五步:安装成功!
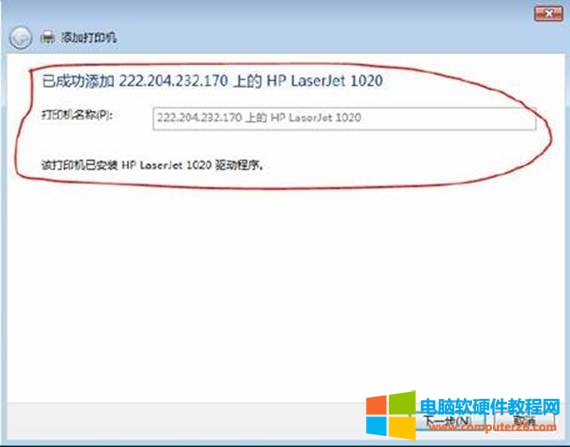
小提示:在开始菜单运行对话框中直接输入安装在服务器上打印机IP地址更快捷。
在Windows7 64位系统添加网络打印机必须联上网络和要开启Windows Update更新,因为开启此项后添加打印时,他会自动从网上下载更新打印机驱动程序。自动更新过程约3-5分钟。
标签: 网络打印机
相关文章

说起国产打印机,1990年就有了~就是奔图打印机! 打破了国外跨国公司对全球打印机产业近三十年的技术垄断,成功研发出中国拥有自主核心技术的激光打印机奔图激光打印机,填补了......
2022-06-24 202 国产品牌打印机

学会打印机新技能,今天来给大家拆解一个惠普很常用的机器一个硒鼓耗材!惠普388a 方法/步骤1: 首先把硒鼓右侧的弹簧挑起来,如图所示: 方法/步骤2: 接下来用螺丝刀将硒鼓右侧的......
2022-06-24 201 原装388A硒鼓 原装388A硒鼓加粉

很多品牌打印机使用的过程中都是需要去设置清零计数的,下面给大家分享联想 Lenovo LJ2600D打印机清零方法步骤,操作步骤非常简单,能够帮助客户第一时间完美解决掉lj 2600d打印机清......
2022-07-26 224 打印机教程

首先是该款机型没有XP的驱动程序,如果使用XP操作系统,可能无法正常打印,下载驱动程序的时候,要下载完整的安装驱动程序,包括扫描的应用程序。 在每个终端安装好了驱动程序......
2022-05-23 241

页面起始打印位置:是指页顶边界与开始打印第一行之间的距离。定义开始打印的第一行顶端为零位,打印的前进方向为正值,反方向为负值。 调整页面起始打印位置的方法: 正确安......
2022-08-17 200 打印机教程