这几天,相信很多用户在使用搜狗浏览器的时候,开启IE内核兼容模式时,会遇到崩溃的情况,这其实的win10推送的一次更新补丁KB3132372导致的。 搜狗浏览器兼容模式停止工作怎么办?......
2017-04-06 200 搜狗浏览器
其实即使我们使用的浏览器很多,但都还是会有一个独立喜欢的主页,并且都希望打开浏览器的时候能够看到自己喜欢的那个主页。但是要怎么设置呢?接下来小编大大我就来告诉你们怎么设置浏览器主页。
我们或许都会在电脑上安装很多个浏览器软件,方便我们的使用。但是有的时候打开浏览器,会发现每次打开的主页都不同,所以就会想要设置主页。今天小编大大就来告诉你们怎么设置浏览器主页。
首先,打开浏览器,然后找到并点”工具“中的”Internet选项“。
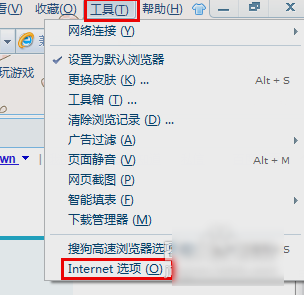
打开之后,再点”常规“这一栏,然后在主页栏的输入框中输入主页址,例如”http://jingyan.baidu.com",再敲击车键,最后点击“确定”即可。
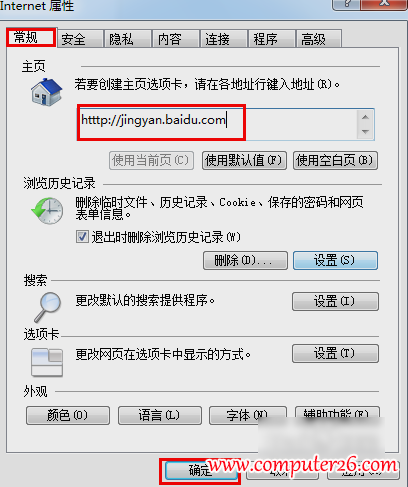
最新版本的IE9和搜狗等浏览器也是支持设置多个主页,在主页输入框中连续输入多个主页地址,每输入完成一个地址后,按回车键结束。
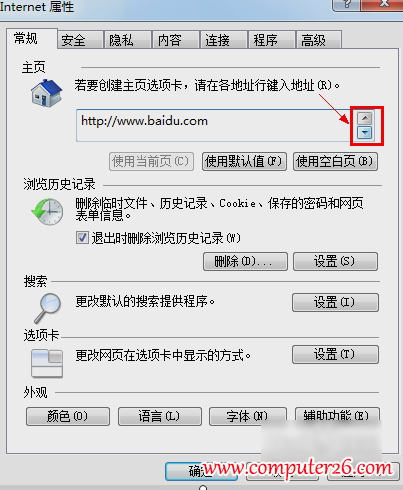
接着重新打开浏览器,就会看到当前窗口中是新设置的主页。
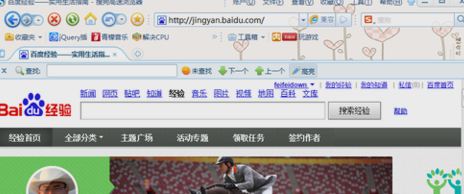
最后,给小伙伴们一个小彩蛋。那就是其实在任何时候,我们都可以通过点击工具栏中的“主页”按钮来打开主页页面。
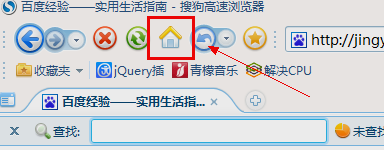
标签: 设置浏览器主页
相关文章
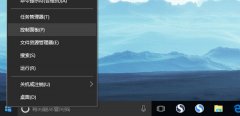
这几天,相信很多用户在使用搜狗浏览器的时候,开启IE内核兼容模式时,会遇到崩溃的情况,这其实的win10推送的一次更新补丁KB3132372导致的。 搜狗浏览器兼容模式停止工作怎么办?......
2017-04-06 200 搜狗浏览器
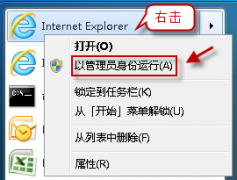
ActiveX 控件是一种可重用的软件组件,通过使用 ActiveX控件,可以很快地在网址、台式应用程序、以及开发工具中加入特殊的功能。如,StockTicker控件可以用来在网页上即时地加入活动信息......
2017-02-05 200 IE浏览器
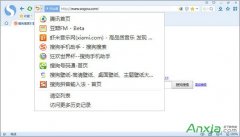
浏览网页的时候可能一个不小心就把重要的页面关掉了,又记不起来网页的网址、标题什么的,这时候恢复最近关闭的网页功能就派上用场了,下面安下小编来教大家搜狗浏览器的恢复......
2016-10-02 200 搜狗浏览器

偶尔不小心把在 ie9同一窗口的某一个选项卡拉出了原窗口变成一个独立窗口,当这个网页还用得着暂时不能关闭,怎么把它合并到原窗口呢? 一、方法一:同样把它拉回去 1、把鼠标移......
2017-04-11 200 IE浏览器