电脑网线水晶头制作视屏......
teamviewer远程控制 用Android手机远程控制你的电脑
首先,先对这款Android软件功能以及硬件条件做一个简单的说明。
1、功能:TeamViewer是一款远程操控软件,分为电脑端和手机端两种。手机端使用TeamViewer之后就相当于你有了一个远程的“鼠标和监控屏幕”,实现用手机远程操控你的电脑。
2、硬件要求:必须有一台电脑,一台智能手机,且手机与电脑能通过有线或无线进行通信。
教程第一部分:安装电脑版TeamViewer
电脑端安装方法:
1、打开已下载好的TamViewer_Setup.exe,(推荐)选择“安装”(也可选择“运行”,仅仅试用程序功能,不会把程序安装在你的电脑上),再点击“下一步”继续安装。

2、选择“个人/非商务用途”,再点“下一步”继续安装。
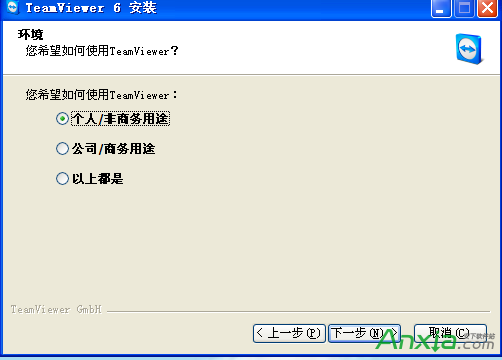
3、如图,同意使用条款,再点击“下一步“继续安装。
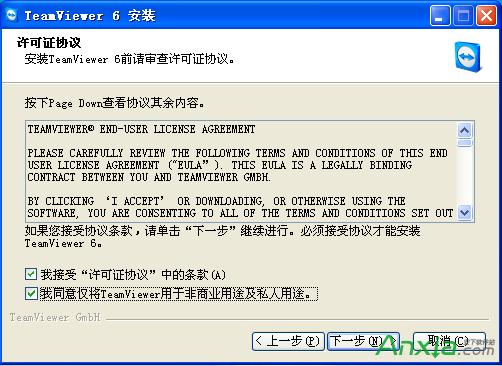
4、安装类型根据自己使用情况选择。
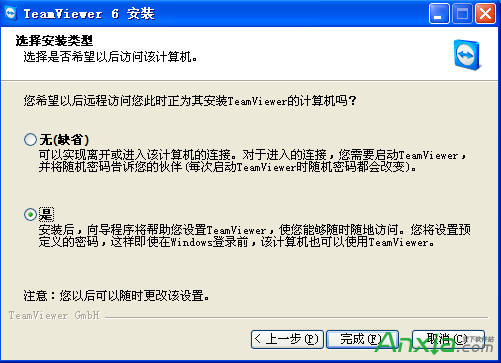
无人值守访问设置:
5、选择“下一步”。
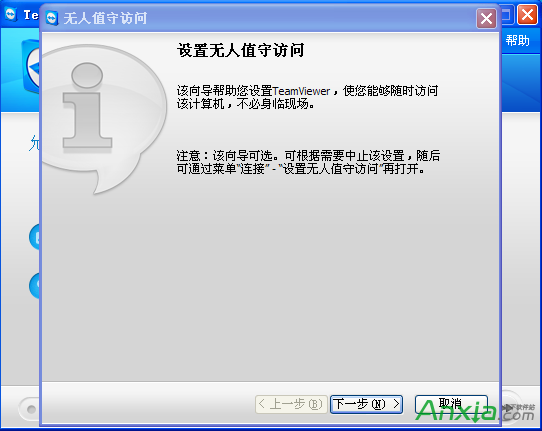
6、设置自己的账户、密码。
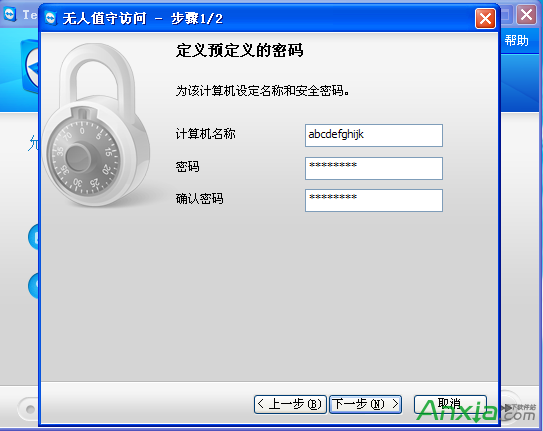
7、设置成功后会显示获得远程控制这台电脑的ID和密码。
温馨提示:请记住远程控制自己电脑的ID和密码,方便一会手机上操作。(切忌不要随意泄露自己的ID和密码!以免发生意外。
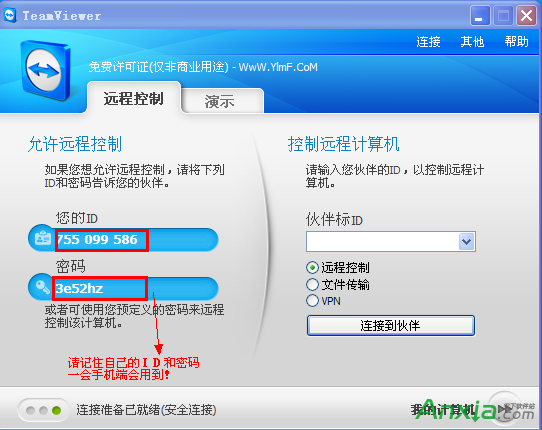
8、至此,电脑端安装完成!
教程第二部分:手机端下载并安装手机版TeamViewer
下载手机端TeamViewer
手机端使用TeamViewer教程
下载手机端TeamViewer到手机存储卡里,然后安装。按照如下教程设置选项。
1.打开手机端TeamViewer
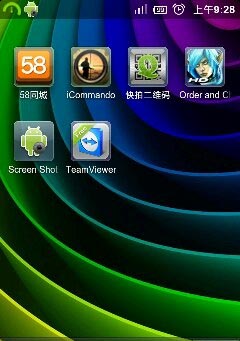
2.输入电脑端给出的远程连接ID和密码(刚才记下的ID和密码)
注意:这里输完了密码后,直接按Enter键开始连接.
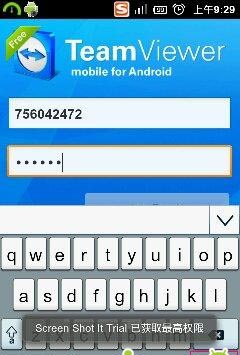
按Enter键后,开始连接
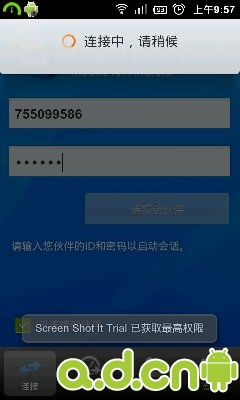
3.用3G或WIFI网络,很快就连接成功,并弹出使用说明。点确定后,便可以用手机远程操控你的电脑了。
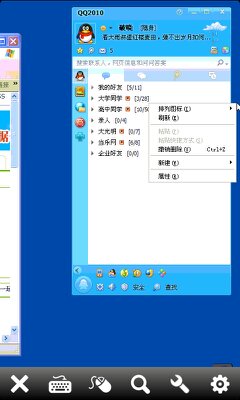
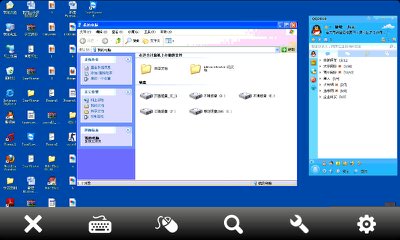
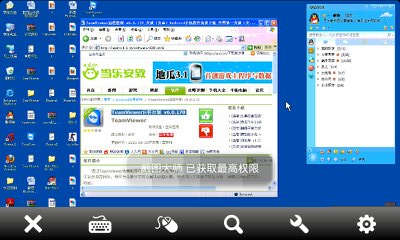
TeamViewer使用教程到此结束。
标签: TeamViewer
相关文章
- 详细阅读
-
如何查询ip地址详细阅读

教大家 如何查询IP地址 ,我们上网浏览网页的时候,网页中会出现欢迎来自某某地方的用户,那么互联网是怎么知道用户的位置的呢?在我们设置路由器等工具的时候要如何设置?对于......
2016-11-14 200 查询ip地址
-
如何防止蹭网详细阅读
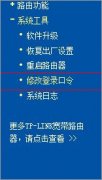
如何防止蹭网? 相信好多朋友不太懂怎么防止别人偷你的网络吧。这就是你路由器没设置好得问题了,在前面学无忧小编给网友讲解了 路由器如何登陆设置 的相关内容,相信大家还是......
2016-11-26 200 如何防止蹭网
-
TL-WN320G/220M无线网卡连接AP图解详细教程详细阅读
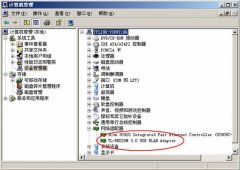
第一部分 :下面我们将以11M USB接口的TL-WN220M无线网卡为例,来实现指挥无线网卡去连接AP的目的。本文档中AP(无线接入点)的详细参数请参考网络教室文档《操作TL-WN510G_550G_610G_650G无......
2016-10-09 200 无线网卡
-
信息安全工程师工作描述详细阅读

一、岗位职责: 1、负责网络和系统的安全漏洞的扫描; 2、负责网络、系统风险评估; 3、负责网络、系统安全加固; 4、负责公司的安全制度的实施和检查; 5、协助安全事件调查;......
2016-05-21 200 信息安全
