在excel里面我们为了更加方便的处理跨表格的数据,经常会使用到外部链接,减少重复输入大麻烦,但是如果我们使用的文件是来自于别人的文件或者是原来的源文件已经丢失了,在打......
2022-07-04 211 excel教程
ppt主题的设置有利于ppt整体的美化,ppt主题怎么设置适用于全部?首先,选中第一张幻灯片,按键盘上的Shift键再选择最后一张,全选幻灯片,再通过“设计”添加主题,ppt主题便可适用于全部。ppt主题怎么分开设置?这便需要添加“节”,选中节名称,ppt主题便可分开设置。
下面我们详细来看Microsoft 365ic'ro'so'f't是如何设置主题,并怎么全部适用的吧!
一、ppt主题怎么设置适用于全部
1.添加主题
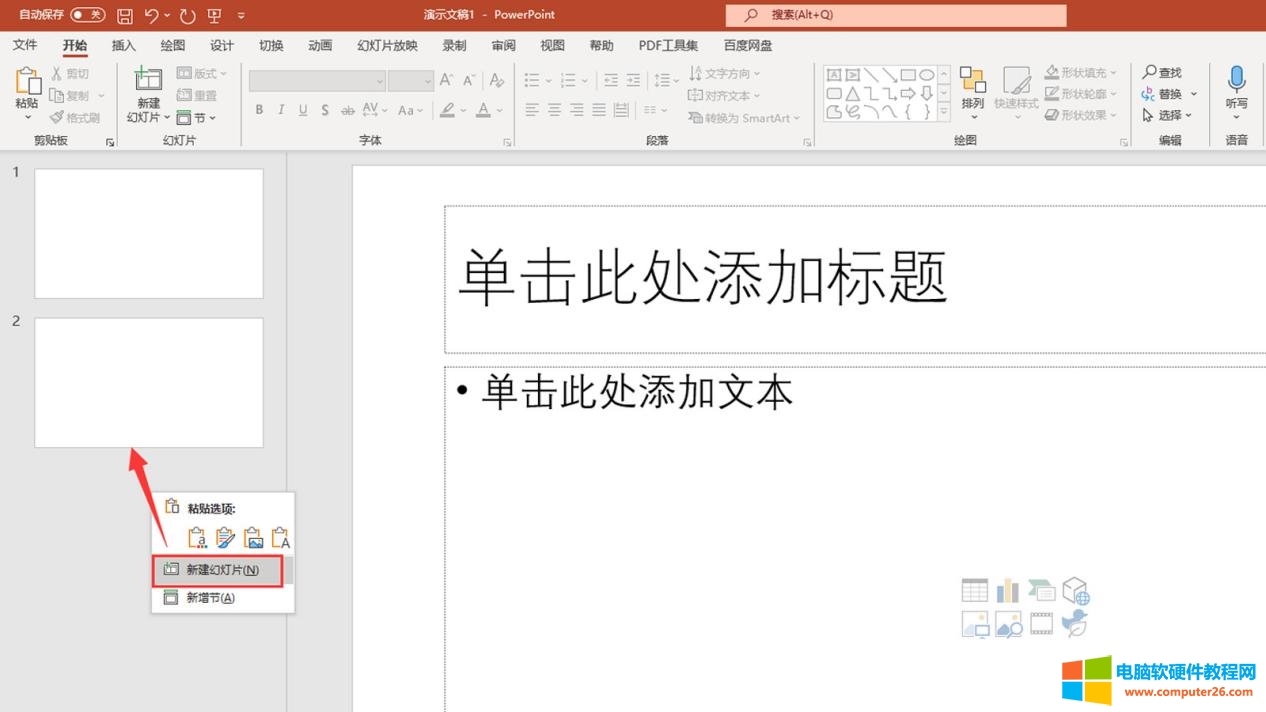
图1:新建幻灯片界面
在Microsoft 365的ppt新建文件,右键左侧空白位置,单击“新建幻灯片”,便可添加幻灯片。当添加了多个幻灯片后,想要主题统一,要先选中第一张幻灯片,按住Shift,再选择最后一张幻灯片,便可选择全部(如图2)。
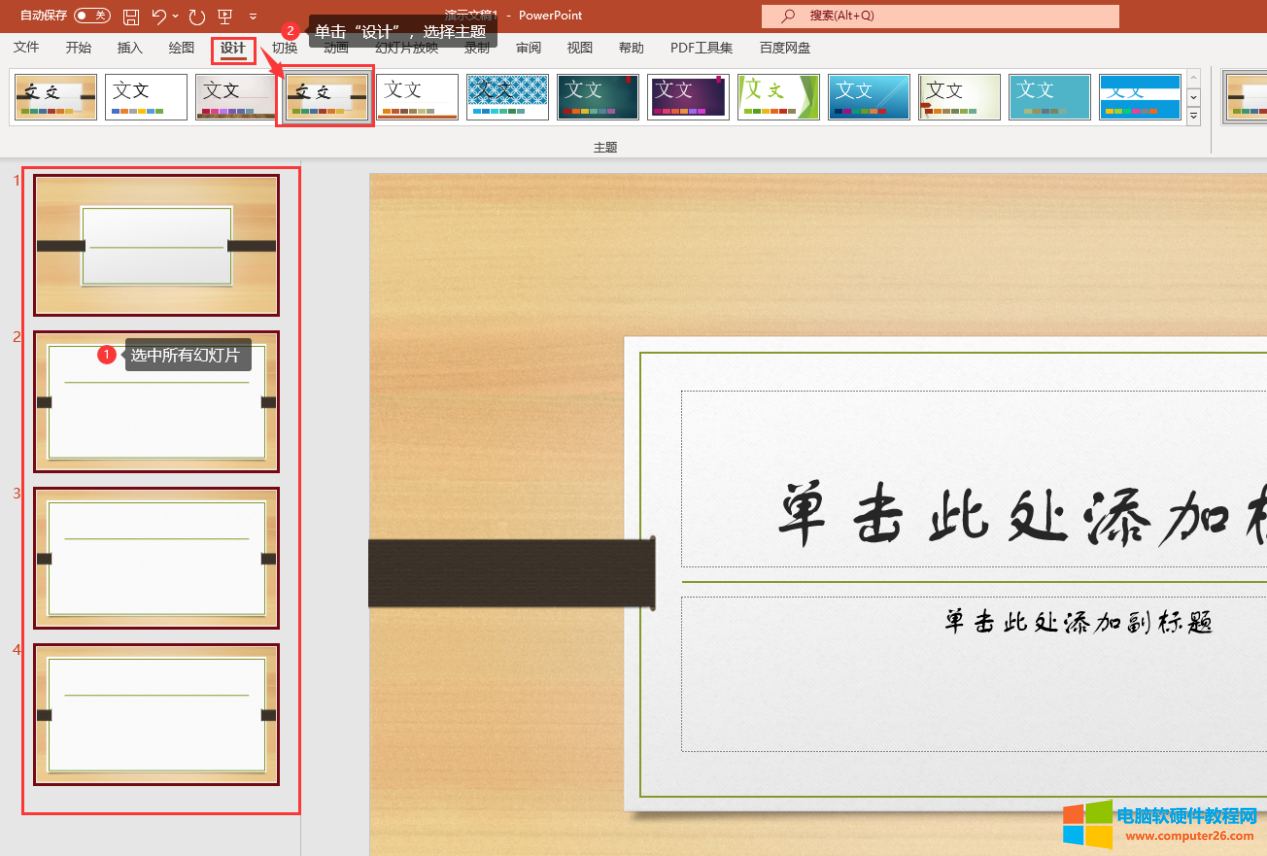
图2:添加主题界面
选中所有幻灯片后,单击“设计”,选择主题,便可将该主题同时适用于所有幻灯片。
2.主题的设置
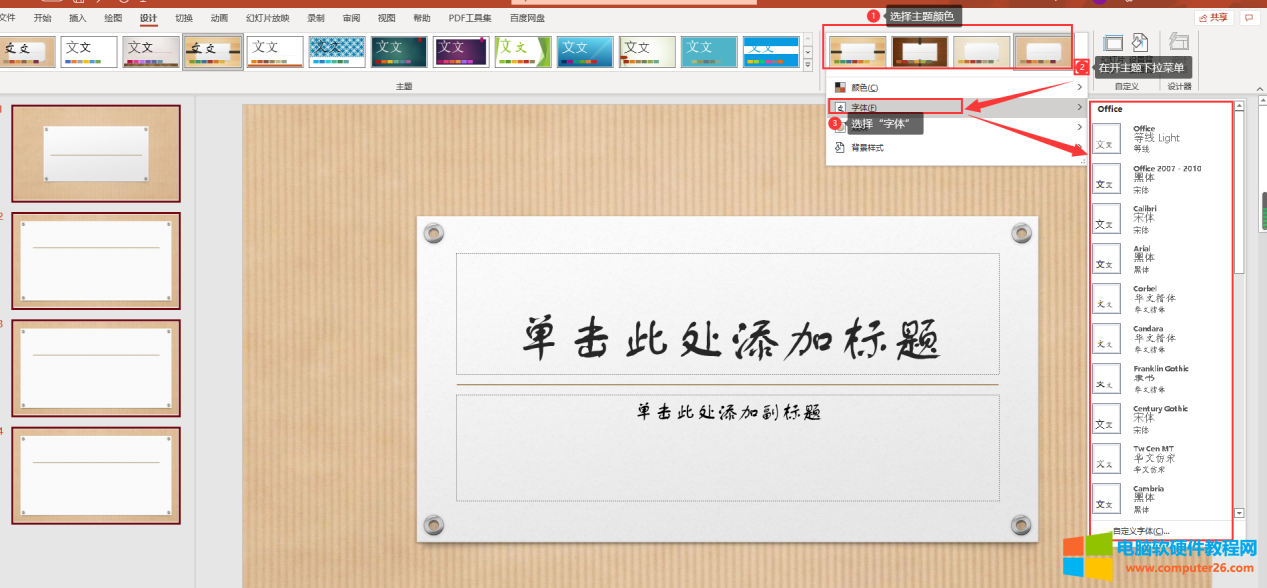
图3:修改主题界面
适配完主题后,在右侧主题栏内可以选择主题的颜色。展开主题的设置按钮,还可以设置主题内的字体,选择修改即可。
如果一个ppt有多个小节,我们便需要为每个小节添加一种主题,下面来看具体操作。
二、ppt主题怎么分开设置
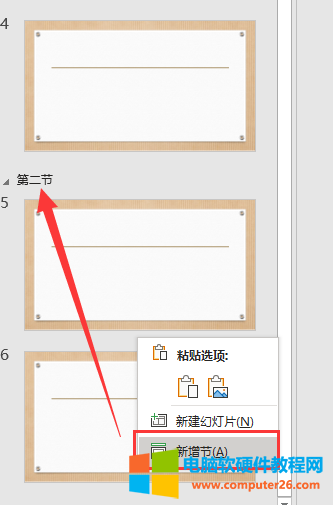
图4:新建节界面
右键左侧空白区域,单击“新增节”,重命名后便可生成一个小节,在节下再右键空白区域,单击“新建幻灯片”,便可创建该小节下的更多幻灯片。
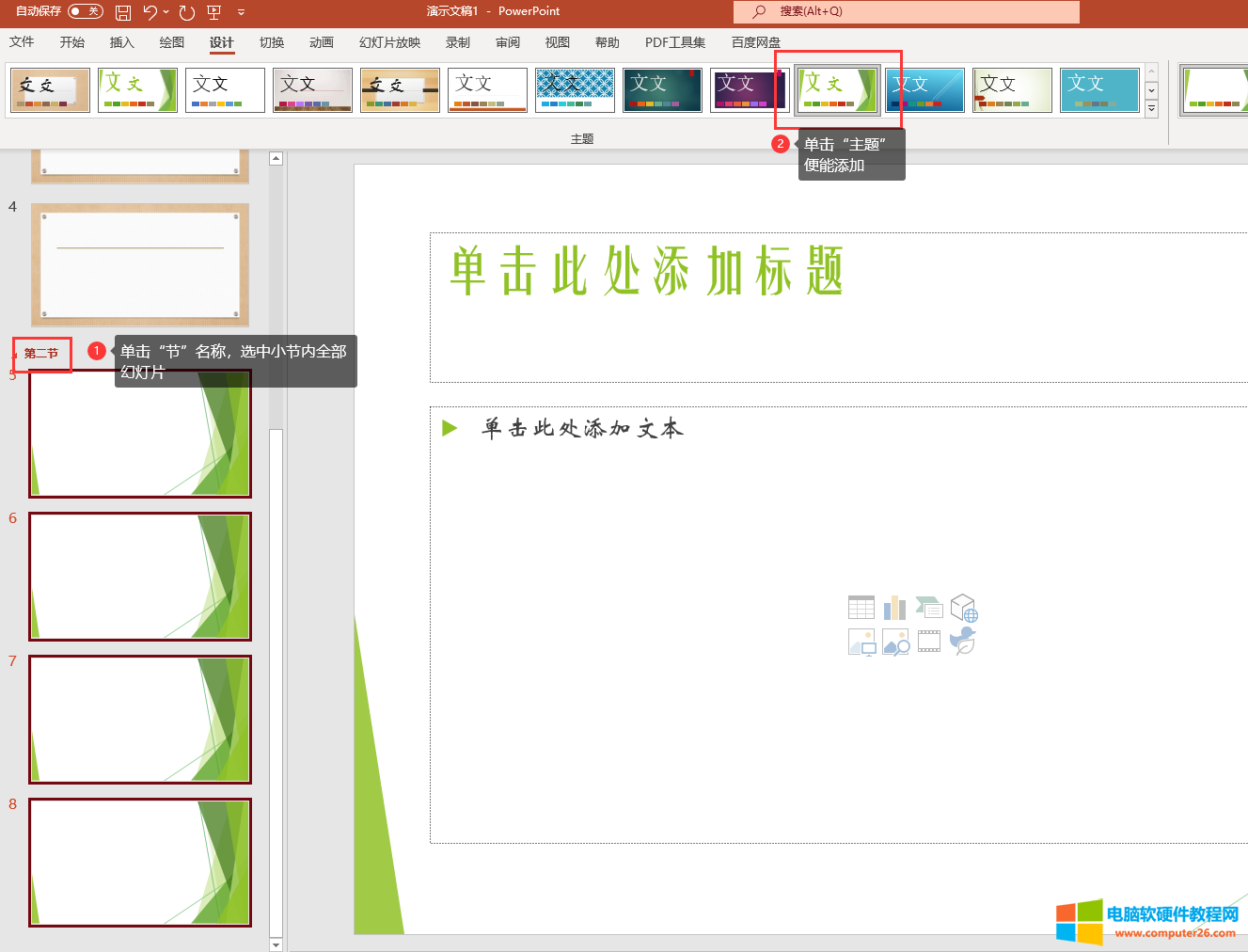
图5:添加小节主题界面
单击小节名称,便可选中该小节下所有幻灯片。单击“设计”,直接选择主题,便可添加。并且该主题只适用于本小节(如图6)。
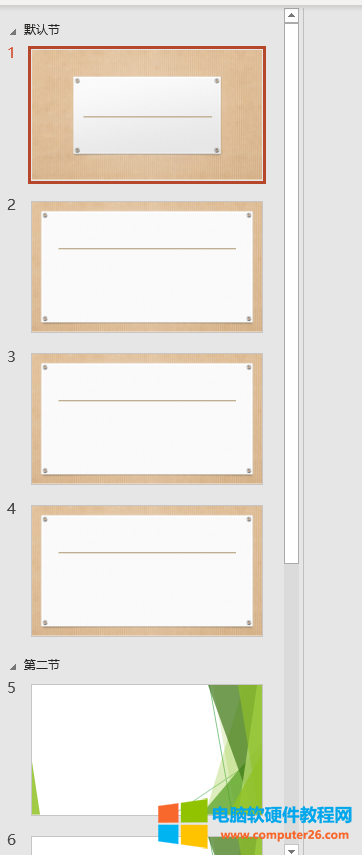
图6:幻灯片主题展示界面
简单总结,Microsoft 365的ppt主题怎么设置适用于全部?首先,通过右键左侧空白区域,单击新建幻灯片,增加新幻灯片后,选中第一张幻灯片,按住Shift键,在再选中最后一张幻灯片,便能全选。然后,单击“设计”,选择主题,即可将主题适用于所有幻灯片;ppt主题怎么分开设置?分开设置,需要右键左侧空白区域,单击“新增节”,在该节下再添加更多新幻灯片。然后,单击节名称,选中该节下的所有幻灯片,单击“设计”选择主题便可。
标签: ppt主题分开设置
相关文章
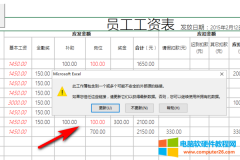
在excel里面我们为了更加方便的处理跨表格的数据,经常会使用到外部链接,减少重复输入大麻烦,但是如果我们使用的文件是来自于别人的文件或者是原来的源文件已经丢失了,在打......
2022-07-04 211 excel教程
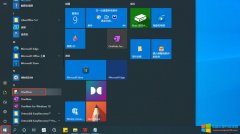
One Drive有必要开吗?当然是有必要开的,One Drive可以实现跨设备的数据传输,即便是在出差间隙也可以处理工作中紧急事件。除此之外,还可以将计算机本地的文件上传至One Drive云端从......
2022-07-27 202 onedrive
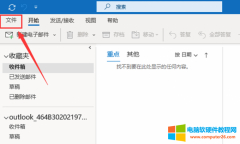
MicrosoftOutlook(以下简称outlook)是微软办公软件套装中的一个组件,outlook可以收发电子邮件,管理联系人安排日程等。新手在使用outlook发邮件的时候难免会遇到一些问题,比如对方收不......
2022-07-31 201 outlook outlook发邮件对方收不到
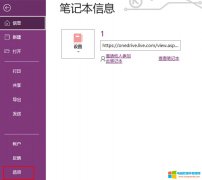
onenote笔记怎么保存?可通过自动或手动的方式,将笔记保存在指定的位置。onenote笔记保存在哪里?onenote会自动设定默认的笔记保存位置,我们也可通过修改的方式,更改其默认保存位......
2022-08-06 200 onenote onenote笔记保存