邮件在我们的工作中是最常用的沟通方式之一,尤其是在发送合同等重要文件时,都会借助邮件,但是众所周知,邮件中对附件的大小是有限制的,如果超过了限制该怎么办呢?今天的......
2022-07-31 202 outlook outlook附件大小限制 outlook附件过大
幻灯片除了文本、图片、形状可添加动画效果外,幻灯片之间的切换也可以添加动画。一张张设置比较麻烦,Microsoft 365的ppt动画效果怎么应用到全部?在“切换”设置界面,单击“应用到全部”便可。ppt动画效果声音怎么设置?同样在此界面,可以设置ppt动画效果声音。下面来看具体操作吧。
一、ppt动画效果怎么应用到全部
我们首先为一张幻灯片添加“切换”效果,然后再应用到全部,具体操作如下:
1.添加效果
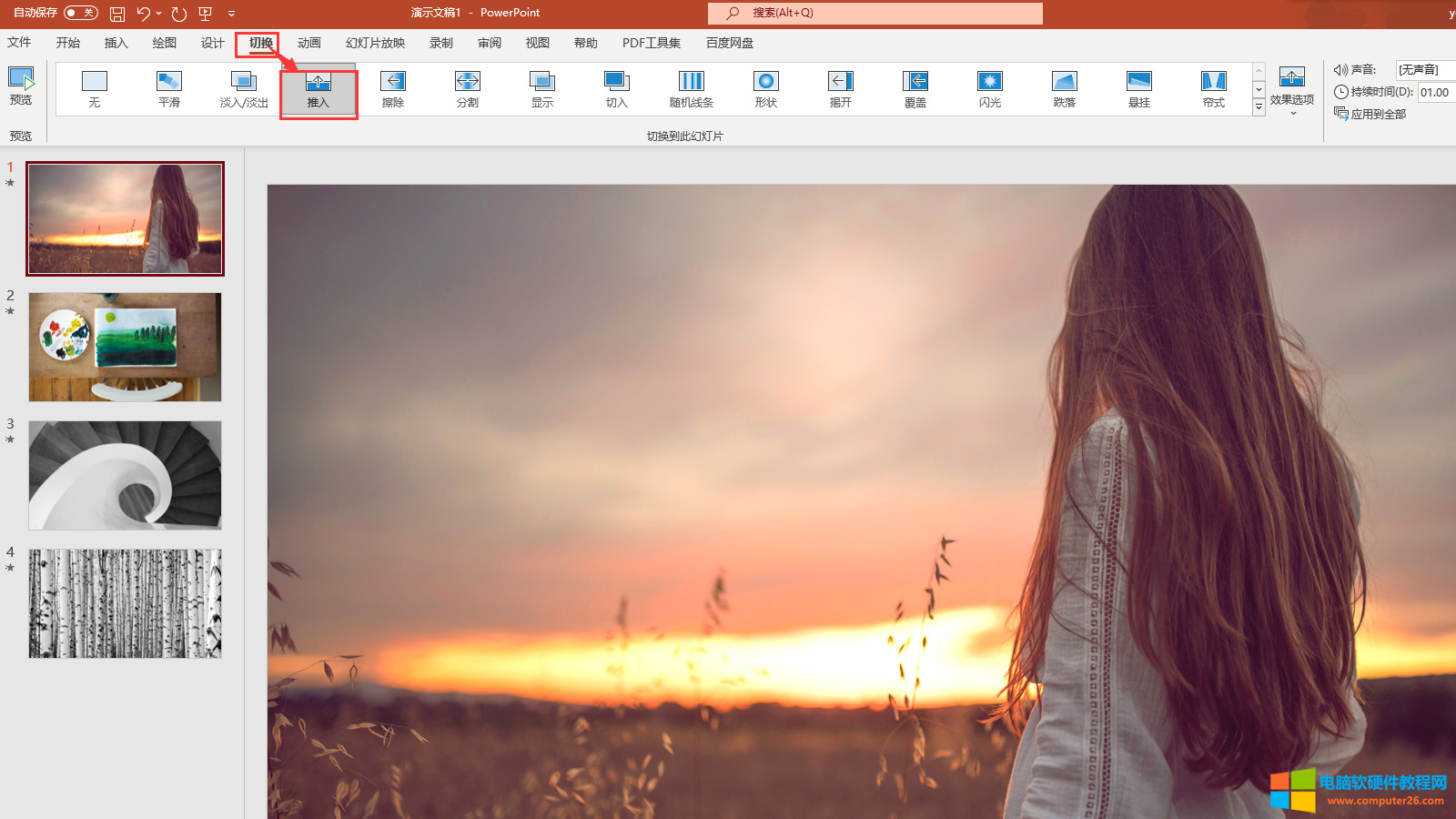
图1:添加效果界面
首先,为了制作完成后容易查看效果,这里将新建的4张幻灯片均填充了风格不用的四张图片。当我们要为整张幻灯片添加动画时,单击顶部菜单栏“切换”,选择工具栏内的效果即可,如“推入”效果。
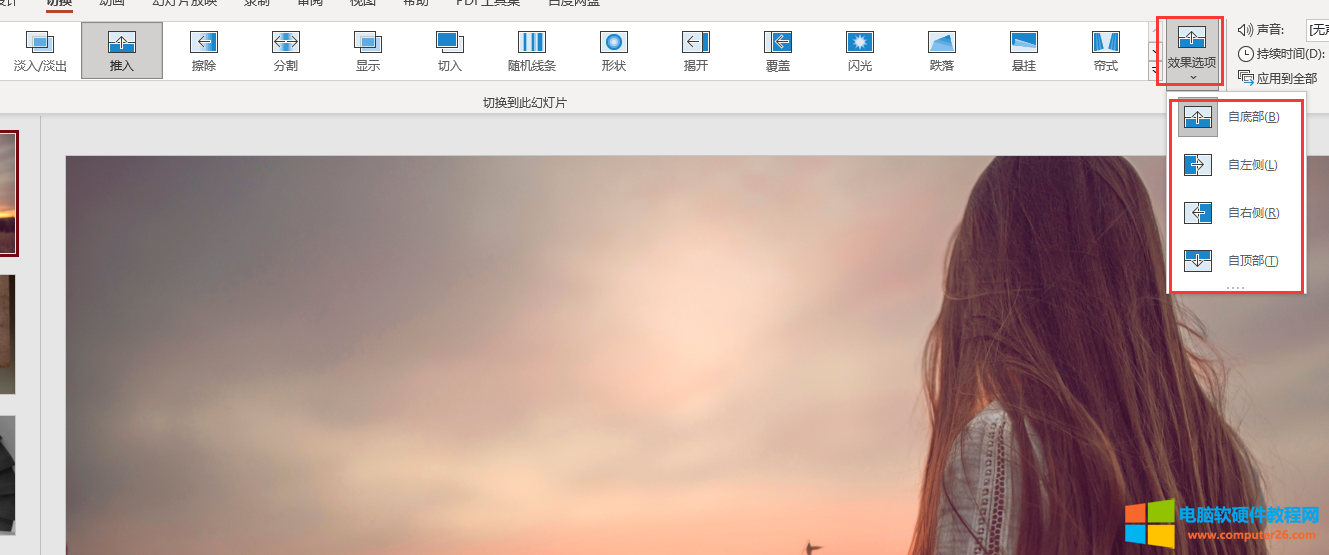
图2:编辑效果界面
选择好切换效果,单击“效果选项”,我们可以重新编辑幻灯片进入效果的方式,如自右推。
2.应用到全部
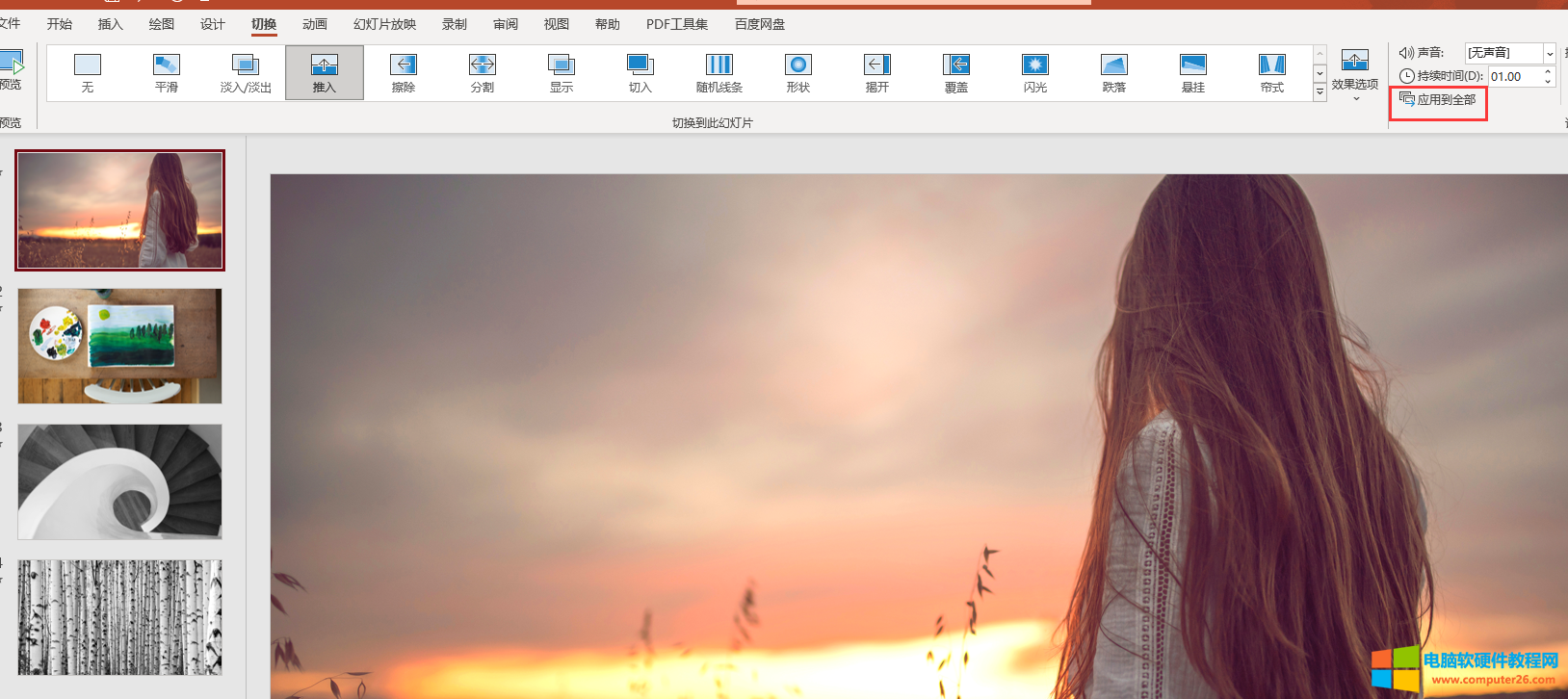
图3:应用到全部界面
幻灯片的入场动画选择完毕,单击工具栏内“应用到全部”,左侧四张幻灯片便均添加了“推入”效果。
切换幻灯片时除了添加动画外,我们还可以设置声音,下面来看具体操作吧!
二、ppt动画效果声音怎么设置
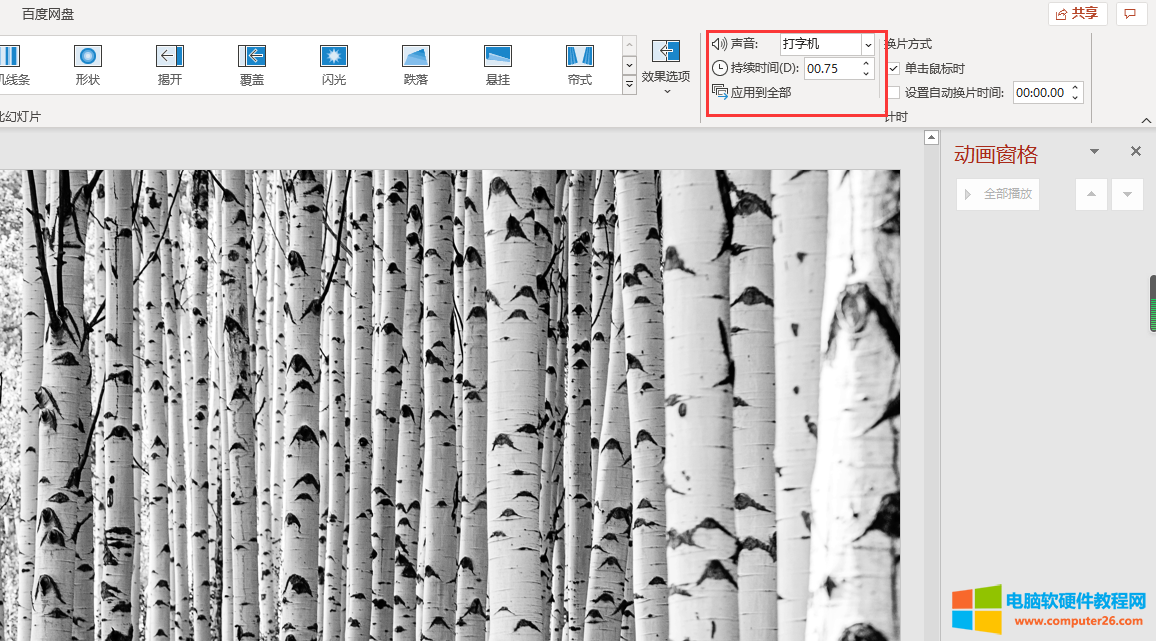
图4:设置声音界面
选中其中一张幻灯片,然后展开“声音”下拉菜单,选择一种声音,如打字机,然后在“持续时间”输入框内输入声音的持续的时长,最后再次单击“应用全部”,声音也被应用到了所有幻灯片.
简单总结,Microsoft 365的ppt动画效果怎么应用到全部?当在“切换”位置为一张幻灯片添加了动画效果后,在“切换”界面,工具栏位置单击“应用到全部”,便可将切换幻灯片的动画应用到所有幻灯片中。ppt动画效果声音怎么设置?同样,在“切换”界面“声音”下拉菜单内选择声音效果,然后在“持续时长”位置编辑音效时长,最后单击“应用到全部”便可将声音效果也应用到所有幻灯片中。
标签: ppt动画效果ppt动画效果应用到全部ppt动画效果声音设置
相关文章
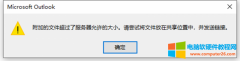
邮件在我们的工作中是最常用的沟通方式之一,尤其是在发送合同等重要文件时,都会借助邮件,但是众所周知,邮件中对附件的大小是有限制的,如果超过了限制该怎么办呢?今天的......
2022-07-31 202 outlook outlook附件大小限制 outlook附件过大
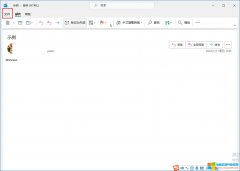
outlook邮件撤回怎么弄?通过撤回功能,将已发送的、对方未读的邮件撤回。outlook邮件撤回是否成功,取决于很多因素,包括邮件是否已读,是否使用outlook客户端发送,以及对方邮箱的......
2022-07-31 201 outlook outlook邮件撤回
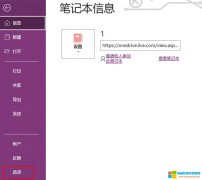
如果onenote导出pdf无法打开,可尝试重新导出,仍未解决的话,可通过修复Microsoft 365、取消加载项,使用Edge浏览器打开来解决。onenote导出pdf时页面被切割,可通过设置纸张大小来解决。......
2022-08-06 200 onenote onenote导出pdf onenote导出pdf无法打开
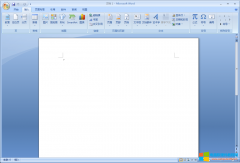
带圈的数字,多用于表示序号,那么怎么在Word文档中如何插入带圈的数字呢? 第一步:以Word2007版本为例,如下图,打开文档后,点击页面左上方的插入 ; 第二步:在插入菜单栏下,......
2022-08-14 200 word输入带圈数字
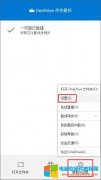
Onedrive备受大家喜爱的最主要的一个原因就是其具备的文件资料同步功能,这个功能运用得当可以给用户工作带来极大的便利,那么关于onedrive同步,今天小编就来给大家分享一下,on......
2022-07-27 210 onedrive onedrive只上传不同步到本地 onedrive无法同步