乐山社保缴费查询个人账户、乐山社保卡余额查询、乐山养老保险查询个人账户以及城乡医疗保险怎么查?下面就给大家分享下。 四川乐山社保网上查询方法 本教程以乐山市社保查询......
2022-07-04 207 四川乐山社保网上查询
我们在制作ppt时,都习惯添加一些额外的表现效果,这样可以让ppt的整体画面显得更加酷炫,背景音乐就是非常常见的一种手段。那么,ppt里面背景音乐怎么设置,ppt中怎么设置触发器背景音乐呢?今天,小编就和大家一同来探讨一下这两个问题。
一、ppt里面背景音乐怎么设置
想要为ppt添加背景音乐,需要使用到“插入”选项卡中的“音频”命令。
1.插入-音频
如图1所示,点击菜单栏中的“插入”选项,随后在工具栏的尾部找到“音频”命令。
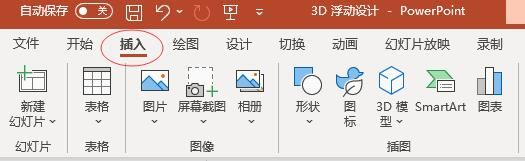
图1:插入-音频
2.PC上的音频
“音频”命令中包含“PC上的音频和录制音频”两个选项。点击第一个选项,可以导入事先准备好的音频文件,点击第二个选项,可以对背景音乐进行现场录制。
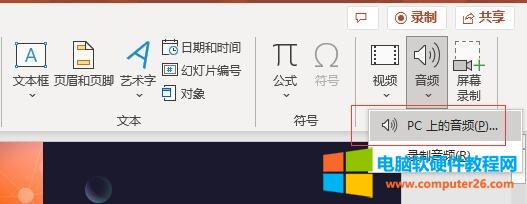
图2:PC上的音频
3.插入背景音乐
选择“PC上的音频”命令,如图3所示,在弹出的文件框中找到准备好的音频文件,选中该文件并点击底部的“插入”按钮。
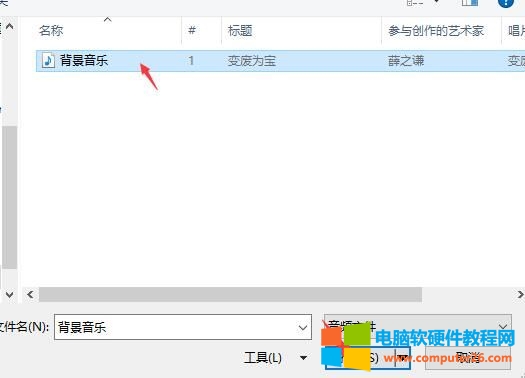
图3:插入音频文件
4.剪裁音频
音频导入后,画面中会出现类似于小喇叭的标志。通过上方工具栏中的“剪裁音频”命令,可以对导入的音频文件进行剪辑。
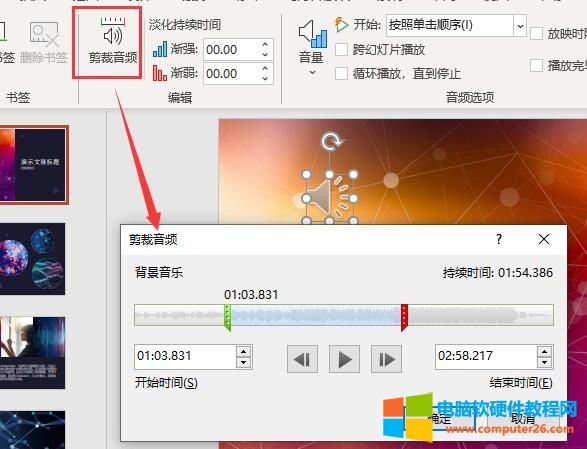
图4:剪裁音频
5.淡化和音量
除此之外,还可以使用“淡化持续时间和音量”命令,控制背景音乐的节奏和音频效果。
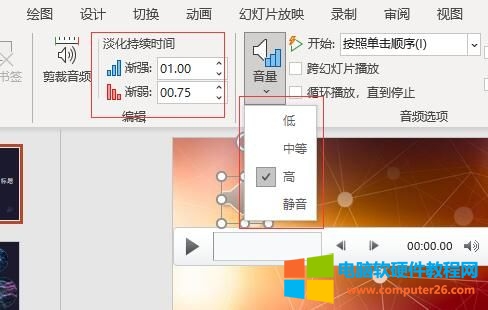
图5:淡化和音量
二、ppt中怎么设置触发器背景音乐
背景音乐默认是自动播放的,不过我们也可以通过音频触发器,来控制背景音乐的播放和暂停。
1.插入形状
如图6所示,点击“插入”选项卡中的“形状”命令,选择圆角矩形,并输入“播放”的字样。
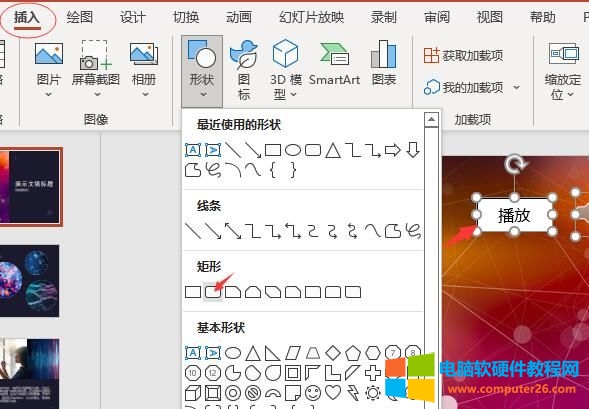
图6:插入形状
2.添加动画-播放
随后,选中画面上音频小喇叭,并切换到“动画”选项卡,点击其中的“添加动画”命令,选择媒体中的“播放”选项。
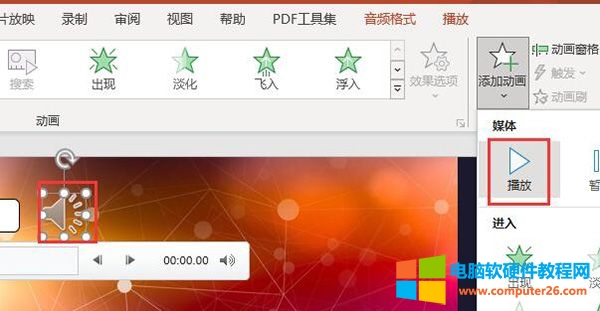
图7:添加播放动画
3.触发-矩形
动画设置完成后,点击右侧的“触发”命令,依次选择下方的“通过单击-矩形圆角”,将动画效果锁定到刚刚插入的矩形上。
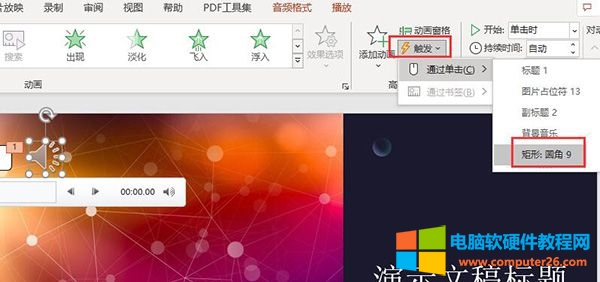
图8:添加触发对象
4.播放音频
完成上述操作后,就算设置好了。进入ppt的预览界面,点击“播放”按钮,就可以启动背景音乐了。

图9:点击触发器
三、怎么删除ppt中插入的音乐
以上是关于ppt插入音乐的相关操作,那么,如果要删除这些背景音乐,该怎么办呢?
1.Delete键
第一种方法,是直接选中页面中的背景音乐图标,点击键盘上的“Delete”键,就可以删除了。
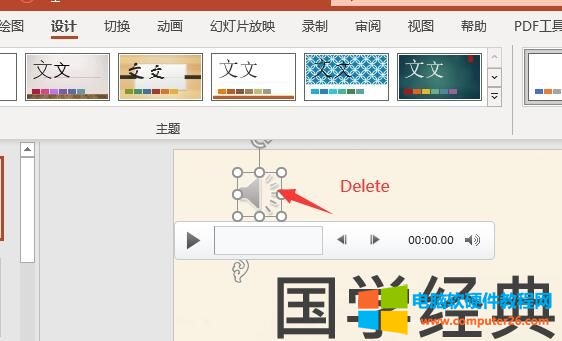
图10:Delete
2.动画-窗格
如果插入的背景音乐较多,也可以使用第二种方法,切换到“动画”选项卡,点击其中的“动画窗格”命令。在弹出的右侧列表中,统一对音频进行编辑或删除。
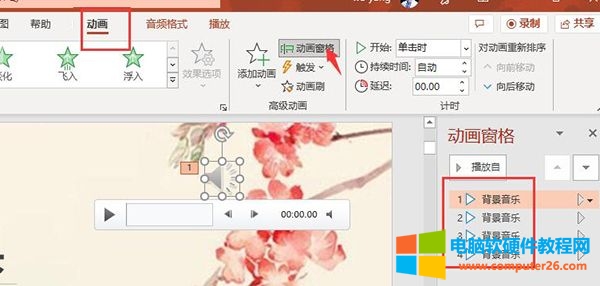
图11:动画-窗格
相关文章

乐山社保缴费查询个人账户、乐山社保卡余额查询、乐山养老保险查询个人账户以及城乡医疗保险怎么查?下面就给大家分享下。 四川乐山社保网上查询方法 本教程以乐山市社保查询......
2022-07-04 207 四川乐山社保网上查询
onenote导入pdf做笔记,onenote可将pdf插入为附件,但不能直接导入pdf内容,需通过pdf阅读器打印的方法,将pdf的内容发送到onenote。onenote导入pdf做笔记怎么保存?可通过同步与导出的方式保......
2022-08-06 204 onenote onenote导入pdf做笔记
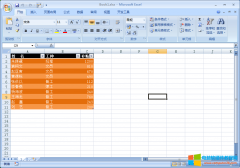
如何在excel同时打开两个工作表、工作薄?方便对比查看数据,下面小编就给大家分享下怎么在Excel中设置同时打开两个工作表。 方法步骤: 如何同时打开Excel工作簿中的两个工作表?......
2022-08-27 204 excel同时打开两个工作表 同时打开excel两个工作簿

Excel表格数据,想把横变成竖排列,很多办公族不知道excel如何横排变竖排,下面小编就给大家分享图文教程,教大家一步一步的操作。 方法步骤: 教程用WPS Excel表格做演示,office ex......
2022-08-25 202 excel横排变竖排
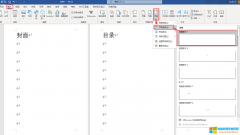
当我们进行图书编辑时,会将整本书分为封面、目录、正文三个部分,通常正文部分的页码是独立的。如果从第三页开始为正文部分,那么word页码怎么从第三页开始设置为第一页?在插......
2022-08-20 212 word页码从第三页开始设置为第一页 word页码自动排序