使用Office2007时总是会自动进入配置安装,虽然只需要点击取消就能暂时解决这个问题,但是下次再次进入Office2007时仍然会遇到这个问题,那么,这个问题怎么彻底解决掉呢? 解决Off......
2022-08-14 202 office教程
人们在使用outlook时会收到许多邮件,有时会随手将一些邮件删除,有时又会用到它们,但却找不到outlook备份文件,今天就为大家解答“outlook备份文件在哪里, outlook备份邮件怎么打开”这两个问题。
一、outlook备份文件在哪里
大家对outlook邮件备份的方式各有不同,因此outlook备份文件的位置也不太一样,而主要的备份方式有三种:
第一种:手动备份
很多时候我们自己对outlook邮件进行了备份,但由于年限太久以至于忘记了备份的位置,这时可以查看outlook的默认备份位置,我们所需要的文件一般就在哪里,以下是具体查看步骤:
1.打开outlook,进入文件。
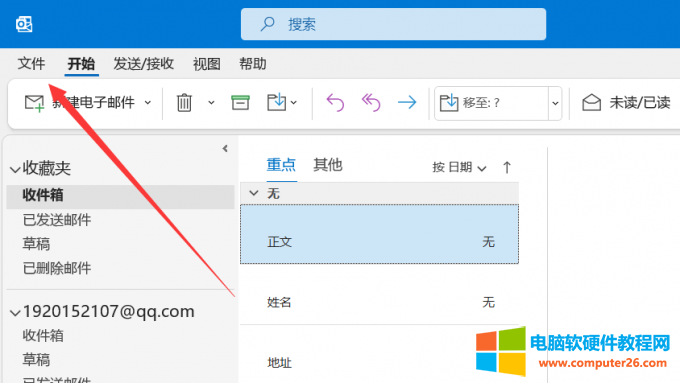
图1 文件
2.选择打开和导出,点击“导入/导出”。
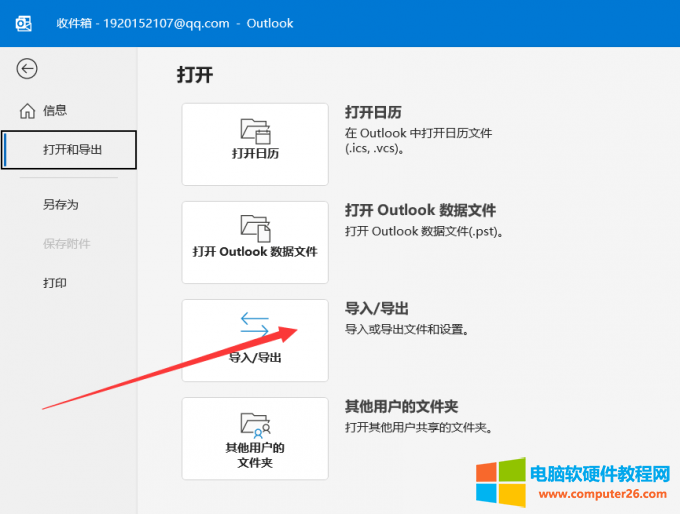
图2 打开和导出
3.在跳出的提示框中选择导出到文件,并确定数据类型为“outlook(.pst)”,进入下一页。
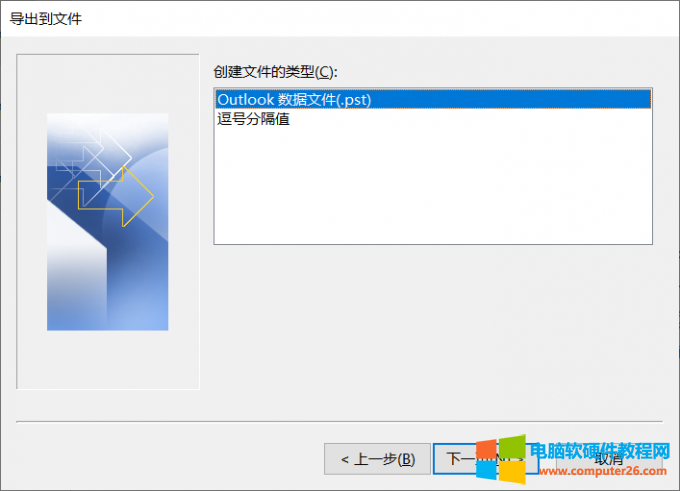
图3 outlook数据文件
4.选择导出的文件夹,勾选“包括子文件夹”,点击下一页。
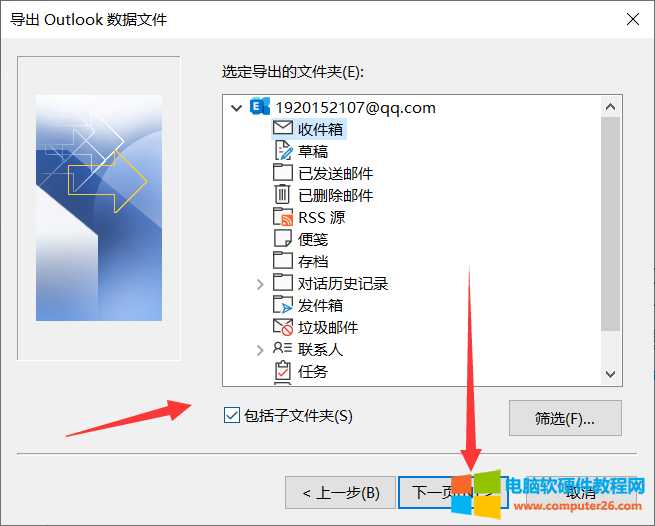
图4 选定导出文件夹
5.在“导出outlook数据文件”中选择浏览,这时就会跳转到文件资源管理器,点击地址栏的下拉按钮,这时可以看到文件路径已经被全部选中,按下Ctrl+C键就可以将文件路径复制。
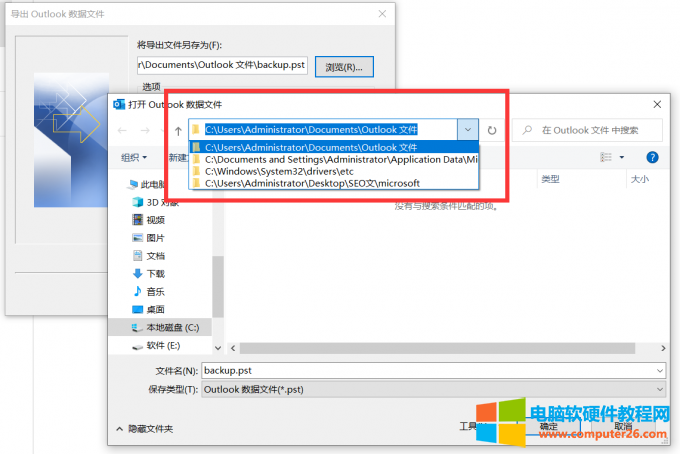
图5 复制文件路径
6.关闭outlook,打开“我的电脑”,在地址栏输入刚才的复制的信息,即可来到outlook备份文件的默认地址。
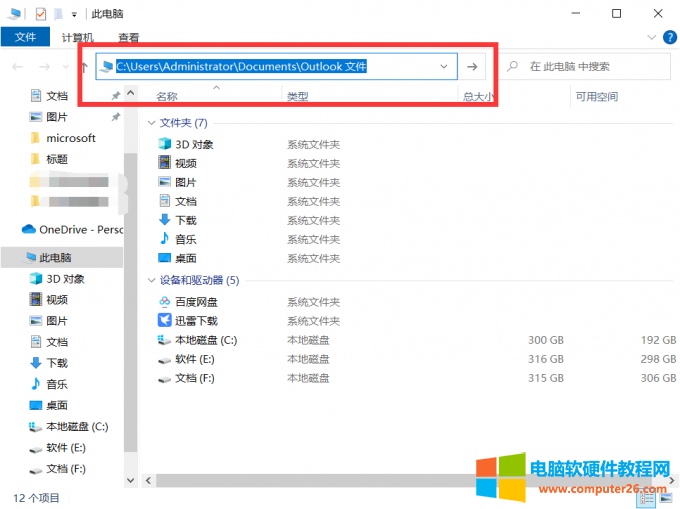
图6 找到文件位置
第二种:自动存档
除手动存档外,自动存档也是outlook备份文件的主要方式,且这种方式是静默进行的,用户也更难察觉到outlook备份文件的过程,因此较容易被遗忘。
要查看这类文件,需要先用鼠标右击outlook备份文件所在的邮箱,进入属性后查看“自动存档”,在这里点击“默认存档设置”,可以看到“将旧项目移至”后面的地址栏,点击浏览就可以查看文件位置了。
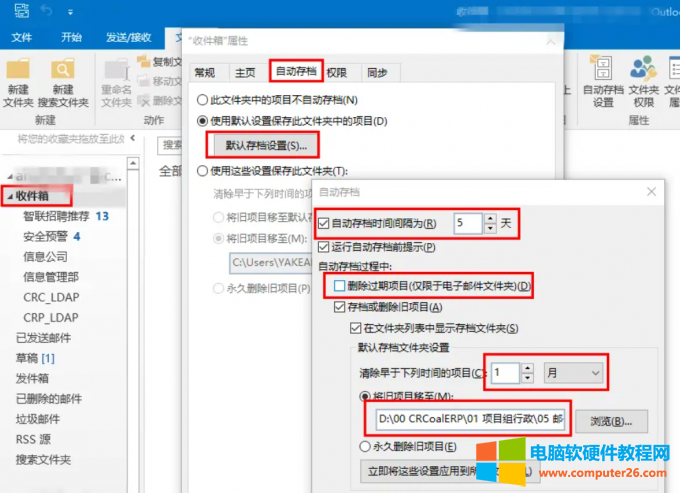
图7 自动存档默认设置
第三种:microsoft onedrive云备份
outlook备份文件不仅仅保存在本地,还会上传到onedrive云盘里,因此当我们找不到outlook备份文件时,可以来到onedrive查看:在任务栏点击灰色的云朵按钮,进入到onedrive组件中,点击“打开文件夹”在这里就可以看到outlook备份的文件。

图8 打开onedrive文件夹
二、outlook备份邮件怎么打开
由于outlook备份邮件的方式有所不同,因此打开这些文件的方法也有一些差异,主要分为从本地导入和在云端下载,以下是两种方法的简述:
方法一:本地导入
1.在outlook首页点击文件进入“打开与导出”,找到“导入/导出”,点击进入。
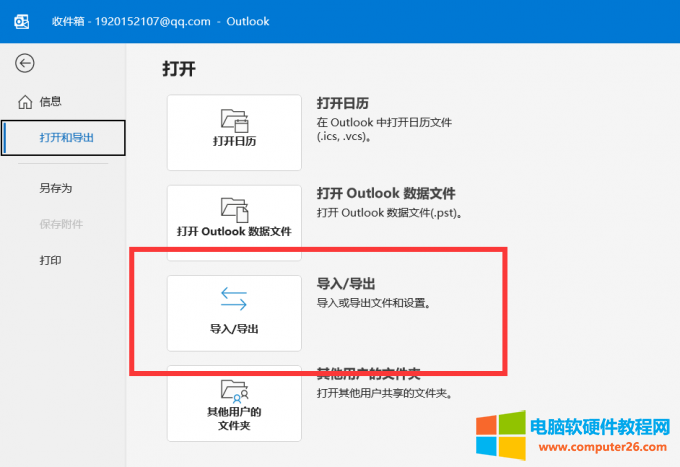
图9 选择导入/导出
2.选择“从另一程序或文件导入”。
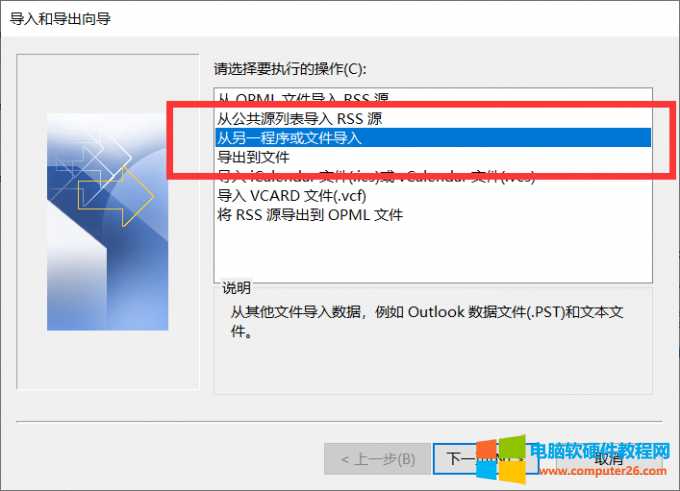
图10 从另一程序或文件导入
3.选中“outlook数据文件”或“逗号分隔值”,点击下一页。
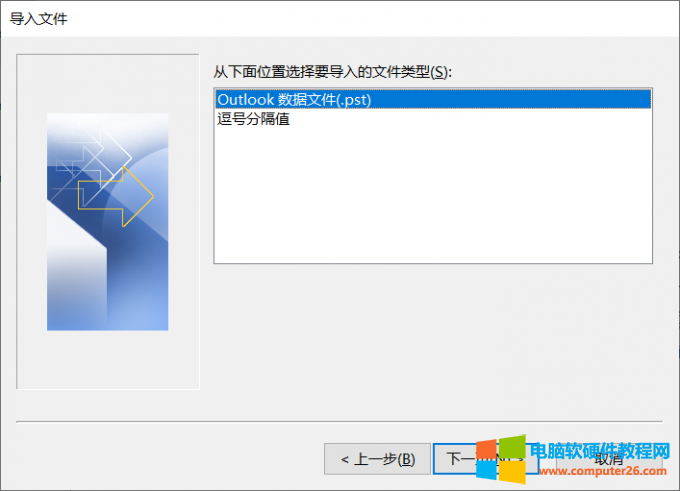
图11 导入文件类型
4.之后选择文件位置并开始导入,就可以成功打开outlook备份邮件了。
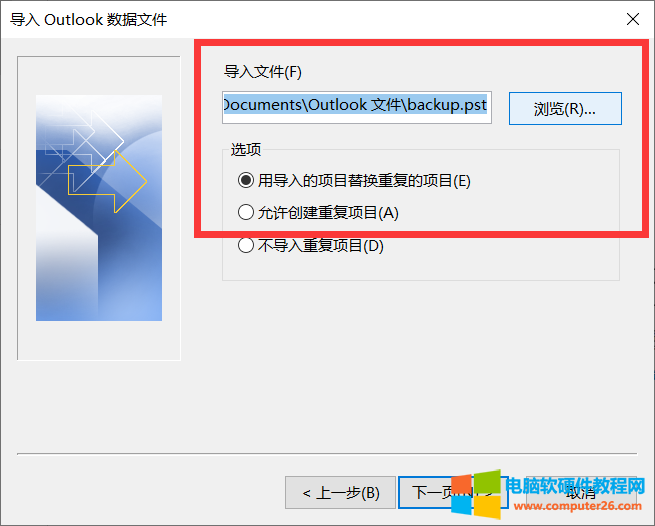
图12 选择导入位置
方法二:云端下载
1.打开之前上传过outlook备份邮件的网络云盘,并找到对应的备份资源,右击开始下载。
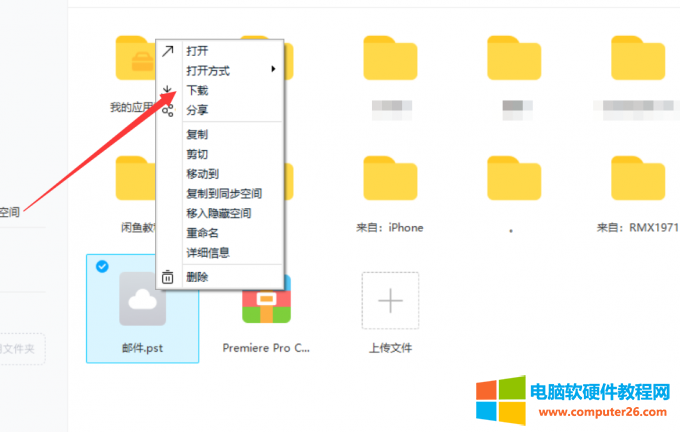
图13 下载备份文件
2.之后将下载的资源按照方法一中的步骤导入即可。
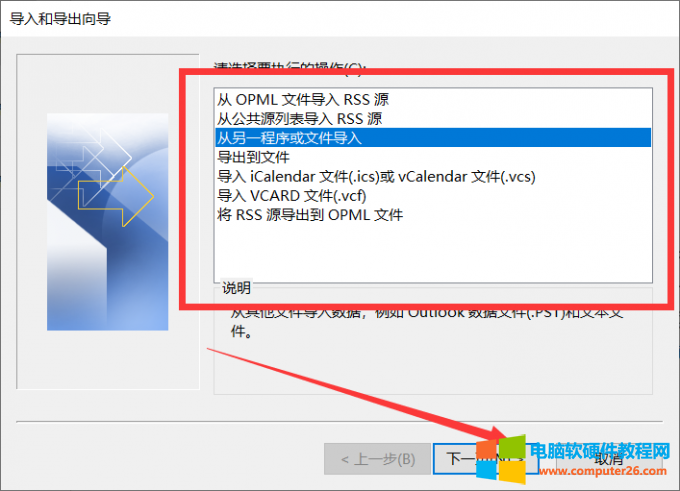
图14 导入
三、outlook备份文件怎么恢复
即使我们将outlook中的邮件进行了备份,也不能保证万无一失,有时我们会将这些备份文件删除,那么这时候再用到它们就要先进行恢复,而恢复它们主要有三种方法:
方法一:outlook内部恢复
1.在outlook上方搜索框键入“恢复已删除项目”,点击第一个选项。
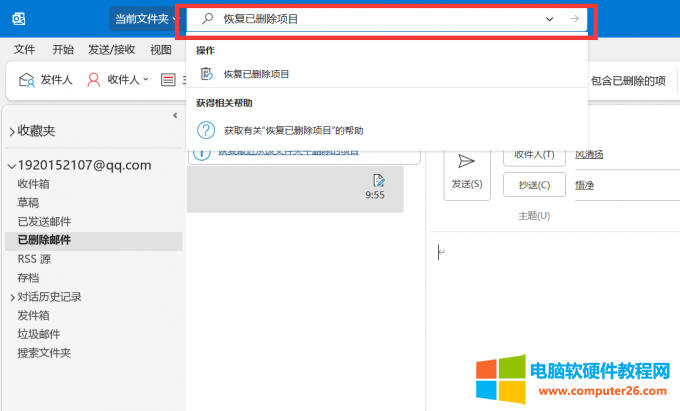
图15 恢复已删除项目
2.选择需要恢复的outlook邮件并确定,即可开始恢复。
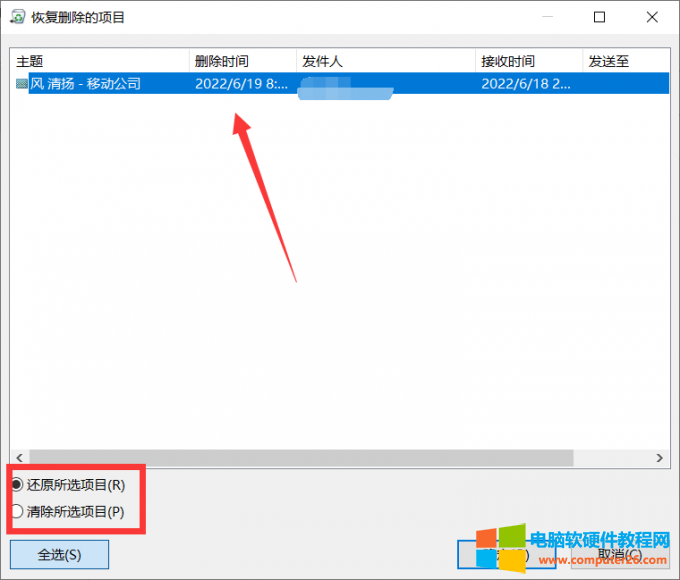
图16 还原项目
方法二:系统回收站恢复
打开桌面的回收站,找到已经删除的outlook备份文件,并点击鼠标右键,即可进行还原。
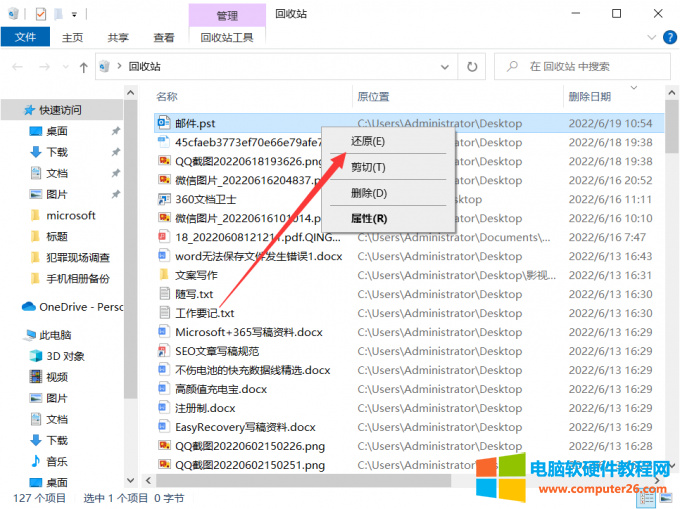
图17 回收站还原
以上就是“outlook备份文件在哪里, outlook备份邮件怎么打开”的全部回答,综上所述,outlook备份文件的位置分别在本地和云端;outlook备份邮件可以通过导入或在云端下载打开;当outlook备份文件被删除后,可以通过数据回收站找回。
标签: Outlookoutlook备份邮件outlook备份文件
相关文章

使用Office2007时总是会自动进入配置安装,虽然只需要点击取消就能暂时解决这个问题,但是下次再次进入Office2007时仍然会遇到这个问题,那么,这个问题怎么彻底解决掉呢? 解决Off......
2022-08-14 202 office教程

欧元(Euro)是欧盟中19个国家的货币。欧元的19会员国是德国、法国、意大利、荷兰、比利时、卢森堡、爱尔兰、西班牙、葡萄牙、奥地利、芬兰、立陶宛、拉脱维亚、爱沙尼亚、斯洛......
2022-08-14 201 word输入欧元符号€
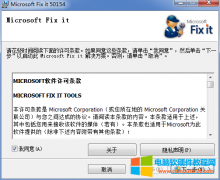
有的朋友因为升级office办公软件需要将office2007卸载从而安装高版本的office,但是由于office2007卸载不彻底而无法安装,那么,Office2007怎么彻底卸载干净呢? 彻底卸载Office2007其实很简单......
2022-08-14 201 office彻底卸载干净
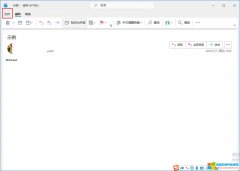
outlook发邮件可以撤回吗?在满足一定的条件下,outlook可撤回已发送的、但收件人未读取的邮件。发邮件怎么隐藏收件人?可通过outlook的密件抄送功能隐藏其他收件人的邮箱地址。接下......
2022-07-31 203 outlook outlook发邮件撤回 outlook发邮件隐藏收件人