由于电脑上安装了多个Microsoft Office Visio 或 卸载不彻底,最终导致每次打开Visio2016都显示正在设置或正在配置,相信不少网友都遇到了同样的问题并且在寻找解决方法,下面就给大家分......
2022-09-22 201 Visio2016
在展示ppt灯片的过程中,有时播放的视频会突然卡顿,场面就会变得十分尴尬,那么如何解决这种困境呢?下面就为大家解答“ppt播放视频卡顿解决办法,ppt播放视频后自动跳下一页”的问题。
一、ppt播放视频卡顿解决办法
PPT播放视频卡顿有时是因为网络问题,但大部分情况下还是没有采用正确的方式播放视频,应对这种情况一般有两种解决办法:
方法一:更改ppt设置
1.打开PowerPoint软件,进入到首页,点击左上角的“文件”按钮,进入到功能列表。
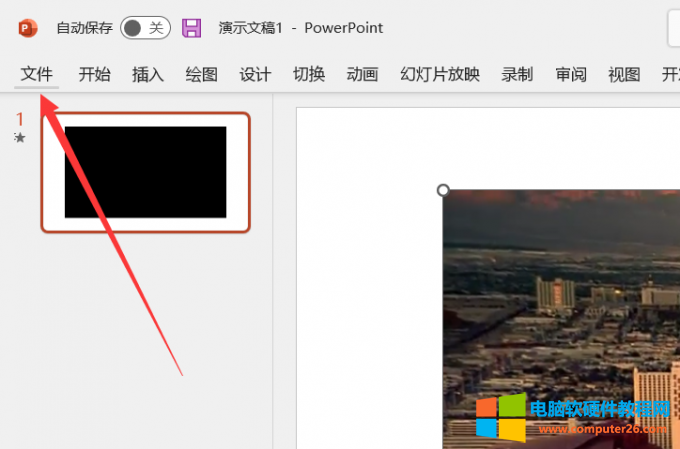
图1 打开文件
2.点击下方的“选项”,唤出二级菜单。
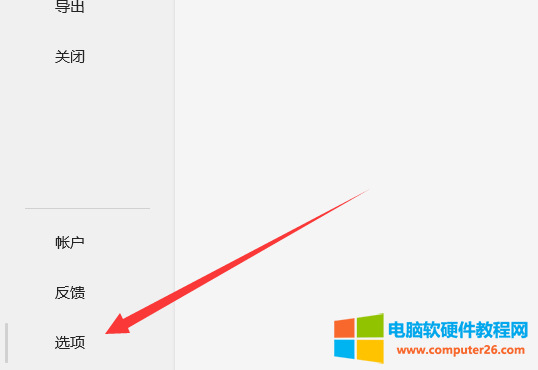
图2 点击选项
3.找到“高级”一栏,用鼠标中键向下滑动,找到“显示”,之后勾选“禁用幻灯片放映硬件图形加速”,并点击下方确定,这样播放视频就不会卡顿了。
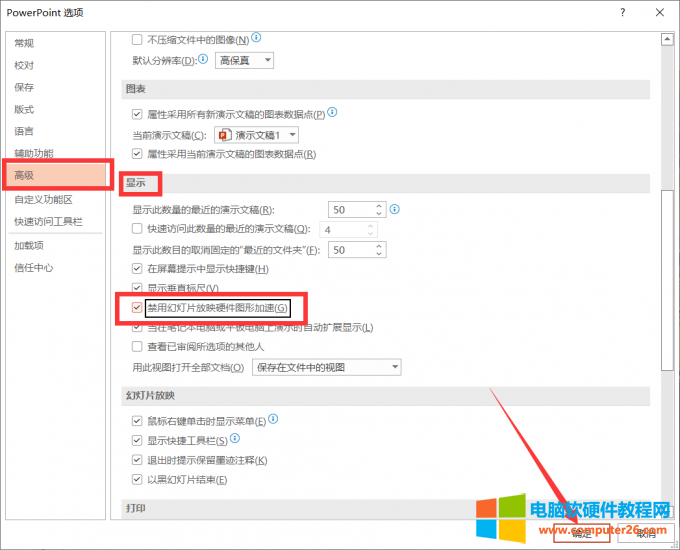
图3 勾选禁用图形加速
方法二:采用辅助播放控件
1.同样是在PowerPoint首页,点击“文件”-“选项”,找到“自定义功能区”。
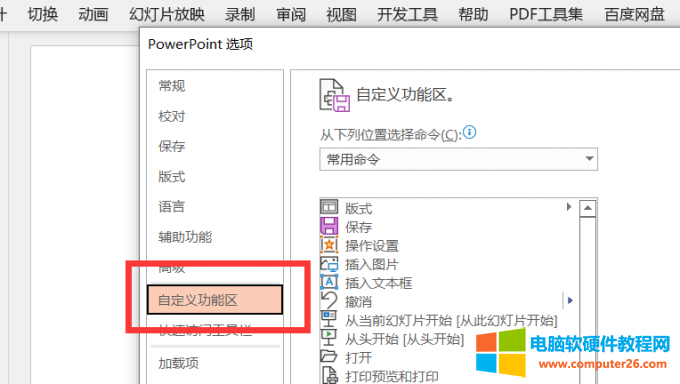
图4 自定义功能区
2.将上方选项改为“主选项卡”,之后下拉找到“开发工具”,勾选后点击下方“确认”。
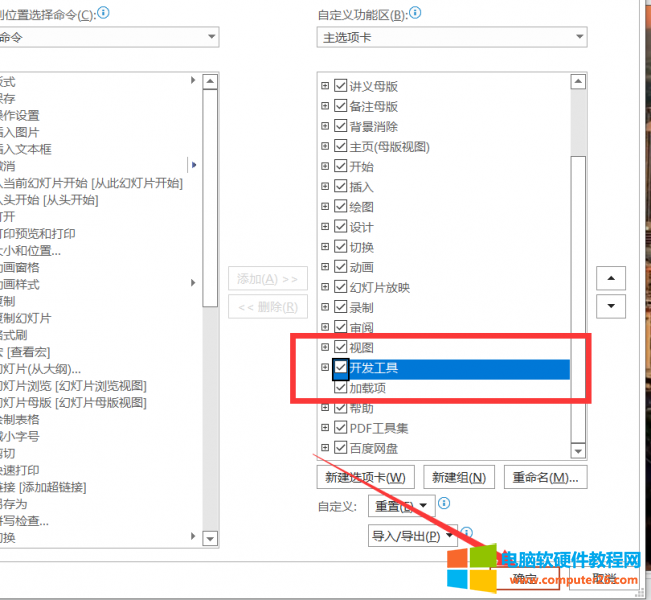
图5 勾选开发工具
3.回到主页面,进入“开发工具”,在“控件”里找到最后一项“其他控件”,点击进入。
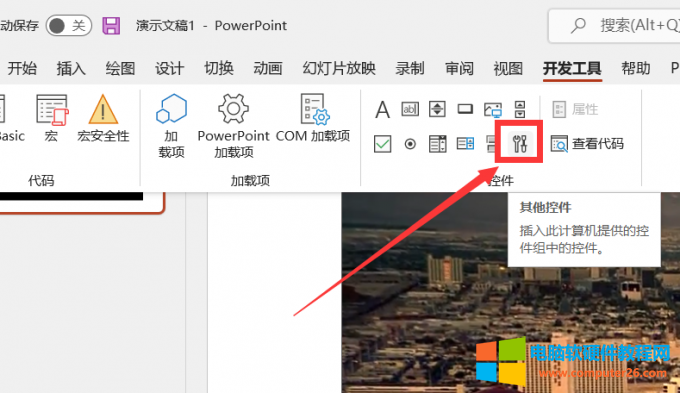
图6 其他控件
4.下拉找到“windows Media Player”,选中后点击“下方”确定。
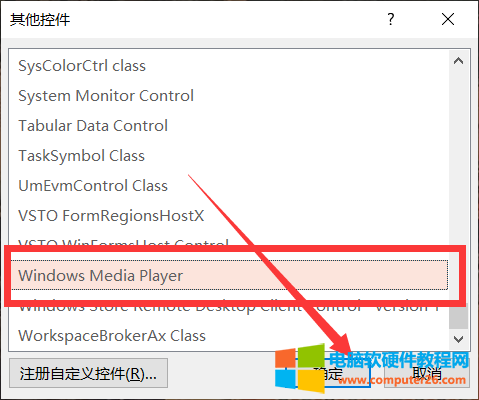
图7 Media Player
5.拖动鼠标勾勒出合适的视频大小,右键单击唤出菜单栏,选择“属性表”。
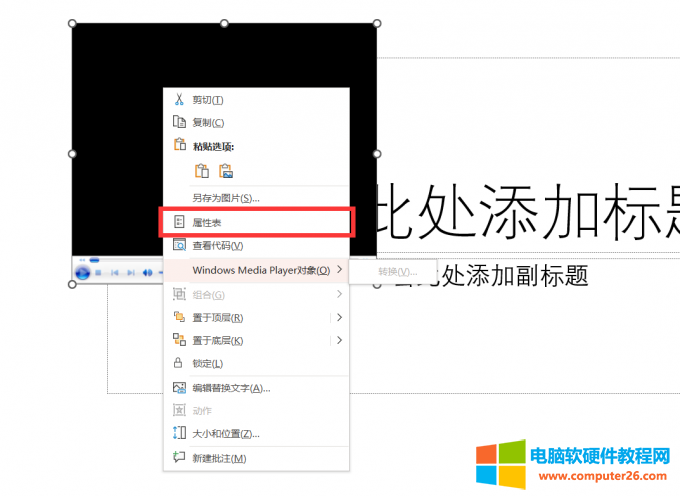
图8 属性表
6.点击右上角的“···”并进入。
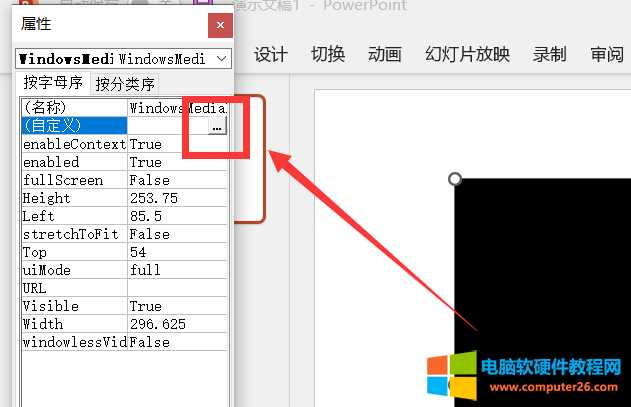
图9 进入“···”
7.在“常规”里点击“浏览”,找到要播放的文件,打开后确定就可以正常播放了。
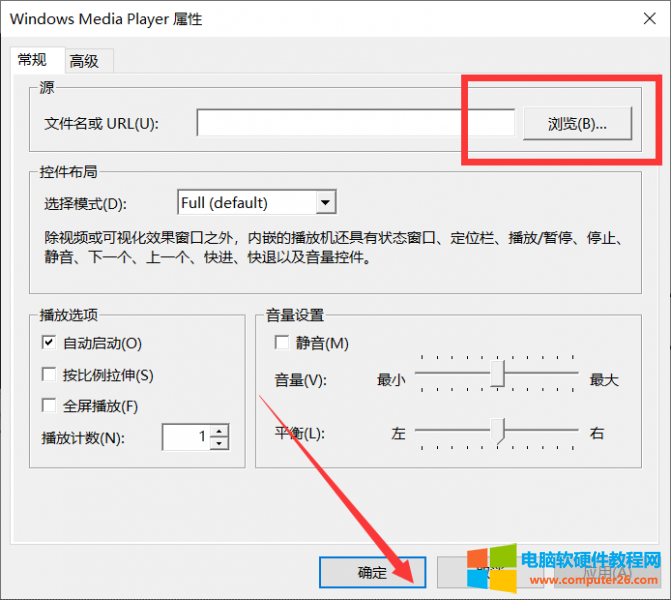
图10 浏览并插入文件
二、ppt播放视频后自动跳下一页
在ppt默认设置中,视频播放完成后会停留在此页,需要多余的操作来切换到下一页,这样会显得很不流畅,让我们一起来看一下,ppt播放视频后如何自动跳转到下一页。
1.先插入一段视频,这时上方会多出来两项有关视频播放的菜单栏,点击“播放”-“裁剪视频”。
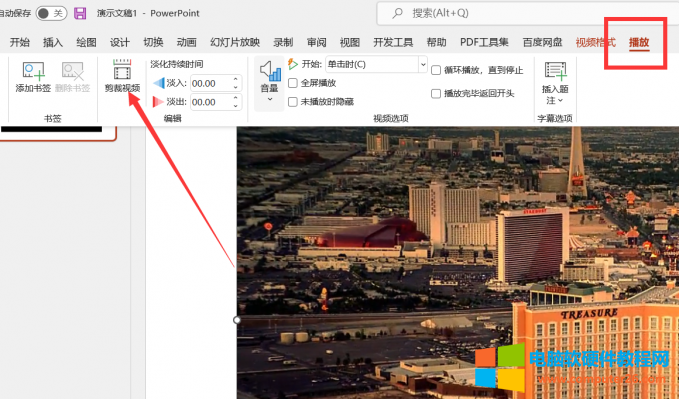
图11 裁剪视频
2.在这里查看视频的总时长并记录。
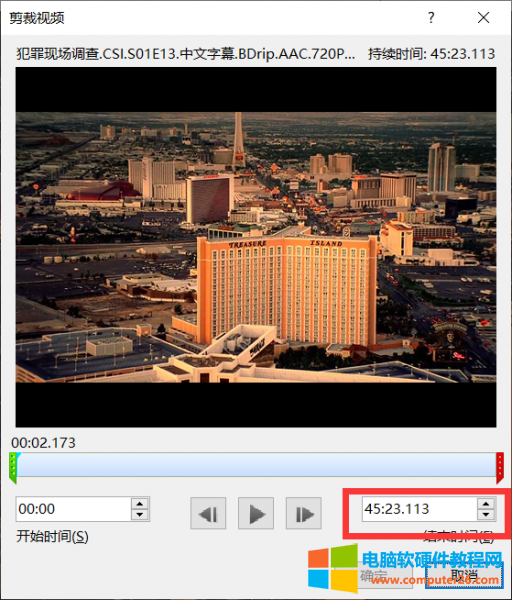
图12 记录视频总时长
2.之后回到主页面,在上方工具栏找到“切换”,点击最右边换片方式下的“单击鼠标时”,取消勾选。
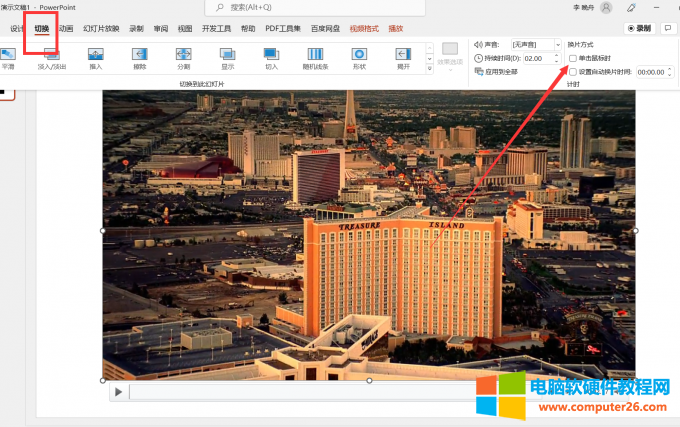
图13 取消勾选“单击鼠标时”
3.设置自动换片时间,此处时长要比视频时长稍微大一点,即可实现播放完成后自动切换下一页。
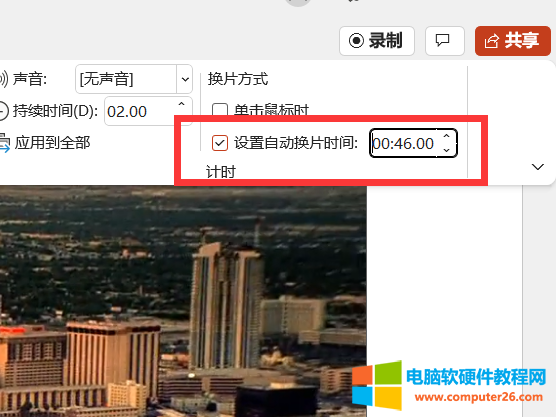
图14 设置自动换片时间
三、ppt播放视频播放不了
在ppt中播放视频,不仅会遇到播放卡顿、无法自动切换下一页的问题,有时甚至根本无法播放,那么出现这种情况的时候应该怎么解决呢?以下是具体解决办法:
方法一:
1.打开任意一款视频格式转换软件,将需要播放的视频导入。
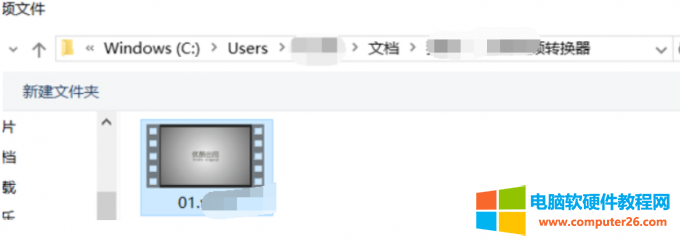
图15 选择文件
2.之后选择导为“WMV”格式,将其保存到本地。
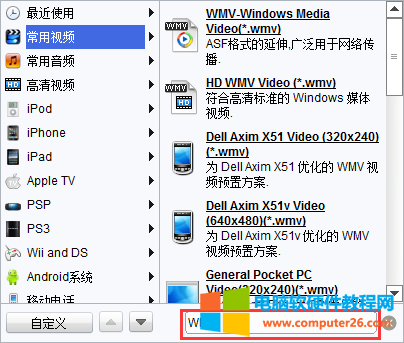
图16 转换为WMV格式
3.在ppt中点击“插入”-“视频”-“自此设备”,选中刚刚的视频到ppt中即可成功播放。
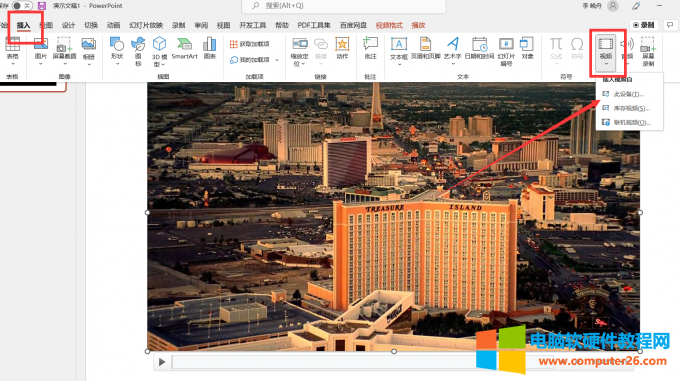
图17 插入视频
方法二:
1.先将视频整个导入,可以看到这时视频整体呈现黑色,是无法播放的。
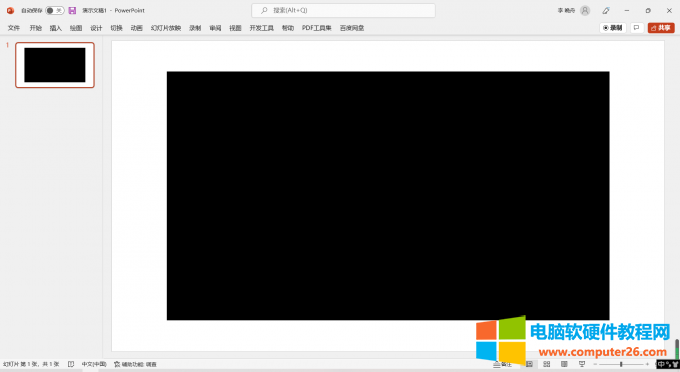
图18 无法播放的视频
2.之后点击“文件”,选择“另存为”-“这台电脑”。
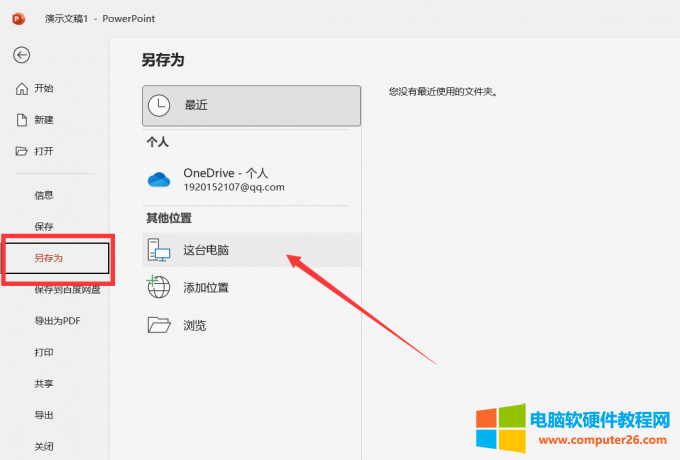
图19 另存到电脑上
3.找到合适的位置之后,保存到本地,并将格式选择为pptx,这时打开新文件视频就可以正常播放了。
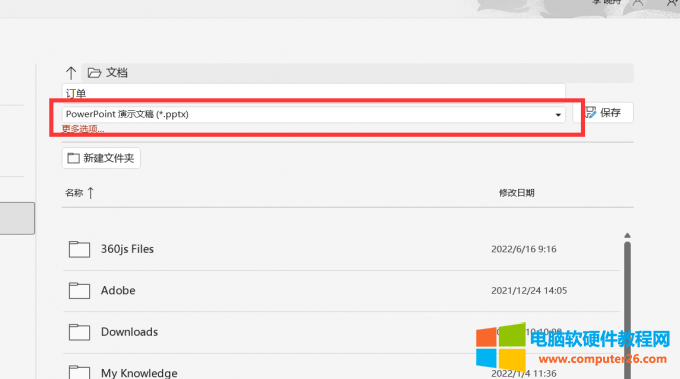
图20 选择pptx格式
相关文章

由于电脑上安装了多个Microsoft Office Visio 或 卸载不彻底,最终导致每次打开Visio2016都显示正在设置或正在配置,相信不少网友都遇到了同样的问题并且在寻找解决方法,下面就给大家分......
2022-09-22 201 Visio2016
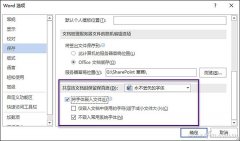
当精心编辑的文档,在其它电脑上打开时,最常见的问题就是页数增加了,表格被撑破了,有些严重的甚至会出现乱码为什么会这样呢?究其根源都是因为缺少相应的字体。本文介绍各......
2022-08-18 201 office教程
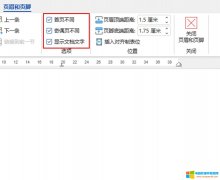
word页码为什么显示不出来?页码设置为奇偶页显示、首页不显示,或插入了分隔符等,都会导致页码显示不出来。word页码不显示怎么办?更改页码的显示设置、重新插入页码、删除分......
2022-09-14 200 word页码显示不出来 word页码不显示
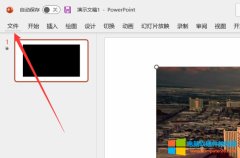
在展示PPT灯片的过程中,有时播放的视频会突然卡顿,场面就会变得十分尴尬,那么如何解决这种困境呢?下面就为大家解答ppt播放视频卡顿解决办法,ppt播放视频后自动跳下一页的问......
2022-09-26 201 ppt播放视频后自动跳下一页 ppt播放视频卡顿