word方框怎么打出来?word方框怎么打勾和打叉?下面就给大家分享制作了图文教程,教各位新手办公族一步一步按照教程操作。 方法步骤: 演示环境:WPS Word,若您使用的是Office Word,......
excel下拉选项怎么设置_excel下拉选项设置二级选项
工作时当我们需要统计一些数据时,会使用Excel表格的下拉选项功能帮助我们更好的统计数据,那么excel下拉选项怎么设置呢?如果表格比较复杂需要用到二级选项,那么excel下拉选项设置二级选项该如何设置呢?今天小编就来为大家讲解一下excel下拉选项设置的相关内容吧!
一、excel下拉选项怎么设置
当需要多人统计数据,并且为了规范大家的统计,通常会使用Excel下拉选项供大家选择就可以,这样就可以规范大家的统计,具体的操作步骤如下:
1、打开Excel工作表格,鼠标放置需要设置下拉选项的单元格中;
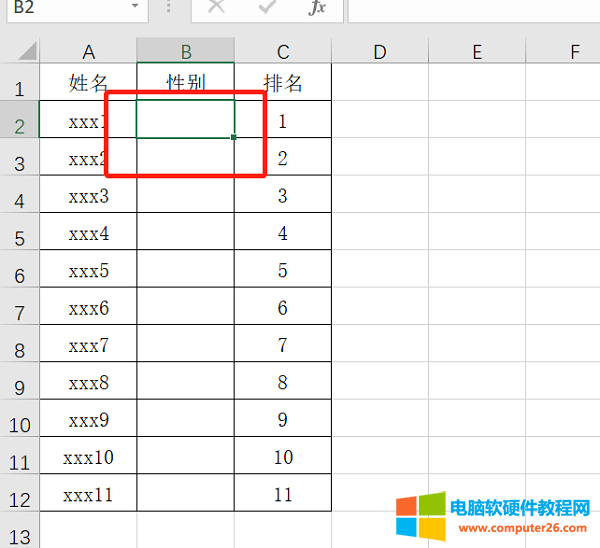
图1:鼠标放置在设置下拉选项单元格
2、点击菜单栏“数据”,点击“数据验证”;
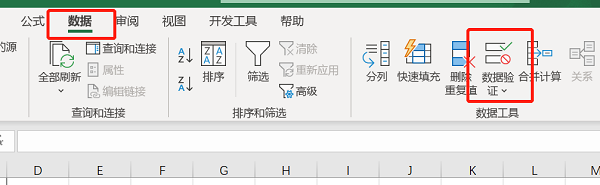
图2:“数据验证”
3、Excel表格中出现“数据验证”弹窗,在验证条件-允许中选择“序列”;
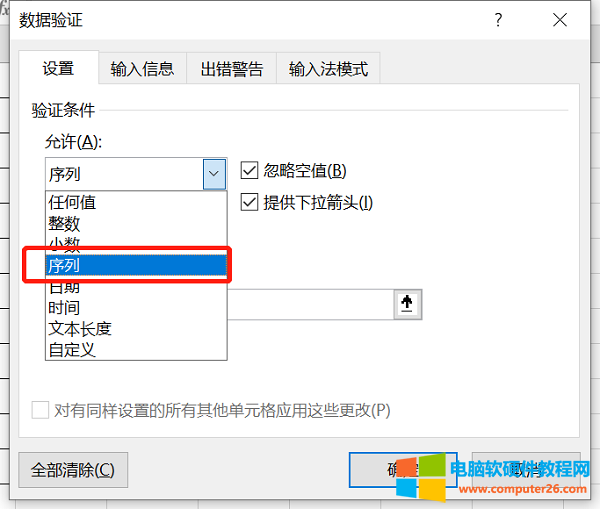
图3:“序列”
4、来源中输入需要下拉选的内容,用英文状态下逗号隔开,点击“确定”;
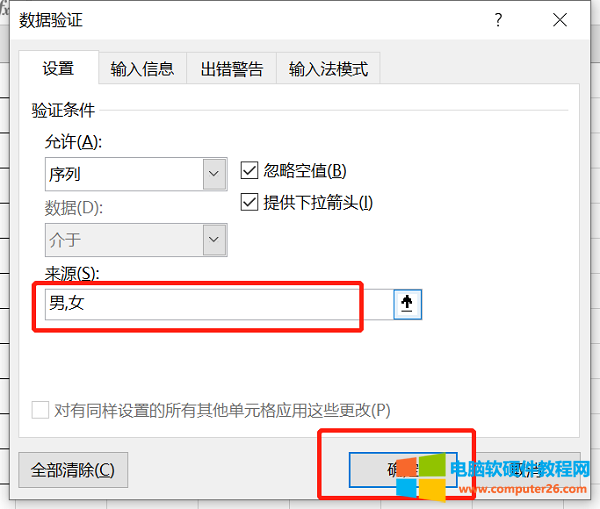
图4:来源中输入需要下拉选的内容
5、需要设置下拉选项的单元格右侧会出现下拉箭头,则表示设置成功,点击箭头就可以进行选择;
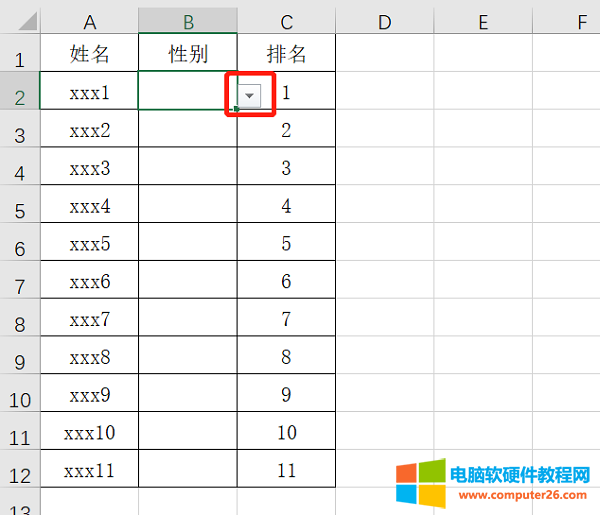
图5:设置下拉选项单元格
6、鼠标放置设置下拉选项单元格右下角,出现十字架箭头往下拉,这时整个表格都可以进行Excel下拉选项设置。
二、excel下拉选项设置二级选项
Excel二级下拉选项相比较于一级下拉选项操作会麻烦一点,但也是在一级下拉选项的基础步骤上进行操作,具体的操作步骤如下:
1、一般制作二级下拉选项菜单基本上会和一级下拉选项设置菜单有关联,所以需要将关联数据提前整理至表格中;
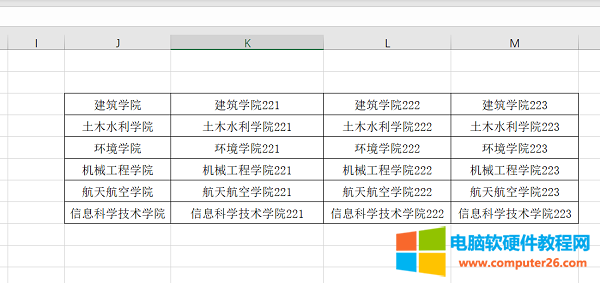
图6:关联数据
2、选中整理好的数据,点击菜单栏中“公式”,点击“根据所选内容创建”;
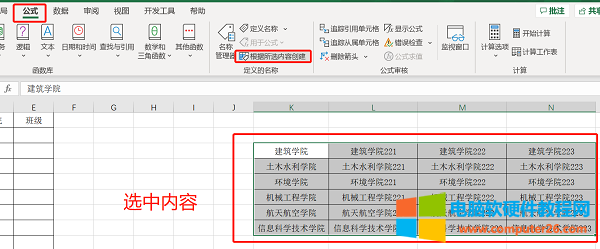
图7:“根据所选内容创建”
3、在“根据所选内容创建”弹窗中选择“最左列”,点击“确定”,这边注意大家根据整理的表格进行选择;
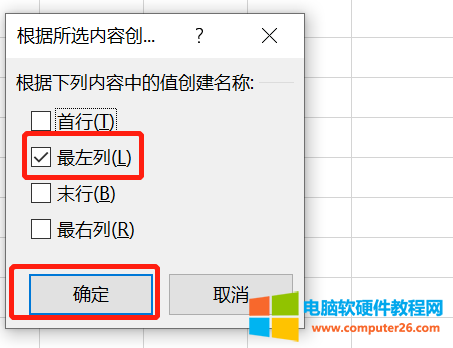
图8:“最左列”
4、鼠标放置学院空白单元格中,点击菜单栏“数据”,点击“数据验证”;
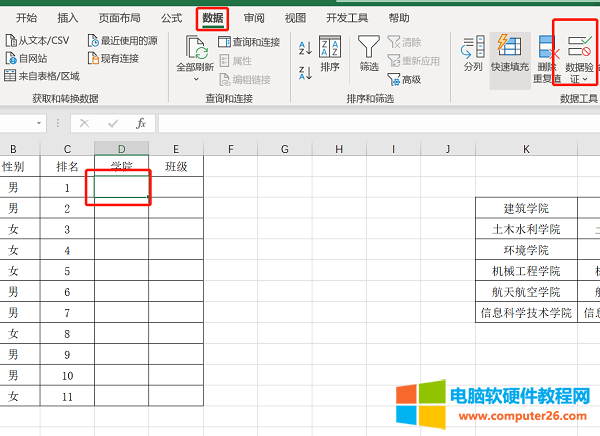
图9:点击菜单栏“数据”
5、在“数据验证”弹窗中选择“序列”;
6、点击“来源输入框”右侧按钮,选择需要输入的数据,选中完数据点击右侧按钮,点击“确定”,此时一级选项设置完成;
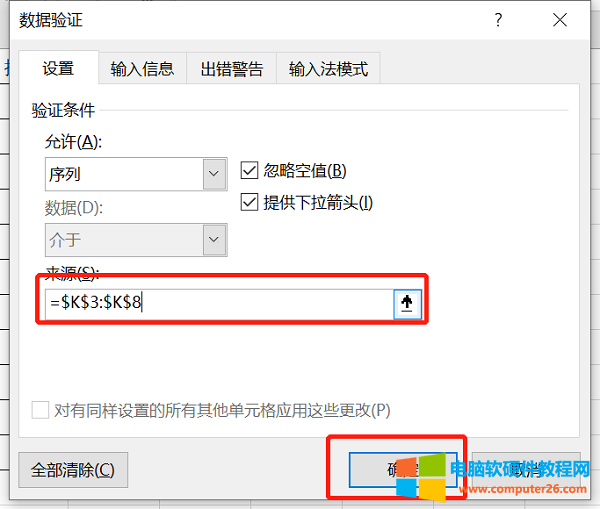
图10:“来源输入框”
7、鼠标放置班级空白单元格中,按照相同的步骤调出“数据验证”,选择“序列”,在来源输入框中输入“=INDIRECT($D2)”公式,这时excel下拉选项设置二级选项就完成了。
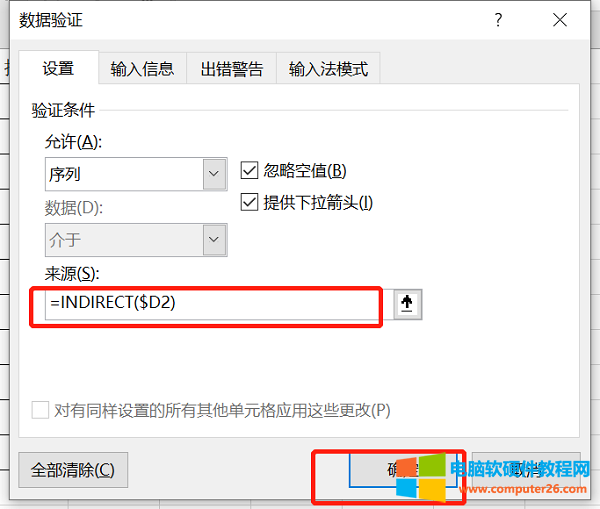
图11:“=INDIRECT($D2)”
其中“=INDIRECT($D2)”公式中的D2则表示一级菜单栏的所在位置。
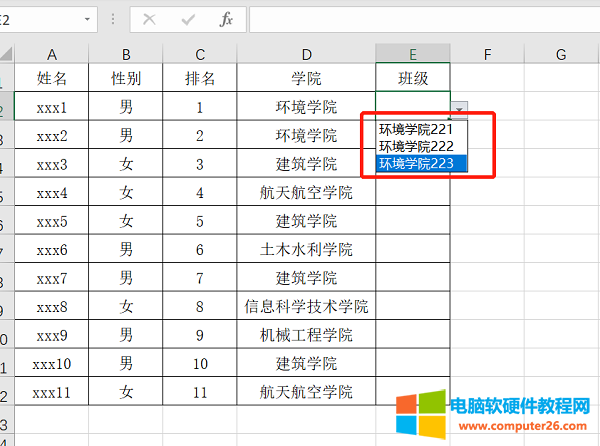
图12:二级选项设置
三、excel下拉选项怎么设置颜色
当Excel设置完下拉选项后,需要将下拉选项中的内容进行颜色设置,那么excel下拉选项怎么设置颜色
1、选择需要进行设置颜色的所在列,点击“条件格式”,点击“突出显示单元格规则”,点击“文本包含”;
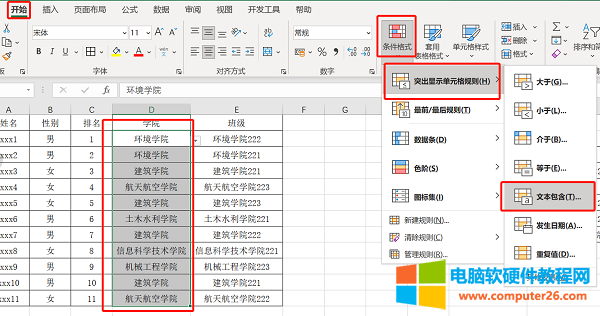
图13:“突出显示单元格规则”
2、在“文本包含”弹窗中输入需要包含的文本内容,点击“确定”,此时的Excel下拉选项颜色就设置完成了。
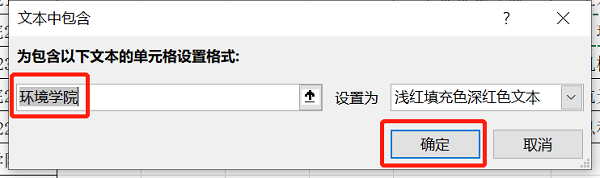
图14:文本包含
标签: excel下拉选项设置excel下拉选项设置二级选项
相关文章
- 详细阅读
-
onenote登录不上是怎么回事_onenote登录一直加载详细阅读
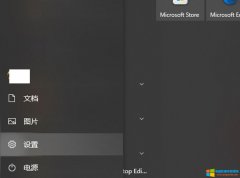
onenote登录不上是怎么回事?可能是安装设置有误,可通过重置onenote的Windows设置,或重装官方版软件来解决。onenote登录一直加载,可能是由于网络问题导致,可通过切换至4G移动网络或......
2022-08-06 273 onenote onenote登录不上 onenote登录一直加载
-
word表格斜线一分为三怎么弄_word表格斜线一分为三怎么打字详细阅读

word表格斜线一分为三怎么弄,word表格斜线一分为三怎么打字,今天小编就和大家讲一讲解决办法。 一、word表格斜线一分为三怎么弄 在word文档中,有时候需要绘制表格,下面,小编就......
2022-10-10 202 word表格斜线 word表格斜线一分为三
-
PPT备注能打印出来吗_PPT备注打印字体大小怎么调详细阅读
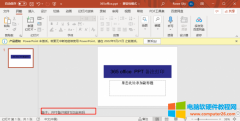
在做一些演示类的PPT的时候,作者一般会在PPT的下角做一些备注来辅助讲解,但是当我们打印PPT时备注的内容是不会打印出来的,那么PPT的备注能打印出来吗?当然是可以的,那么PPT备......
2022-09-13 203 PPT备注打印 PPT备注打印字体大小
-
ppt批量导入图片并调整大小_ppt如何批量导入图片详细阅读
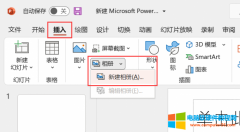
一份好看的ppt不仅需要好看的模板,还需要大量的图片进行填充,尤其是一些产品介绍ppt难免需要导入多张图片,那么ppt如何批量导入图片,导入之后又该如何调整图片大小呢?今天的......
2022-09-06 233 ppt批量导入图片

