在有些ppt文稿中,会看到ppt文稿中添加了音频动画触发器,让整个ppt提升了一个档次,今天小编就和大家分享一下,ppt触发器怎么设置声音,ppt触发器怎么设置消失的相关内容。 一、......
2022-08-17 205 ppt触发器 ppt触发器设置声音 ppt触发器设置消失
Excel表格制作是每个职场人都要必备的一项基本职能,在做数据时excel表格中会出现一些空白格,这些空白格需要统一替换掉,那么excel空白格怎么统一替换呢?如果excel空白格需要等于上一个内容,那么又应该如何进行操作呢?今天小编就为大家讲解一下excel空白格怎么统一替换,excel空白格等于上一个内容的内容吧!
一、excel空白格怎么统一替换
Excel表格中出现少量空白格的情况下可以直接填充即可,如果出现大量的空白格,若一个个的填充会影响工作效率,可以按照以下步骤进行操作。
1、打开Excel工作表格,选中所需要的数据,点击菜单栏中“查找和选择”,在下拉筛选栏中点击"定位条件";
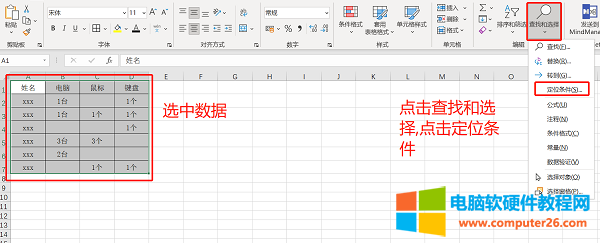
图1:查找和选择
2、Excel表格中出现“定位条件”弹窗,点击"空值",点击“确定”;
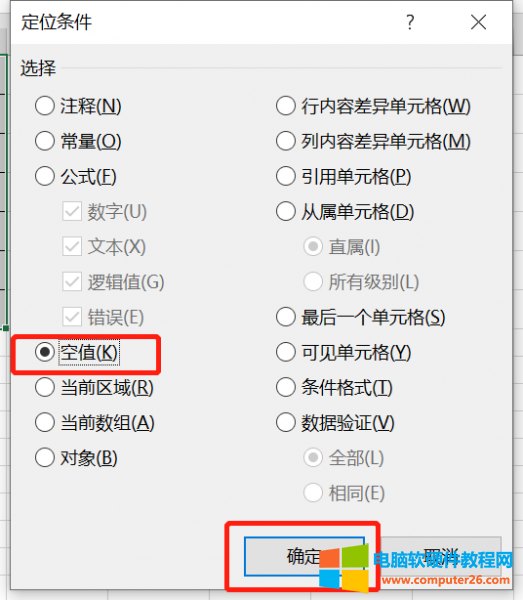
图2:“定位条件”弹窗
3、Excel表格空白格被选中,在空白格中输入需要统一替换的内容,例如“暂无”";
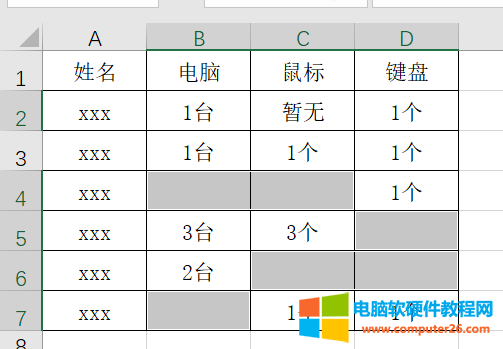
图3:输入统一替换内容
4、键盘同时按下“Ctrl+Enter”,此时Excel空白格被统一替换;
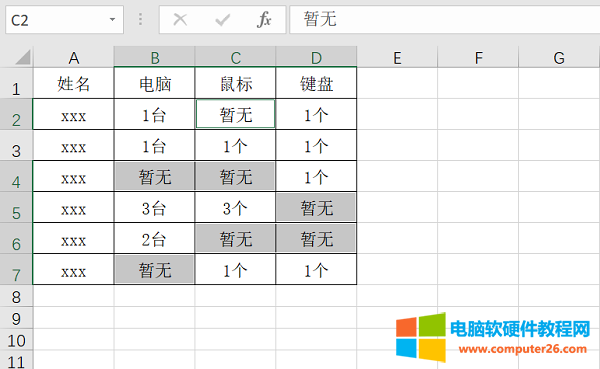
图4:Excel空白格被统一替换
我们在定位时也可以使用快捷键“Ctrl+G”,Excel表格中出现“定位”弹窗,点击“定位条件”也可以进行操作。
二、excel空白格等于上一个内容
Excel空白格等于上一个内容操作步骤与Excel空白格怎么统一替换步骤较为相似。
1、打开Excel工作表格,选中数据,按下快捷键“Ctrl+G”;
2、在Excel表格中点击“定位”弹窗中的“定位条件”;
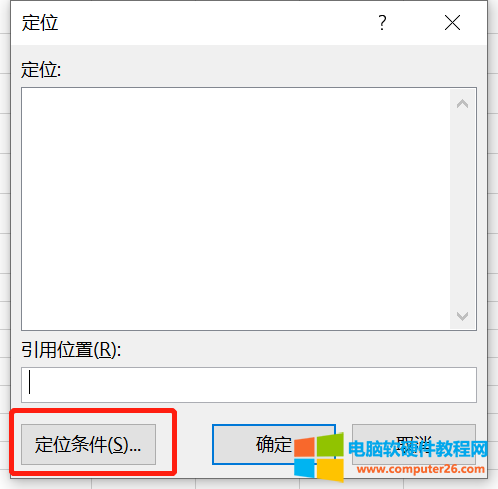
图5:“定位条件”
3、点击“空值”,点击“确定”;
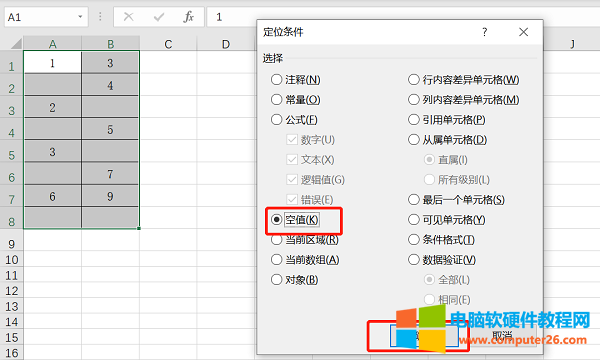
图6:点击“空值”和“确定”
4、在选中的内容中输入“=A1”,备注:A1表示上一行内容,操作时可以根据表格具体数据进行输入;
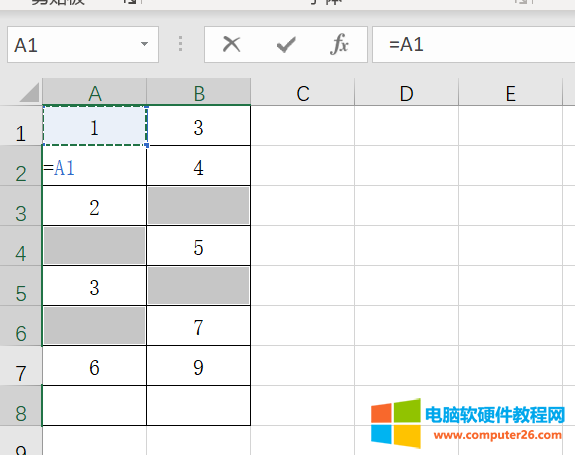
图7:选中的内容中输入“=A1”
5、按下快捷键“Ctrl+Enter”,此时excel空白格等于上一个内容。
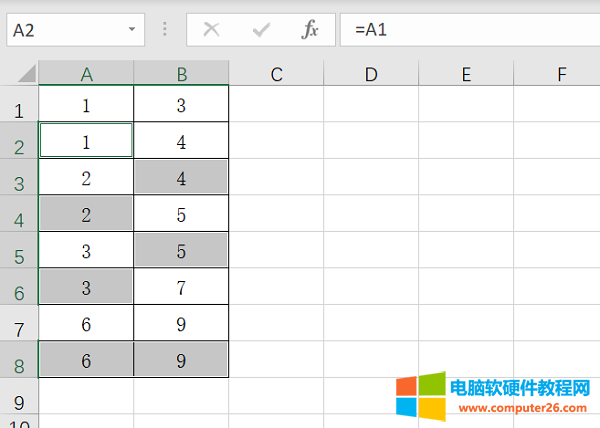
图8:excel空白格等于上一个内容
三、excel空白格怎么删除
当Excel出现了空白格,这时整体的表格会不好看,需要将excel空白格进行删除,具体操作步骤如下:
1、“Ctrl+A”全选数据,使用快捷键“Ctrl+G”调出“定位”功能;
2、点击“定位”弹窗中“定位条件”,点击"空值",点击“确定”;
3、鼠标右击选中的空白格,点击“删除”,点击“在下方单元格删除”,点击“确定”;
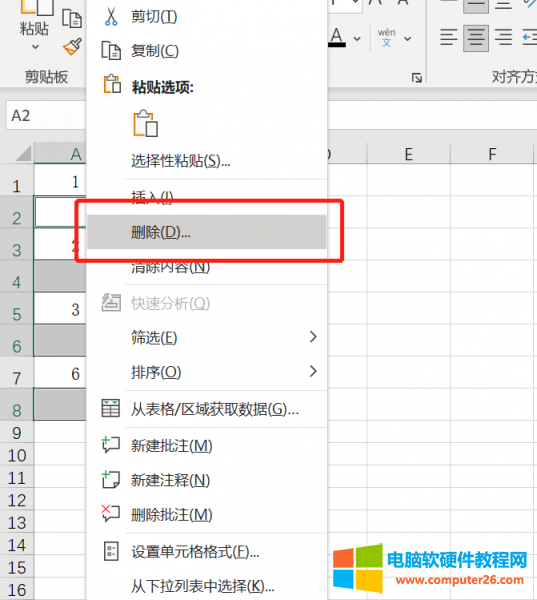
图9:“删除”
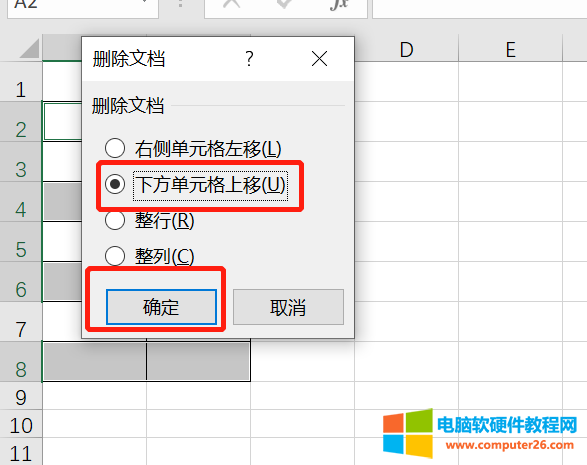
图10:“在下方单元格删除”
4、此时表格中的空白格就删除了。
标签: excel空白格
相关文章

在有些ppt文稿中,会看到ppt文稿中添加了音频动画触发器,让整个ppt提升了一个档次,今天小编就和大家分享一下,ppt触发器怎么设置声音,ppt触发器怎么设置消失的相关内容。 一、......
2022-08-17 205 ppt触发器 ppt触发器设置声音 ppt触发器设置消失

打开桌面右键新建的表格无法正常打开了提示扩展名或文件个是无效,请确定文件未损坏,并且文件扩展与文件的格式匹配 试了一下Office其他的文件格式都是可以的,包括.xls都行,就......
2022-10-05 210 因为文件格式或文件扩展名无效
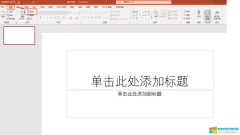
Microsoft 365的ppt版式在哪里设置?设置版式有两种途径,一种是在开始工具栏内展开版式;一种是在幻灯片中单击右键,展开版式,进行选择。ppt版式两栏内容怎么设置?首先,我们选择......
2022-08-17 205 ppt版式设置 ppt版式两栏内容设置
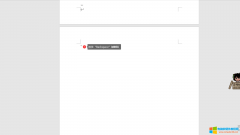
审阅Word文档时,文件中包含许多的空白页便会影响效率。word怎么删除空白页?如果空白页在最后一页,直接单击页面,当编辑光标闪烁时,不断按键盘上的Backspace键便可删除。word怎么......
2022-08-20 201 word删除空白页 word删除空白页快捷键