工作经常要用到word文档做一些报告,然后发给领导让其查看和修改,但很多时候领导在改完之后,并没有任何的修改的痕迹,这时候我们只能一个个去对比找到修改点,那么word文档修......
2022-10-16 205 word修改痕迹 word修改痕迹设置 word修改痕迹删除
我们使用Word文档时,有时需要将一个Word文档中的内容整页复制到另一个文档中。通常我们会使用Ctrl+C,Ctrl+V进行复制粘贴,但是如果要将多个Word文档复制到一个文档中,这样操作起来就会降低工作效率。今天小编就来为大家讲解一下Word整页复制到另一文档以及Word整页复制格式不变的内容吧!
一、word整页复制到另一文档
Word整页复制到另一个文档有两种情况,一种是复制一个Word文档复制到另一个Word文档中,另一种是多个Word文档复制到一个word文档中,这两种情况,小编分别讲解一下,具体操作如下:
一个Word文档复制到另一个Word文档
1、打开需要整页复制的Word文档,键盘使用快捷键Ctrl+A,这样就可以整页复制Word,或者点击“开始”菜单栏,点击“选择”下拉箭头,点击“全选”,也可以整页复制;

图1:Ctrl+A
2、打开另一个Word文档,使用快捷键Ctrl+V,这样一个Word文档就复制到另一个Word文档中。
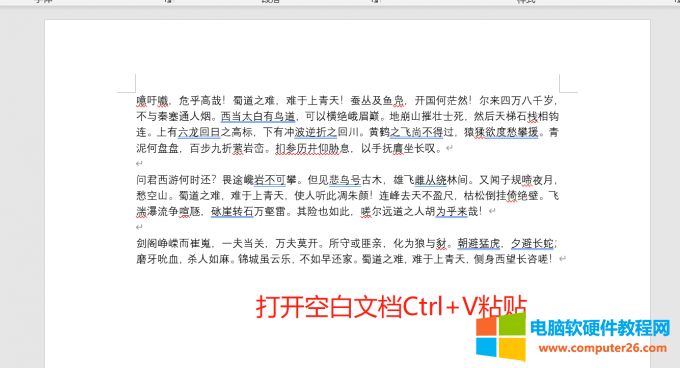
图2:Ctrl+V
多个Word文档复制到一个Word文档
1、打开一个Word文档,点击“插入”菜单栏,点击“对象”右侧下箭头,点击“文件中的文字”;
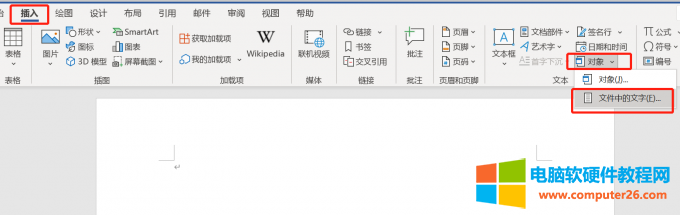
图3:文件中的文字
2、找需要插入的Word文档并选中,点击“插入”,此时多个Word文档就复制到一个Word文档中了。
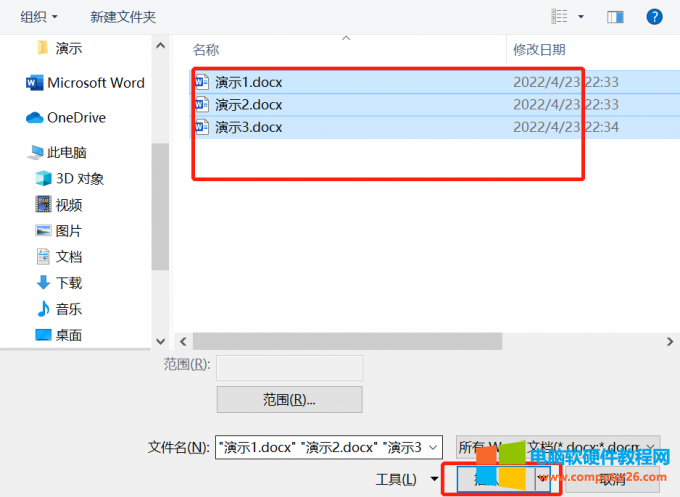
图4:选中多个word文档
Word整页复制到另一个文档,如果是需要多个Word文档内容复制,那么使用第二种方法,可以大大的提升我们的工作效率。
二、word整页复制格式不变
我们在复制Word文档时,需要原封不动的连格式一起复制过去,那么Word整页复制格式不变如何操作?具体操作如下:
方法一:复制Word文件
鼠标单击Word文件,使用快捷键Ctrl+C复制,再使用快捷键Ctrl+V粘贴,这样整个Word文件就复制过来了,并且里面的内容格式肯定是不会出现变化的。
方法二:选择性粘贴Word文档
1、使用快捷键Ctrl+A,整页选择文档内容;
2、新建一个Word文档,在开始菜单栏中,点击“粘贴”下拉箭头,点击“选择性粘贴”;
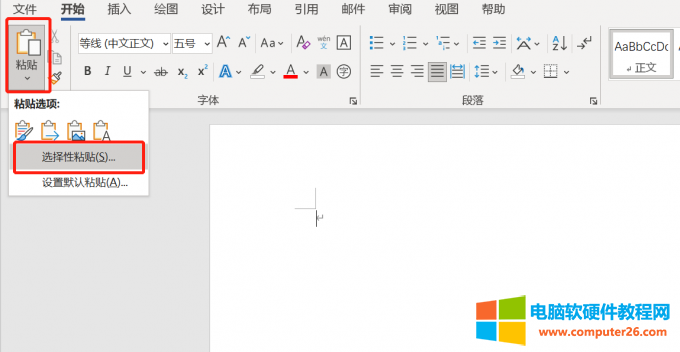
图5:选择性粘贴
3、Word文档出现选择性粘贴操作框,点击“带格式文本”,点击“确定”,这时候Word整页复制格式不变。
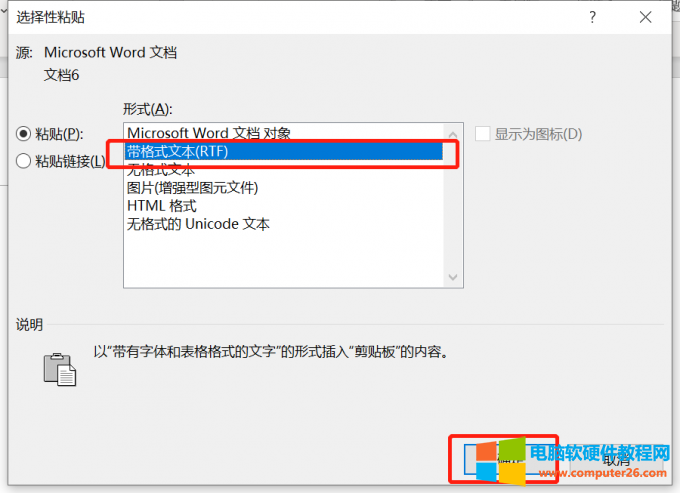
图6:带格式文本
三、word复制的文字有灰色底色怎么去掉
我们复制Word文档中的内容时,有的文字是有一些特殊格式的,但是粘贴到新的文档中不需要这些格式,那么Word复制的文字有灰色底色怎么去掉呢?具体操作如下:
方法一:
选中需要清除格式的内容,点击“开始”菜单栏,点击“清除所有格式”,这时Word文档中的灰色底色就去掉了。

图7:清除所有格式
方法二:
选中需要除格式的内容,此时出现编辑操作框,点击“底纹”下拉箭头,点击“白色”这时Word文档中的灰色底色就去掉了。
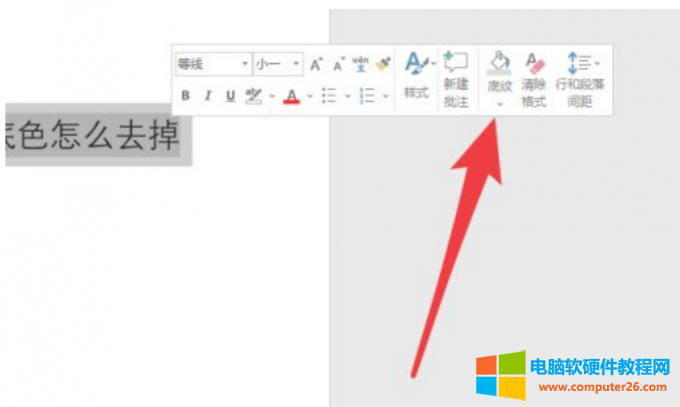
图8:底纹
方法三:
选中一段正常格式的内容,点击“格式刷”,此时鼠标箭头变成一个小刷子,选中需要清除灰色底色的文字,这时Word文档中的灰色底色就去掉了。
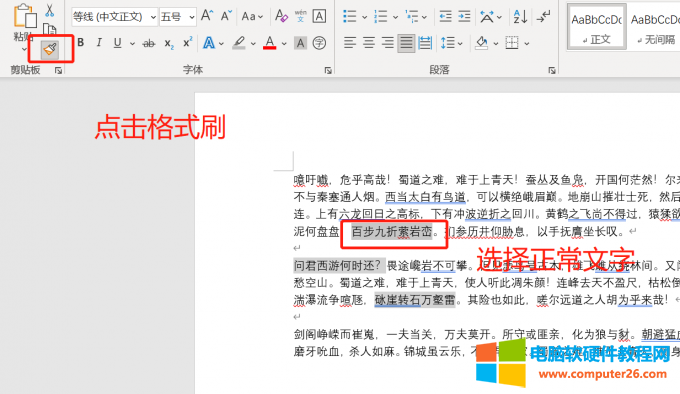
图9:格式刷
Word文档进行整页复制操作较为简单,使用快捷键Ctrl+A全选内容,Ctrl+C复制,Ctrl+V粘贴这样就可以完成了。
相关文章
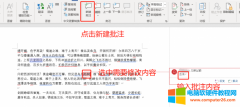
工作经常要用到word文档做一些报告,然后发给领导让其查看和修改,但很多时候领导在改完之后,并没有任何的修改的痕迹,这时候我们只能一个个去对比找到修改点,那么word文档修......
2022-10-16 205 word修改痕迹 word修改痕迹设置 word修改痕迹删除

word表格斜线一分为三怎么弄,word表格斜线一分为三怎么打字,今天小编就和大家讲一讲解决办法。 一、word表格斜线一分为三怎么弄 在word文档中,有时候需要绘制表格,下面,小编就......
2022-10-10 202 word表格斜线 word表格斜线一分为三

中文的的书写过程中,首行缩进2字符已经成为习惯,那么,在使用用Word时,首行缩进2字符怎么设置呢?在此,小编将分享给大家。 第一步:打开Word2007/WPS2019,将鼠标移动到『段落』......
2022-09-30 200 word设置首行缩进2字符 WPS设置首行缩进2字符
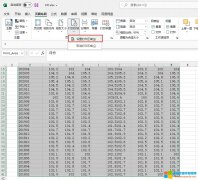
excel打印区域怎么调整?选取单元格范围后,将其设置为打印区域,并通过分页预览调整溢出部分。excel打印怎么铺满整个界面?将需要打印的表格页边距设置为0,即可将打印内容铺满......
2022-10-13 204 excel打印区域调整 excel打印铺满整个界面
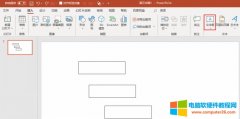
ppt在日常工作中是一个非常好用的office办公软件,而在ppt中要想让其看起来整洁有序,就需要对其进行对齐,下面小编就和大家一起学习一下,ppt文本框对齐方式怎么设置,ppt文本框对......
2022-08-17 201 ppt文本框对齐