邮件撤回一般都是由于邮件附件内容发送错误或者由于某种原因不想让收件人看到已发送邮件,是邮箱的常用功能之一。今天就来和大家分享一下有关于outlook邮件撤回怎么弄以及outlo......
2022-08-11 245 outlook outlook邮件撤回
今天小编就来和大家聊聊Word 左对齐后参差不齐,Word左对齐之后右边空白删不掉如何解决。
一、Word 左对齐后参差不齐
我们在调整对齐文本时,有时会发现某些段落无法跟“大部队”保持步调一致。下面小编列举几项Word 左对齐后参差不齐的常见应对方法,大家可以根据实际使用情况来调整文本:
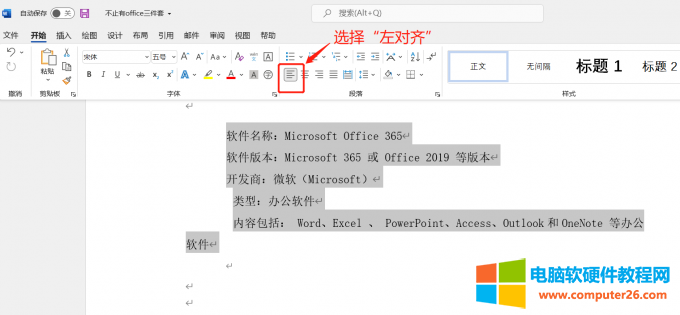
图1:左对齐
1、改变段落“缩进值”对齐文本
1)先打开word文档选中需要调整的文字,点击鼠标右键选择“段落”,在缩进数值内“左侧”、“右侧”选择相同字符,这里我们选择“0字符”;
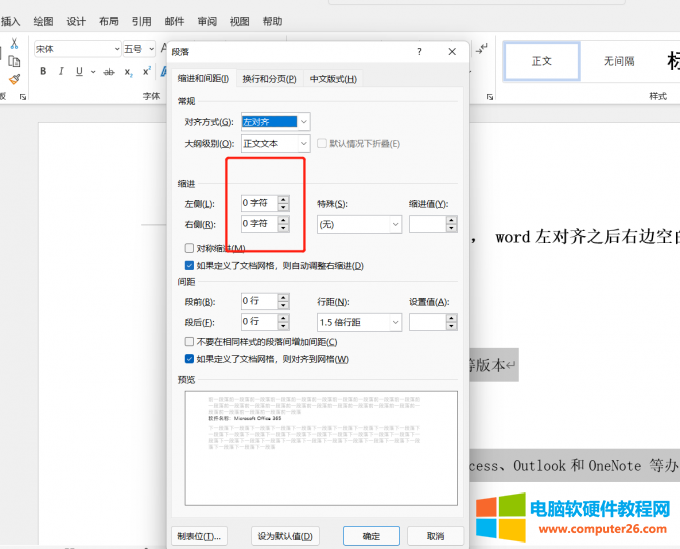
图2:设定缩进值
2)点击下面“确定”按键,然后可以看到文档内容全部左对齐了。
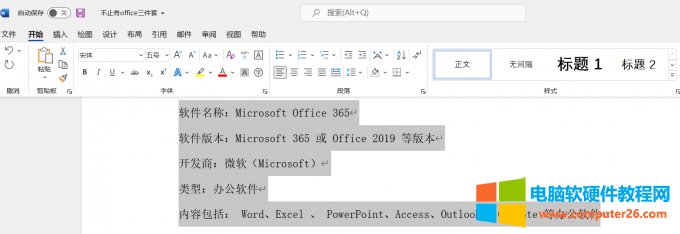
图3:左对齐效果
2、用标尺调整文本缩进
如果是因为缩进问题导致不齐的,还可以把“视图”的“标尺”勾选上,拖动“标尺”来改变缩进量对齐文本。
3、切换全角/半角调整对齐文本
1)如下图所示,中英文混用有时也会导致Word 左对齐后参差不齐;
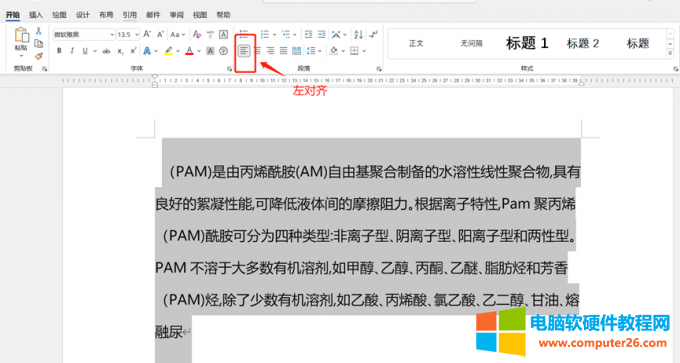
图4:句首不齐
2)点击顶部工具栏中的“开始-字体-更换大小写”按钮,点击“半角”即可对齐段落。
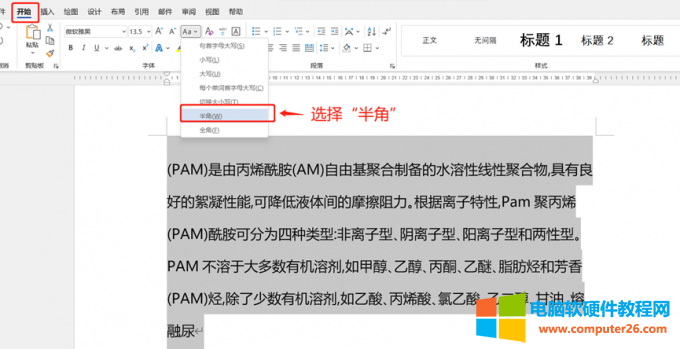
图5:切换半角
二、Word左对齐之后右边空白删不掉
在word使用中,经常遇到段落文字已经左对齐了,但是部分句子后面有空白删不掉的情况。特别是文档中有英文字母、下划线等内容的时候经常出现,段落参差不齐十分影响美观,我们可以通过“段落设置”或“对齐方式”来调整:
1、对文本进行“段落设置”
1)打开word文档,先选中需要调整的文字,点击鼠标右键,选择“段落”;
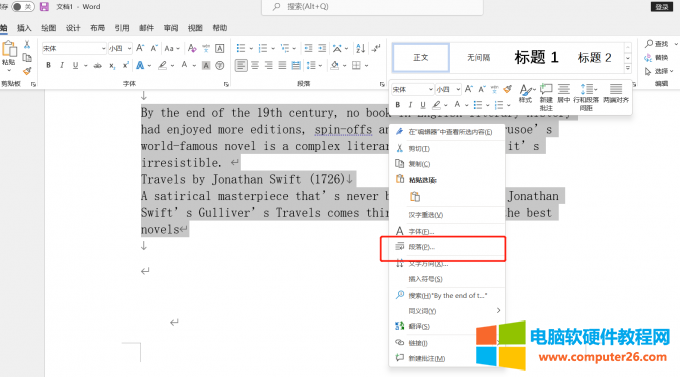
图6:选择段落
2)在“中文版式(H)”中勾选“允许西文在单词中间换行”;
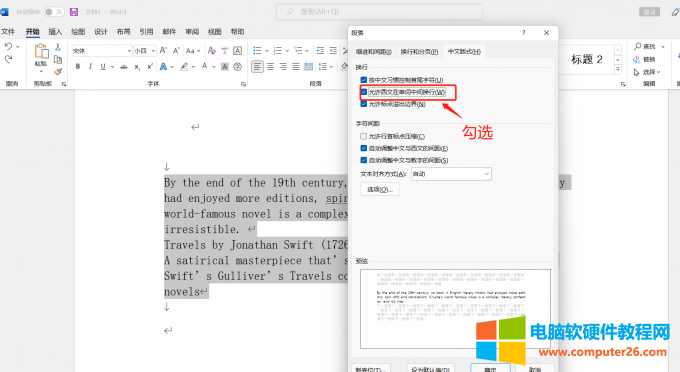
图7:段落设置
3)点击上图中的“确定”按键,即可看到文档右边空白已被删除。
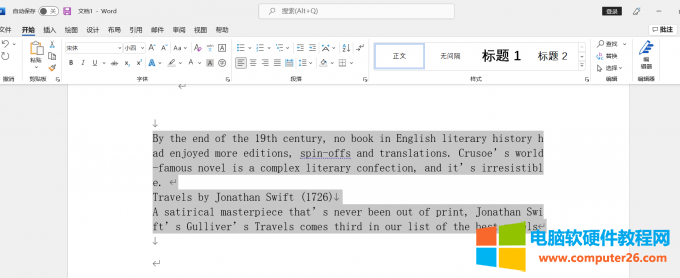
图8:对齐效果
2、对文本使用“对齐方式”
1)选中需要调整的文字点击“左对齐”图标,文本自动左对齐;
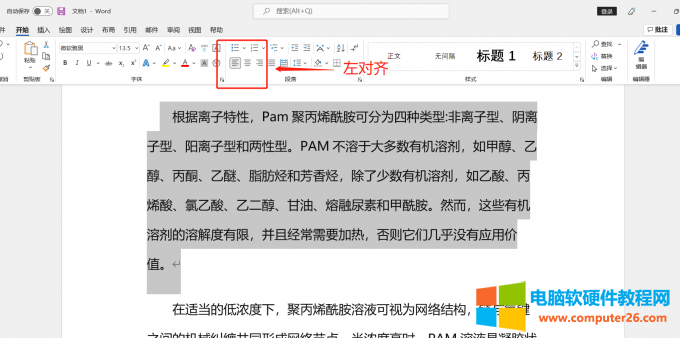
图9:左对齐
2)选择需要对齐的文本段落,点击“两端对齐”按钮,右侧的空白部分就自动去掉了。
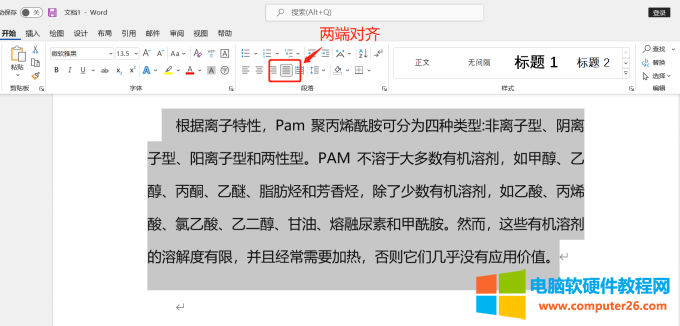
图10:两端对齐效果
三、Word常用的对齐快捷键
小编倾力为大家搜索了一些常用的对齐功能快捷键:
1、如左对齐的快捷键是Ctrl+L;
2、居中对齐的快捷键是Ctrl+E;
3、右对齐的快捷键是Ctrl+R;
4、复制的快捷键是Ctrl +C;
5、粘贴的快捷键是Ctrl +V。
合理利用这些快捷键可以帮助高效地处理文档数据,提升日常工作效率。
四、小结
综上所述,Word左对齐后参差不齐可以通过段落和标尺调整缩进,或切换半角全角来对齐文本。Word左对齐之后右边空白删不掉可用段落设置或对齐方式进行调整。
标签: Word左对齐后参差不齐Word左对齐之后右边空白删不掉
相关文章
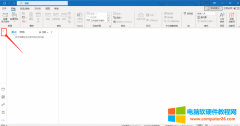
邮件撤回一般都是由于邮件附件内容发送错误或者由于某种原因不想让收件人看到已发送邮件,是邮箱的常用功能之一。今天就来和大家分享一下有关于outlook邮件撤回怎么弄以及outlo......
2022-08-11 245 outlook outlook邮件撤回
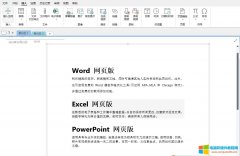
onenote导出pdf怎么分页?可通过设置页面大小来设置笔记的分页,以实现导出的pdf正常分页。导出PDF部分页面不清晰,可使用onenote的打印pdf功能设置导出文档的清晰度。接下来,我们以......
2022-08-06 213 onenote onenote导出pdf onenote导出pdf无法打开
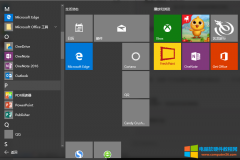
163.com邮箱在国内作为商务使用比较常见,所以经常需要登录查看邮件,然而每次都需要打开浏览器登录比较麻烦,而Windows系统自带的Outlook可以绑定163邮箱,那么使用起来就方便多了。......
2022-08-14 378 outlook配置163邮箱

拉姆达符号,英文单词是Lambda,符号是,是第十一个希腊字母,可以表示波长,体积,导热系数,编程语言中的匿名函数。那么,WPS Word中拉姆达符号怎么打?这里,小编将分享几个方......
2022-10-14 201 word输入希腊字母拉姆达符号λ WPS输入希腊字母拉姆达符号λ
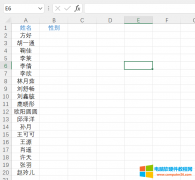
excel表格是我们日常工作中用的比较多的一款办公软件,excel强大的数据统计和分析功能从很大程度提高了工作效率,为工作中带来了不少的便利。通过excel可以设置下拉菜单方便输入相......
2022-10-07 202 excel设置下拉菜单