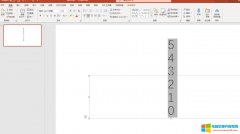年会ppt倒计时怎么做?这要用到ppt的动画制作工具,首先要输入文本内容,修改文本行距,再利用动画制作浮入、浮出效果便可制作倒计时效果。ppt开场动画怎么做炫酷?同样也要用到......
word箭头上面怎么打字_word箭头符号怎么去掉
在工作和学习中使用word的机会特别多,word中有很多实用技巧,能够让文档看上去更加赏心悦目。其中插入图形就是word使用技巧之一,比如可以在文档必要的位置添加箭头,有时候为了说明还会在箭头上添加文字,接下来今天的文章就来给大家介绍一下word箭头上面怎么打字,word箭头符号怎么去掉。
一、word箭头上面怎么打字
word箭头上面是无法直接打字的,需要借助文本框和箭头图形的组合来完成,下面就一起来看看操作步骤。
1、新建word文档,插入箭头形状,如下图所示,word提供的箭头形状有很多,选择你需要的即可,建议选择较粗的箭头,这样便于添加文字。
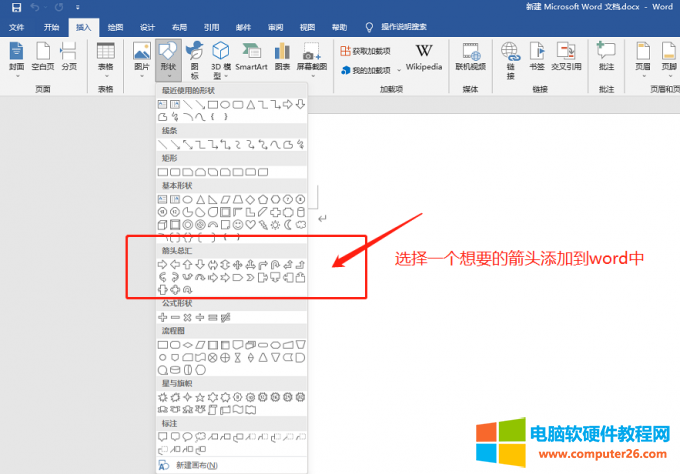
图片1:在word中插入箭头
2、添加箭头之后可以对箭头大小、方向以及填充色等样式进行调整,具体如何调整在下图中都已标出。
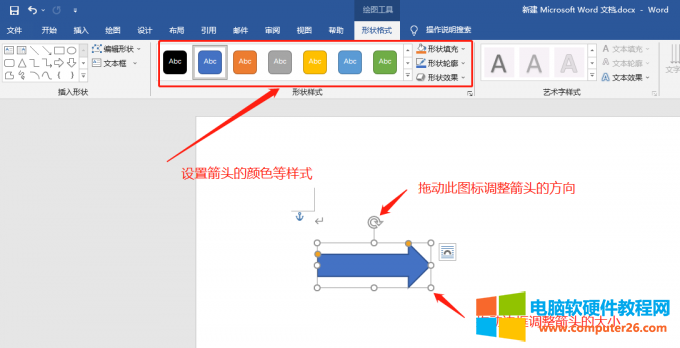
图片2:设置word箭头的样式
3、在菜单栏的插入功能下找到文本框,为了演示这边我会选择简单的文本框,也可以根据实际需求选择其他文本框样式或者是添加艺术字。
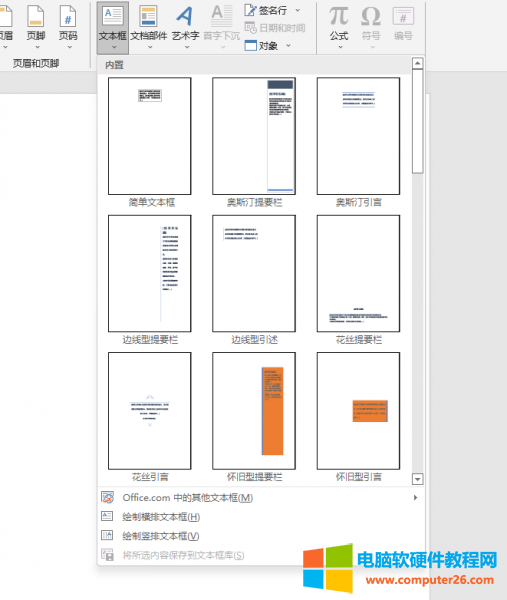
图片3:在word中插入简单文本框
4、在文本框中输入文字,然后将文本框拖动至箭头上,如下图所示,看上去并不美观,这时候就需要再对文本框进行设置。
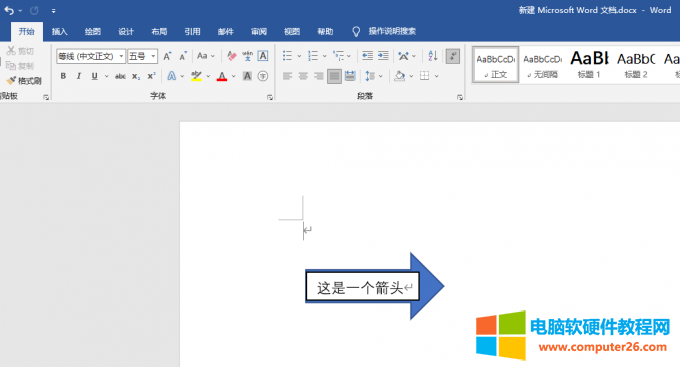
图片4:在word箭头上输入想要的文字
5、选中文本框,右键选择设置形状格式,如下图所示,勾选“无填充“和”无线条“。
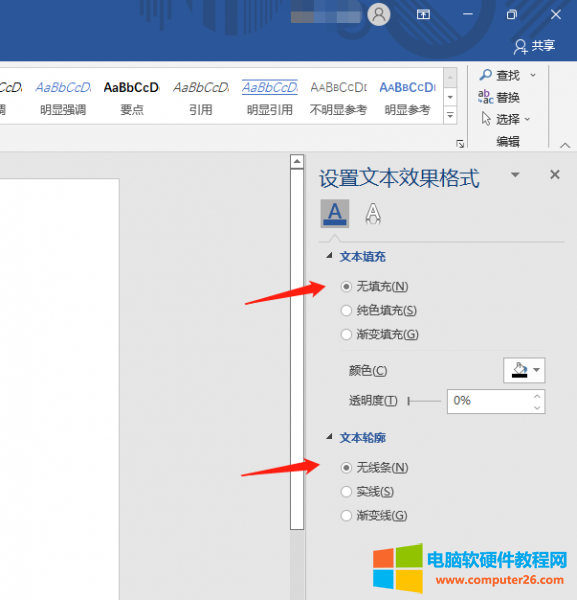
图片5:设置word文本框格式
6、文本框格式设置完成后,还需要做一步来让箭头和文字组成一个完成的图形,选中文本框和箭头,右键执行“组合“操作。
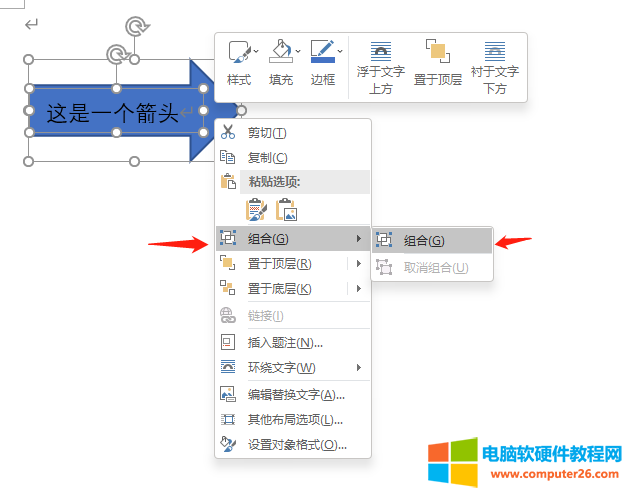
图片6:组合文本框和箭头让其成为一个图形
以上就是word箭头上面怎么打字的操作步骤,总的来说就是在word中插入箭头和文本框,将文本框的线条和填充色都去除,再将箭头和文本框组合成一个图形,怎么样是不是很简单呢,需要的小伙伴赶紧跟着上面的步骤操作一遍吧。
二、word箭头符号怎么去掉
word箭头符号如果是自己添加的那么直接删除就可以了,如果是换行后面的箭头符号想要去除就需要在word文件选项中设置取消。下面就一起来看看这两种情况的箭头怎么去掉。
1、word中添加的箭头符号怎么去掉
选中添加的箭头,直接在电脑键盘上按下Delete键就可以将箭头去掉。
2、word换行后面的箭头符号怎么去掉
打开word选项对话框,选择显示,取消勾选段落标记,如下图所示。
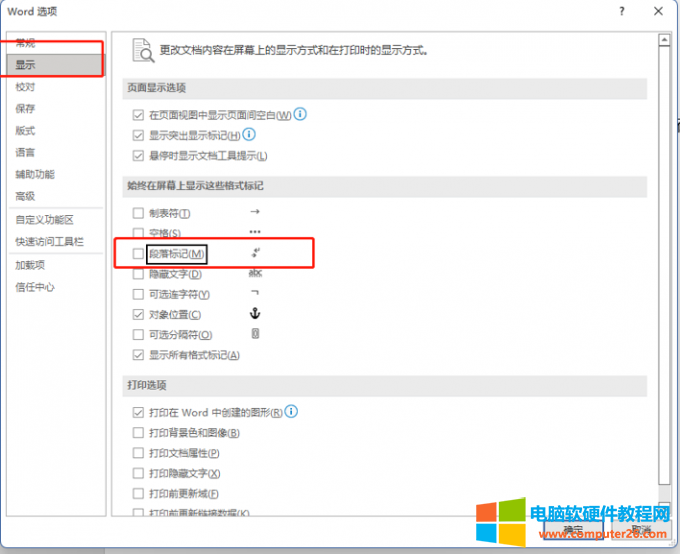
图片7:在word选项中取消段落标记
使用上述方法如果还不能去掉箭头符号,可以使用替换功能来去掉箭头符号。
三、word箭头符号去不掉怎么办
有的小伙伴反应使用上面介绍的方法设置之后,换行的时候还是会有箭头符号,这时候建议大家使用替换功能,将word文档中的箭头符号全部替换掉,下面就一起来看看具体的操作步骤。
1、打开查找替换对话框,在下方的特殊格式中选择“段落标记“。
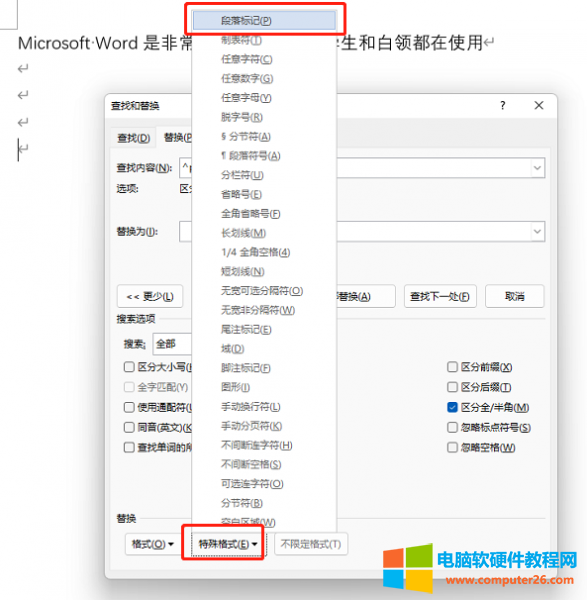
图片8:替换特殊格式-段落标记
2、“替换为“后面的对话框不要填写内容,然后选择全部替换。
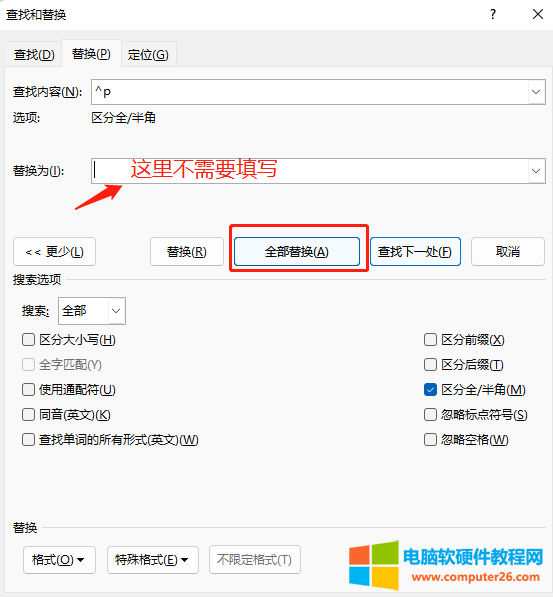
图片9:全部替换
替换完成后可以看到word中换行的箭头符号都已经被去掉。
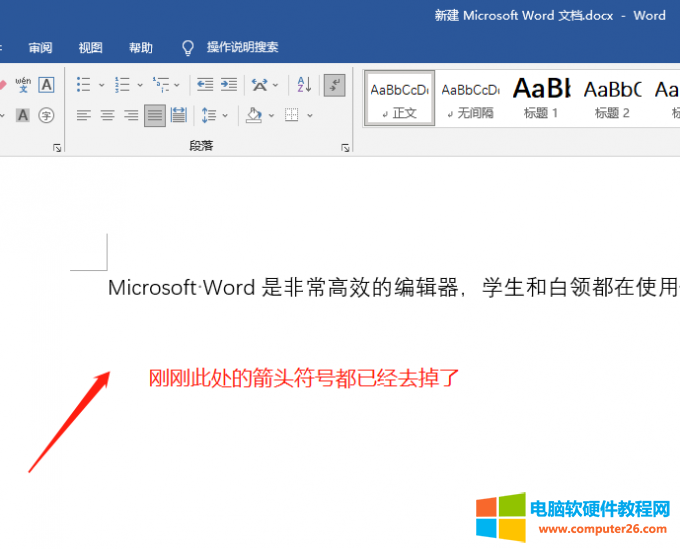
图片10:word箭头符号通过替换功能去掉
今天的文章给大家介绍了word箭头上面怎么打字,word箭头符号怎么去掉,还给大家介绍了使用替换功能来去掉箭头符号,举一反三大家可以使用文章中介绍的方法给其他图形添加文字,也可以用替换功能去掉一些自己不想要的符号。
相关文章
- 详细阅读
-
Microsoft 365学习之如何进行PPT的协作详细阅读
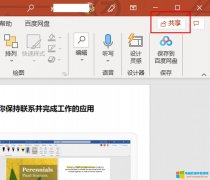
Microsoft 365的共享功能,可在登陆Microsoft 365账号的情况下,向其他共享者发送允许查看或允许编辑的文件,该功能可用于Word、Excel、PPT等Microsoft 365系列软件,是一项相当实用的办公协作......
2022-08-12 203 如何进行PPT的协作
-
word高亮重复项在哪里_word文档高亮怎么改颜色详细阅读
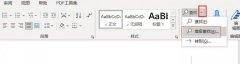
我们在制作word文档时,常常会使用高亮命令,来标注那些比较重要的文字,用于强调和说明。今天,小编就传授大家一些高亮命令的使用小技巧,主要内部包括word高亮重复项在哪里,......
2022-10-24 201 word高亮重复项 word文档高亮改颜色
-
word文档生成目录后怎么改文字大小_word文档生成目录怎么做详细阅读
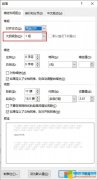
word文档生成目录怎么做?可通过层级化标题样式的方法,让word自动识别标题的级别,自动生成目录。word文档生成目录后怎么改文字大小?可通过目录字体的设置功能,调整字体大小。......
2022-09-14 203 word生成目录 word生成目录不全
-
word目录.............怎么打_word目录省略号怎么打对齐详细阅读

word目录.............怎么打?无须手动打,可通过word的自动生成目录功能,自动生成省略号。word目录.............怎么打对齐?手动输入的方式很难打对齐,建议通过目录设置,将页码设置......
2022-09-14 201 word目录省略号