利用WPS文字设计表格时,有时需要在单个表格(单元格)中插入一根斜线,那么,这个该如何操作呢? 第一步:打开WPS,创建好表格,并将鼠标移动至需要加斜线的单元格内; 第二步......
2022-09-29 200 word表格中插入斜线 WPS表格中插入斜线
通常在我们的工作中,碰到数据比较多的excel表格,为了不影响我们的操作,会使用隐藏的功能隐藏部分数据,或者是遇到需要对部分内容加密的情况下也会使用excel隐藏的功能,那么excel隐藏功能怎么设置呢?当我们不需要进行隐藏了,那么excel隐藏的部分如何显示出来?今天小编就来为大家讲解一下吧!
一、excel隐藏功能怎么设置
excel隐藏功能可以适用于excel表格中的行和列的隐藏,也可以适用于整个工作表的隐藏,具体excel隐藏功能设置如下:
excel部分数据隐藏设置
1、打开excel表格,鼠标选中需要隐藏的数据行或者列;
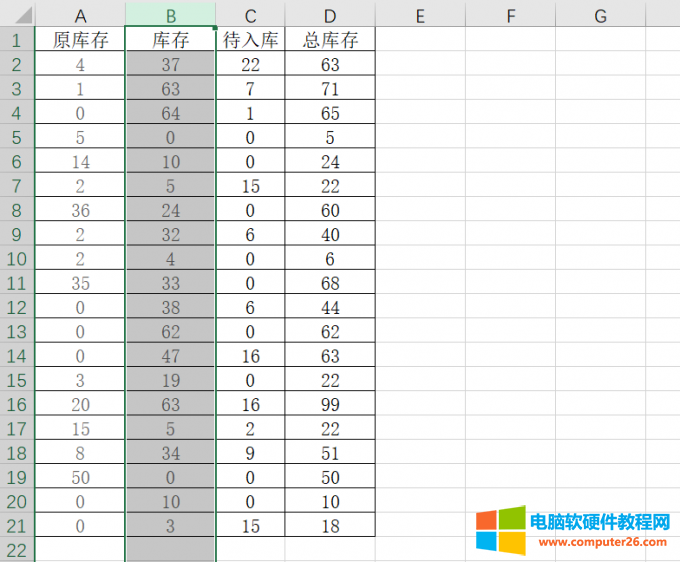
图1:隐藏的数据行或者列
2、鼠标右击,点击“隐藏”,此时excel部分数据就被隐藏了;
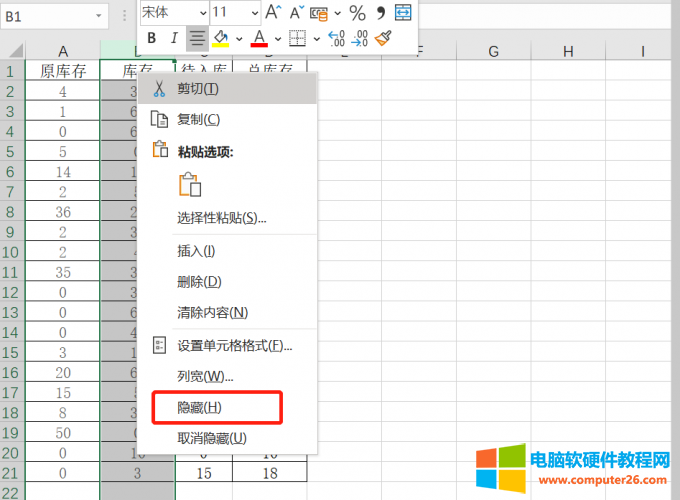
图2:隐藏
如果您想要数据更加的安全可以将excel表格进行保护。
1、鼠标放置底部切换工作表上,鼠标右击,点击“保护工作表”;
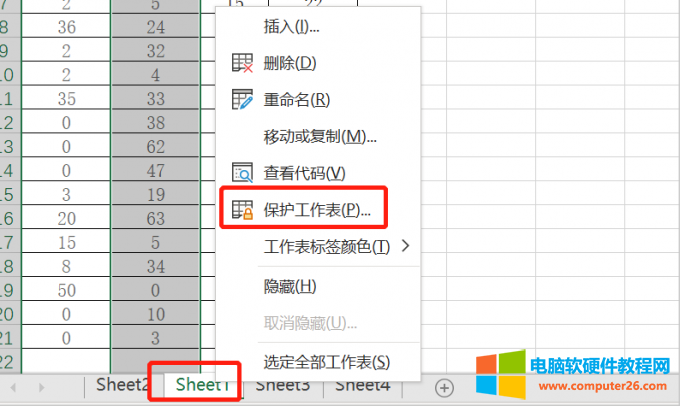
图3:保护工作表
2、在保护工作表弹窗中,设置密码,在“取消工作表保护时使用的密码”输入框中输入密码,点击“确定”,这时excel表格就被保护好了。
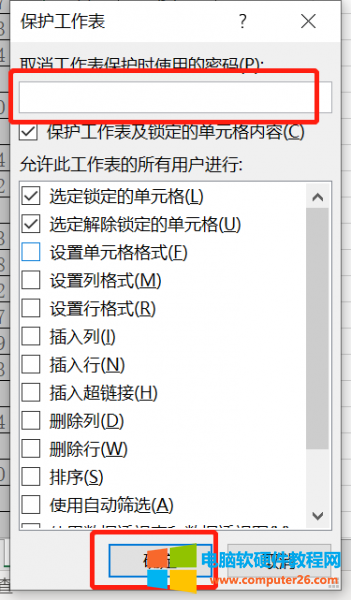
图4:取消工作表保护时使用的密码
整个工作表隐藏设置
1、鼠标放置底部切换工作表上,鼠标右击,点击“隐藏”,这时候整个工作表隐藏设置就好了。
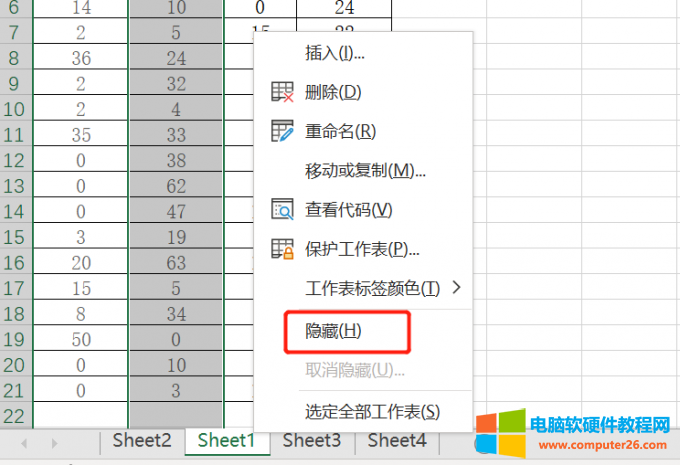
图5:整个工作表隐藏设置
二、excel隐藏的部分如何显示出来
当我们对表格操作完毕后,想要将之前excel隐藏的部分显示出来,这时候我们应该如何操作呢?具体步骤如下:
excel部分数据隐藏显示
1、鼠标选中隐藏的前后两列或者两个行单元格;
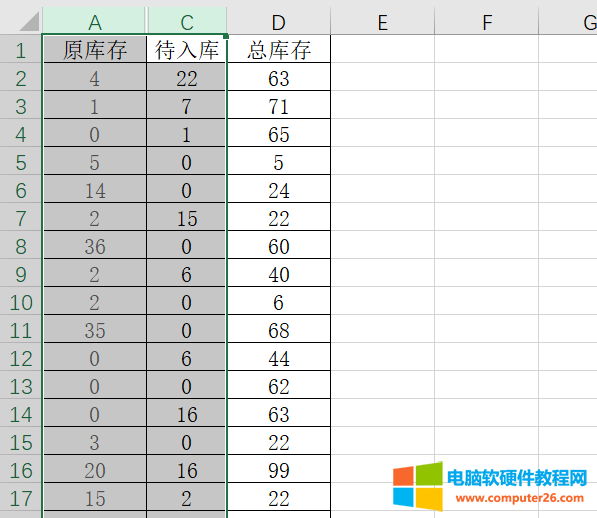
图6:隐藏的前后两列或者两个行单元格
2、鼠标右击,点击“取消隐藏”,这时excel部分数据隐藏就显示出来了。
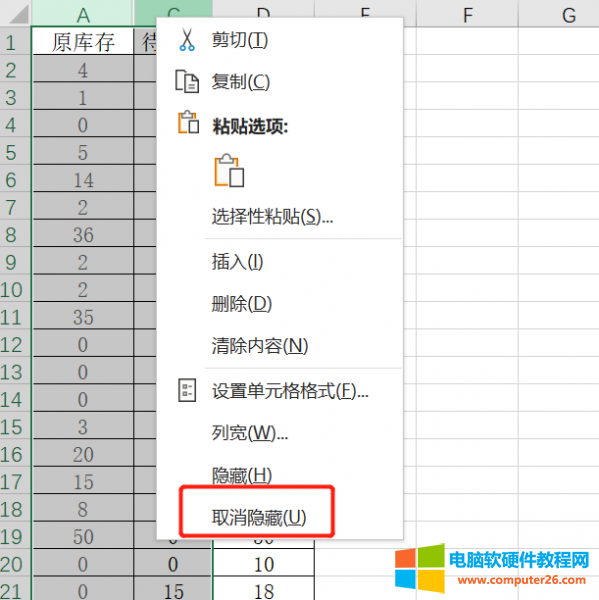
图7:部分数据取消隐藏
整个工作表隐藏显示
1、鼠标放置底部任意切换工作表上,鼠标右击,点击“取消隐藏”;
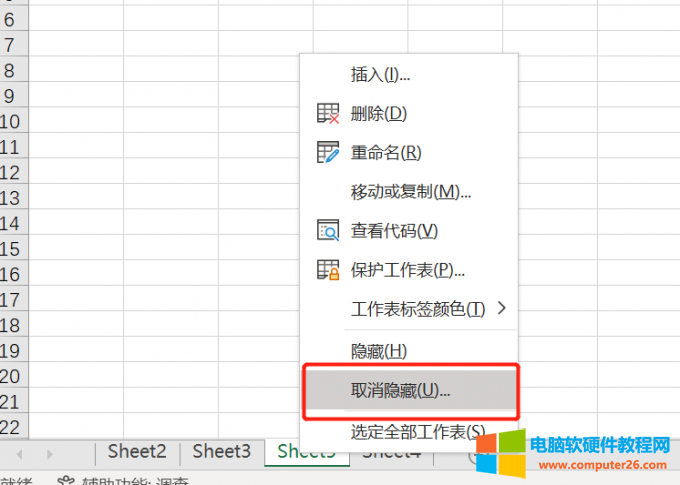
图8:整个工作表隐藏
2、在取消隐藏弹窗中点击“确定”,此时整个工作表隐藏就显示出来了。
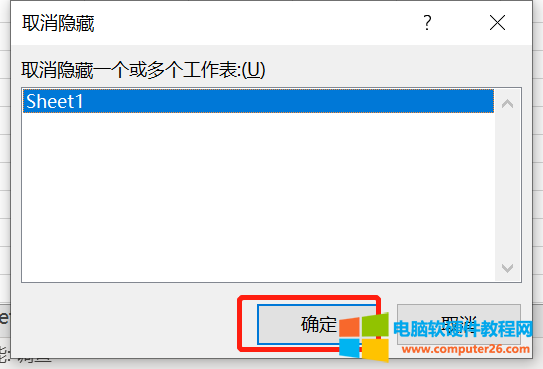
图9:取消隐藏弹窗中点击“确定”
三、excel隐藏后,取消隐藏,为什么恢复不了
我们隐藏单元格后发现取消隐藏了但是恢复不了,其实这是因为我们隐藏单元格时超过两行或者两列,此时我们点击取消隐藏时就恢复不了,具体解决步骤如下:
1、选中隐藏单元格上下列或者左右行;
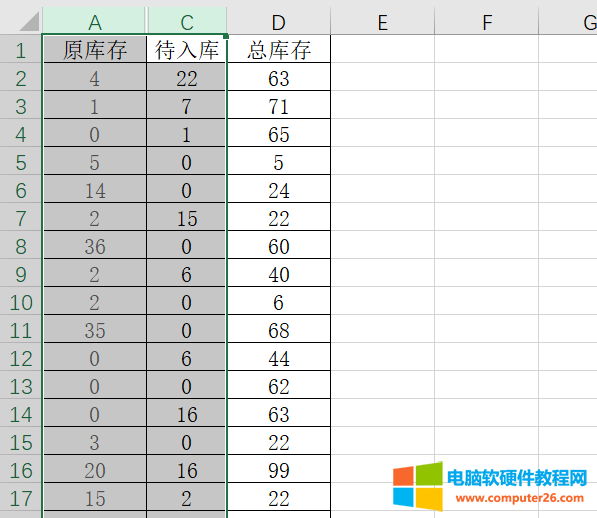
图10:隐藏单元格上下列或者左右行
2、鼠标右击取消隐藏单元格。
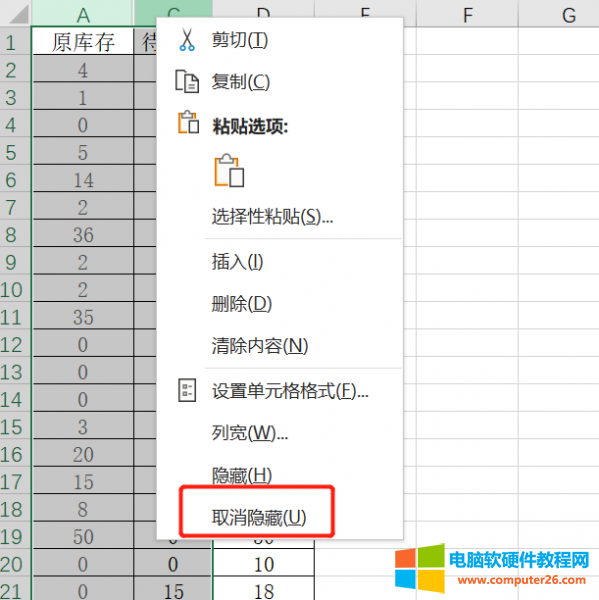
图11:excel隐藏后,取消隐藏,为什么恢复不了
或者我们可以手动拖动单元格宽度也是可以将excel隐藏的单元格恢复。
excel隐藏设置步骤较为简单,如果我们在做数据时,表格较大可以先隐藏一些不重要数据,方便我们表格进行操作。以上就是小编为大家带来的关于excel隐藏功能怎么设置以及excel隐藏的部分如何显示出来的内容,顺便也为大家讲解了excel隐藏后,取消隐藏,为什么恢复不了的内容。
标签: excel隐藏功excel隐藏功设置excel隐藏的部分显示出来
相关文章

利用WPS文字设计表格时,有时需要在单个表格(单元格)中插入一根斜线,那么,这个该如何操作呢? 第一步:打开WPS,创建好表格,并将鼠标移动至需要加斜线的单元格内; 第二步......
2022-09-29 200 word表格中插入斜线 WPS表格中插入斜线
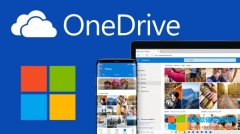
在最初时,微软提供给onedrive免费版用户15GB空间、microsoft365订阅用户无限空间,但有部分重度用户使用云盘达到了75TB之多,microsoft权衡利弊决定缩减容量,目前免费版用户仅能使用5G......
2022-10-24 204 onedrive onedrive网盘 onedrive扩大容量 onedrive容量满了不能删除

垂直,是指一条线与另一条线成直角,这两条直线互相垂直。通常用符号表示。那么WPS/Word中几何垂直符号怎么打?这里,小编将分享几个方法给大家做参考。 垂直符号怎么打之拼音输......
2022-11-09 214 WPS输入几何⊥垂直符号 Word输入几何⊥垂直符号

在日常使用WPS文字的过程中,作者并不希望自己辛苦敲打创作的文字被人轻易地复制盗窃,那么该如何保护个人的创作文字呢?小编可以分享一个WPS文字设置文档禁止复制的方法! 第一......
2022-09-29 202 word设置文档禁止复制 WPS设置文档禁止复制
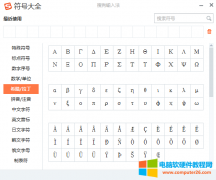
直径,是指通过一平面图形或立体(如圆、圆锥截面、球、立方体)中心到边上两点间的距离,通常用符号表示,那么,在WPS/Word中直径符号怎么打?这里,小编将分享几个方法给大家......
2022-12-01 201 WPS输入直径符号 Word输入直径符号