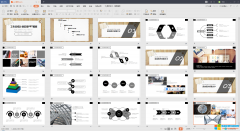在工作或者学习的过程中,有时候需要将PPT文档转换成PDF文件,那么,应该用什么软件转换?如何快速简单地操作呢?那么,小编在此演示如何用WPS将PPT转PDF,希望需要的朋友仔细阅读......
SPSS软件安装与注册图解教程
在使用IBM SPSS Statistics软件前,我们需要拥有一个IBM账户登录软件。接下来,一起从安装开始,了解一下如何开启IBM SPSS Statistics软件的使用。
一、安装SPSS
双击IBM SPSS Statistics安装程序后,即可开启如图1所示的安装向导。浏览并同意条款协议后,单击“继续”,前往下一步。
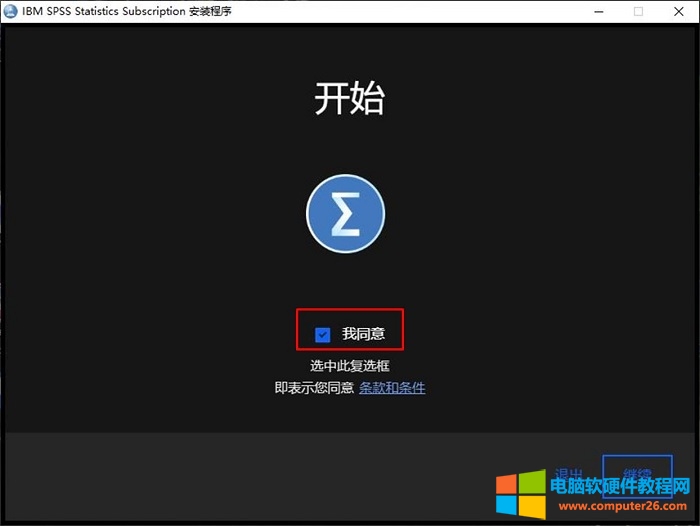
图1:同意条款
确认安装路径,一般情况下,建议按照默认路径安装。如需更改安装路径,也可以单击“选择”按钮,另行制定安装路径。
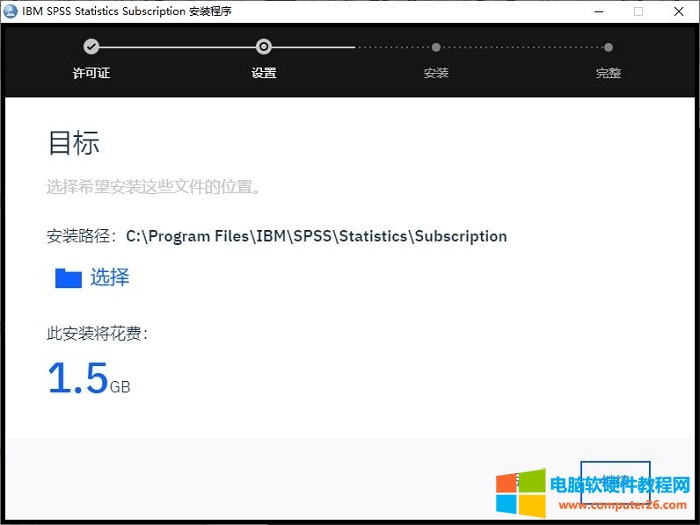
图2:选择安装路径
完成安装路径的指定后,正式开始安装软件。这个过程需要花费一些时间。
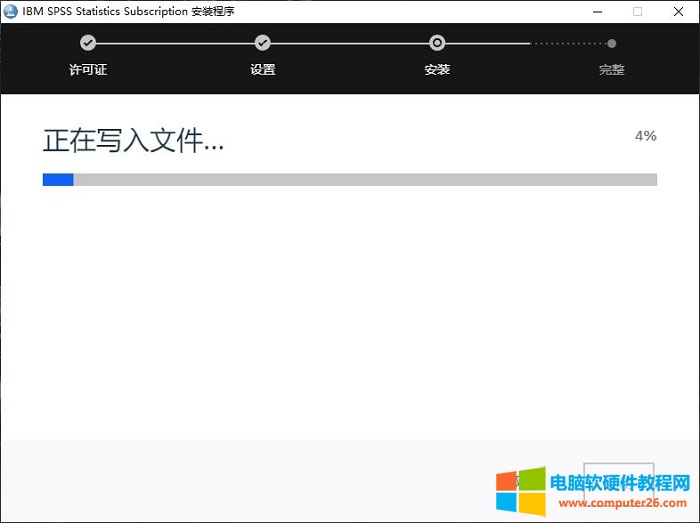
图3:安装程序
待安装向导出现如图4所示的“安装完成”提示,即可“启动”软件。
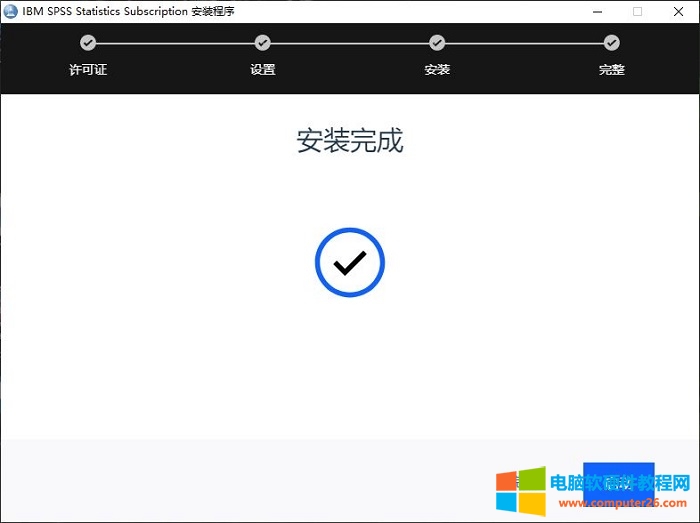
图4:完成安装
二、注册IBM账号
启动IBM SPSS Statistics后,我们会首先看到一个IBM账号的登陆页面。如果没有账号的话,需要单击如图5所示的“创建IBM账号(Create an IBMid)”按钮,创建账号。
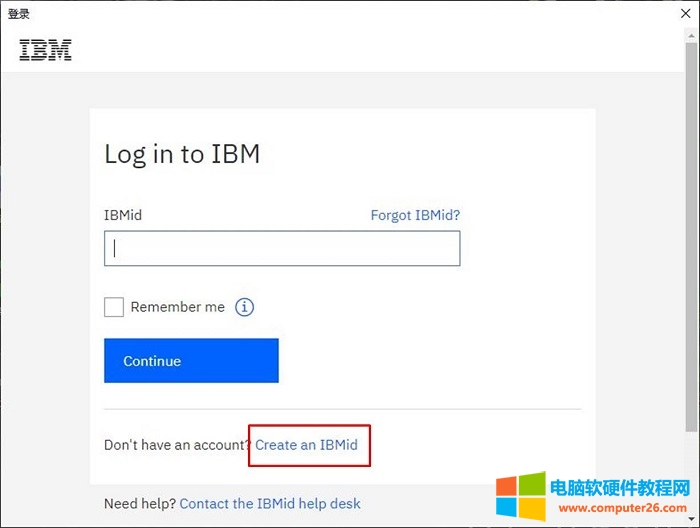
图5:登陆页面
在创建IBM帐户页面中,需要填写电子邮件、名字、密码等信息。
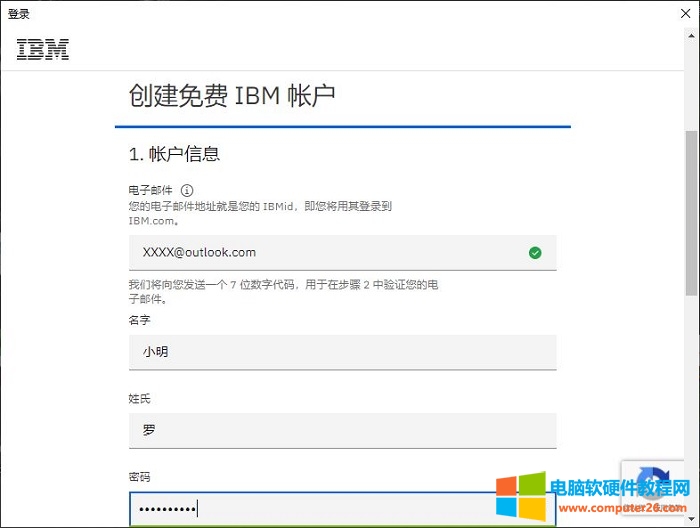
图6:填写注册信息
完成个人信息的填写后,如图7所示,单击“下一页”按钮。
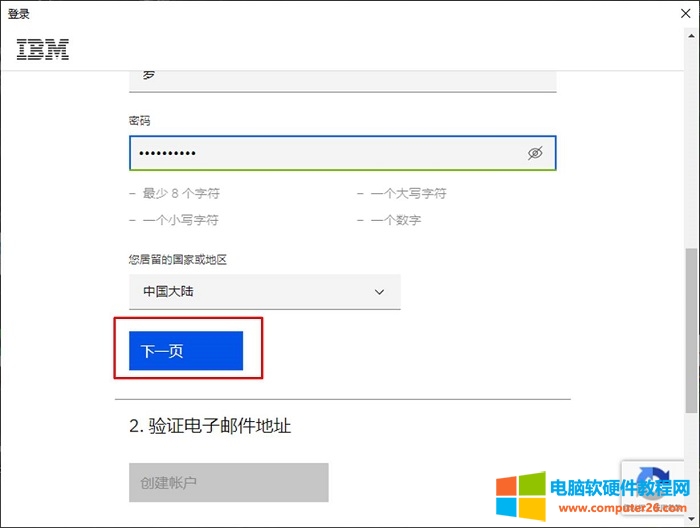
图7:验证电子邮件地址
接着,系统就会向注册的邮箱发送一个7位数的验证码。
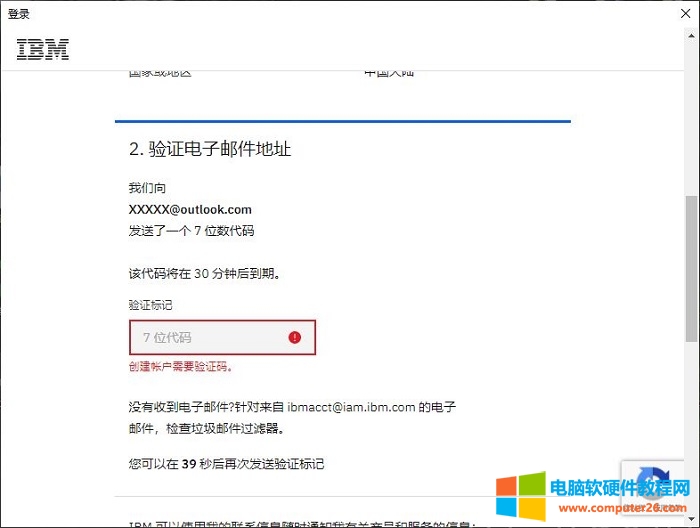
图8:发送验证码提示
如图9所示,在IBM系统发送的邮件中,会看到一个7位数的验证码,复制该验证码并返回注册页面。
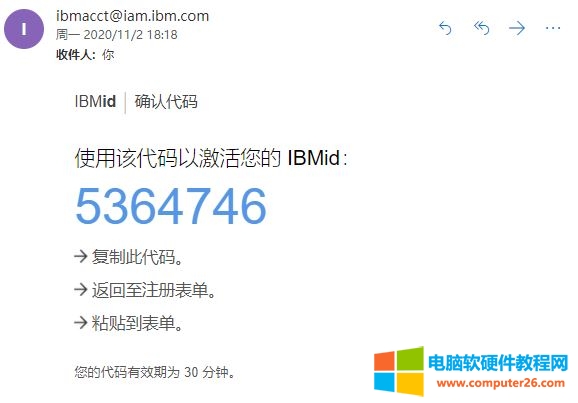
图9:邮件中的验证码
如图10所示,将验证码粘贴在验证框中,待系统完成验证,单击“创建帐户”。
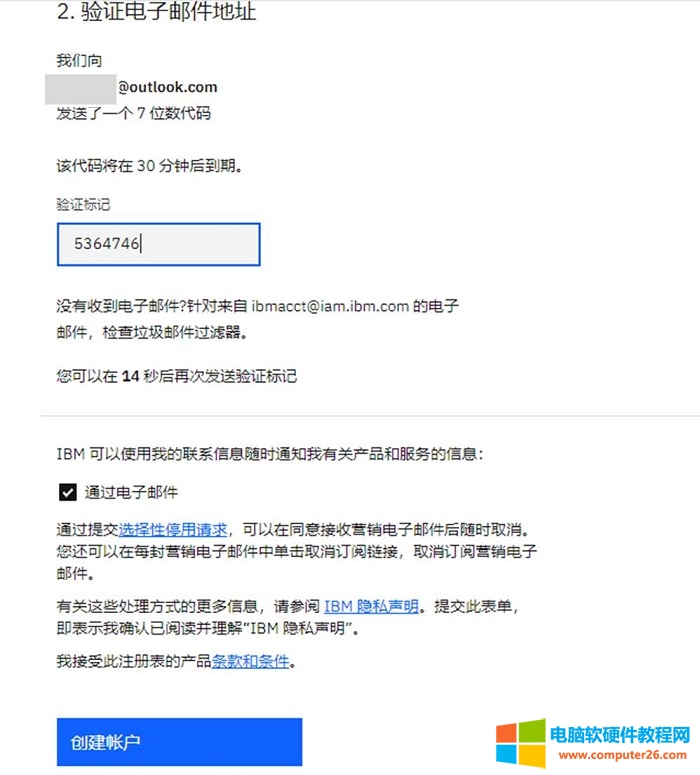
图10:输入验证码
接着,系统会发送一个成功激活的邮件到注册邮箱中,并告知登录使用的IBMid(也就是注册邮箱地址)。
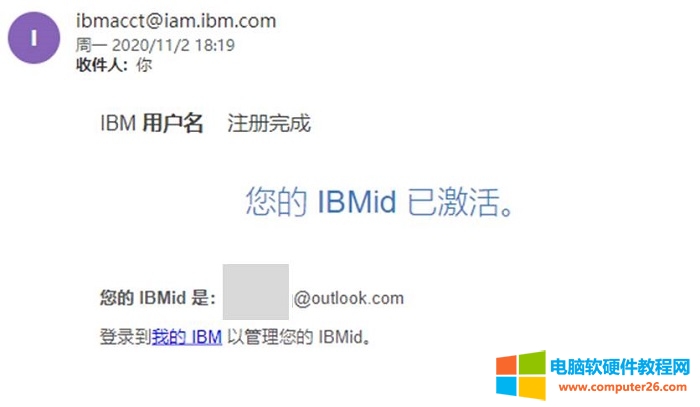
图11:成功激活账号
三、登陆IBM账号
最后,我们就可以将注册完的邮箱地址填写到登录界面中,建议同时勾选“记住我”选项,保持系统的自动登陆。
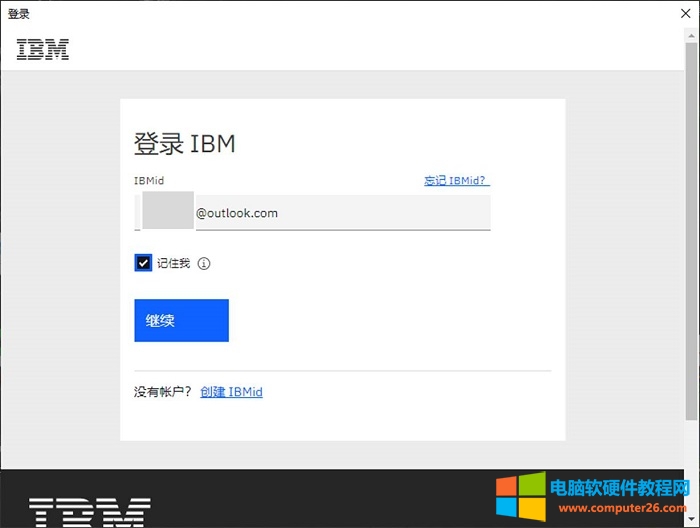
图12:输入账号
接着,再填写注册时设置的密码,即可完成账号的登陆。
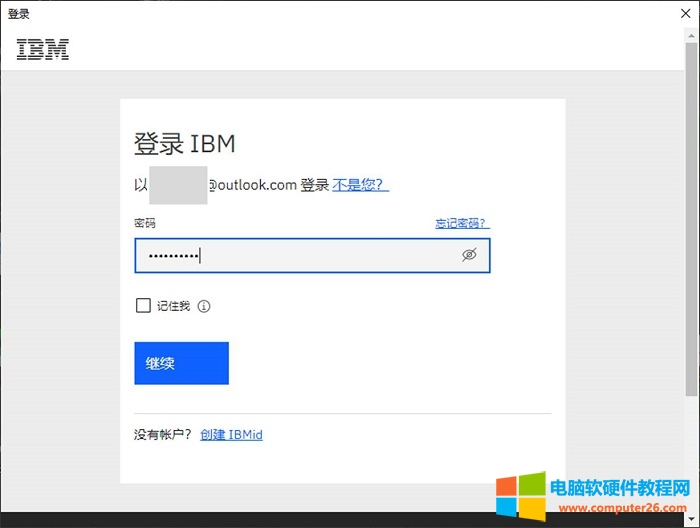
图13:输入密码
接下来,我们就可以进入IBM SPSS Statistics的数据分析之旅。
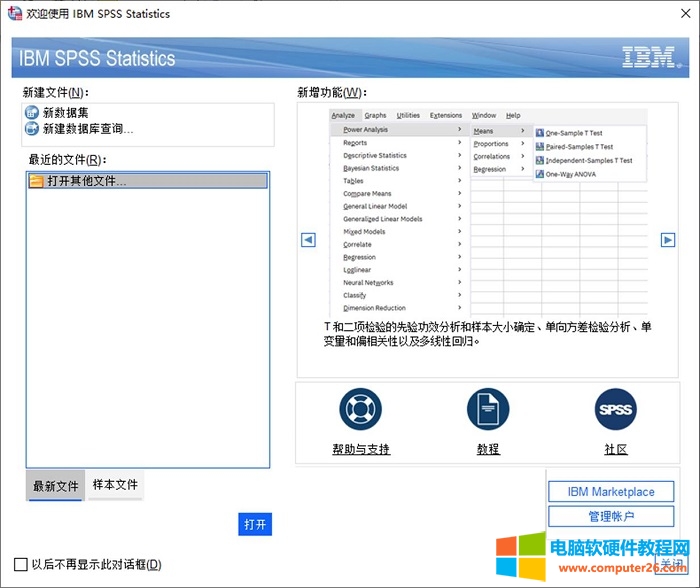
相关文章
- 详细阅读
-
PPT母版怎么应用到每张_PPT母版怎么应用到指定页详细阅读

今天我们就来说一说PPT母版怎么应用到每张以及PPT母版怎么应用到指定页,快来一起看看吧! 一、PPT母版怎么应用到每张 使用Mircosoft 365将PPT的母版应用到每张幻灯片上的操作其实非常......
2022-09-13 202 PPT母版
-
word/WPS文字空心方头括号符号〖〗怎么打_word/WPS输入空心方头括号符号〖〗详细阅读
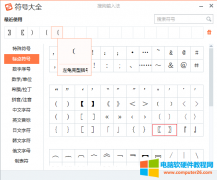
空心方头括号〖〗怎么打?这里,小编将分享几个方法给大家做参考。 空心方括号〖〗怎么打之拼音输入法 第一步:将电脑的输入切换为拼音输入法(搜狗拼音、百度拼音或者QQ拼音都......
2022-10-18 267 word输入空心方头括号符号〖〗_WPS输入空心方头括号符号〖〗
-
excel绝对值怎么弄_excel绝对值的最大值函数详细阅读
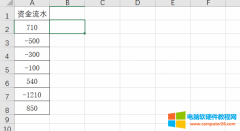
Excel表格中有时出现数据为负数,但是为了能够更好的计算最后的数据结果,通常要将数据取绝对值,那么excel绝对值怎么弄呢?如果一个表格中需要取最大值的绝对值应该使用什么函数......
2022-11-13 205 excel绝对值 excel绝对值最大值函数
-
excel设置下拉菜单在哪里_excel设置下拉菜单且可多选详细阅读
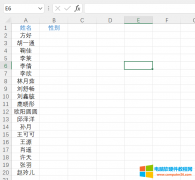
excel表格是我们日常工作中用的比较多的一款办公软件,excel强大的数据统计和分析功能从很大程度提高了工作效率,为工作中带来了不少的便利。通过excel可以设置下拉菜单方便输入相......
2022-10-07 202 excel设置下拉菜单