伽玛,Gamma,即,是第三个希腊字母可以用在金融数学、相对论、电导系数。那么,大家知道在WPS文字中数学符号伽玛怎么打?这里。小编将分享几个方法给大家做参考。 伽玛符号怎么......
2022-09-30 206 word输入伽玛γ符号 WPS输入伽玛γ符号
在制作幻灯片时,许多人都会选择添加图片让幻灯片内容更生动,此时不免会有图片去背景的需求,毕竟去背景的图片可以让版面更有设计感。然而,如果手上没有专业的去背景软件,又或是对去背景工具并不这么熟悉,不妨可以试试 PowerPoint 内置的图片自动去背景功能,这功能 Word 里也有,所以若是在 Word 里也有图片去背景需求,也没有问题。而 PowerPoint 内置的图片去背景功能也十分简单,通过软件自动判断轮廓位置后,再让使用者手动微调去背景范围,就算没有巧手,很快也能完成图片的去背景。虽然,成果并没有十分精细,但就是方便、快速,且如果不是要求根根分明的毛发等级,其实已经堪用,且去背景后的图还可以另存新档,供日后再制使用。
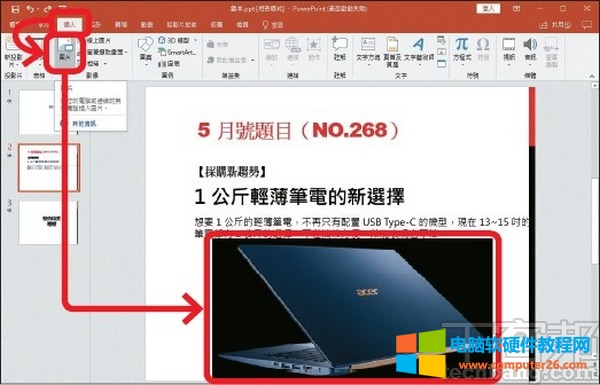
1.先于 PowerPoint 的「插入」选单中,找到「图片」选项,添加需要去背景的图片。

2.点选想要去背景的图片时,会切换至「格式」选单,在此找到「移除背景景」功能。
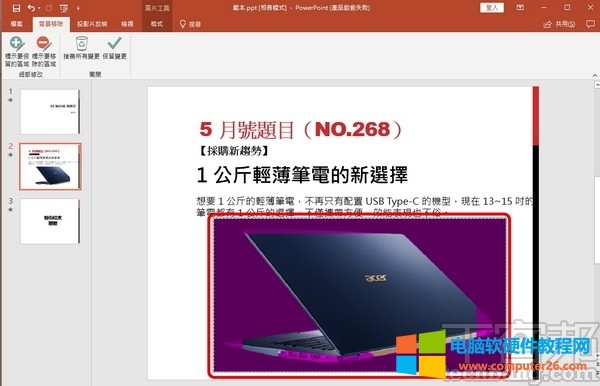
3.此时图片会以紫色呈现去背景的范围,不过这是软件自动判断,可能不够精准。
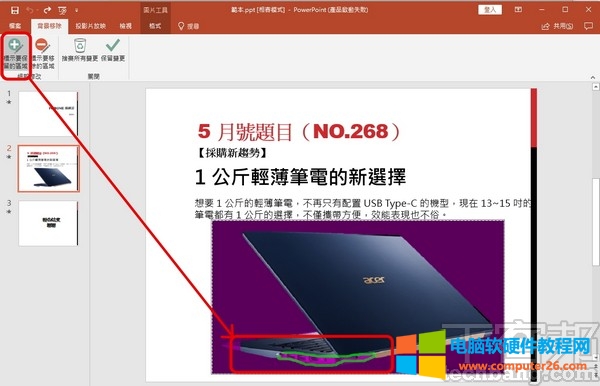
4.要调整去背景轮廓时,按下「标示要保留的区域」,以绿线大致圈出要保留的地方。
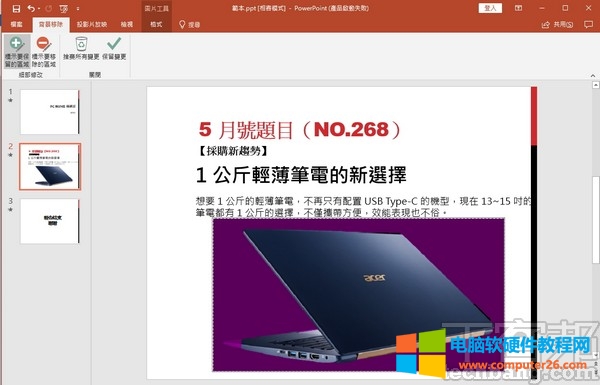
5.此时原本被标记为紫色且必须去背景的地方,就会被取消,并判断出更精准的轮廓。
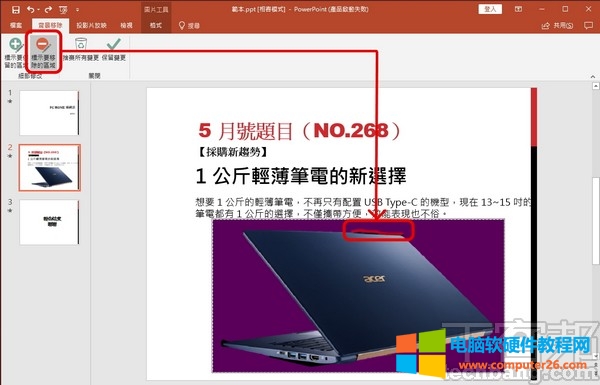
6.如果需要被去背景的地方没有被自动框出,就按下「标示要移除的区域」,就可以用红线圈选出来。
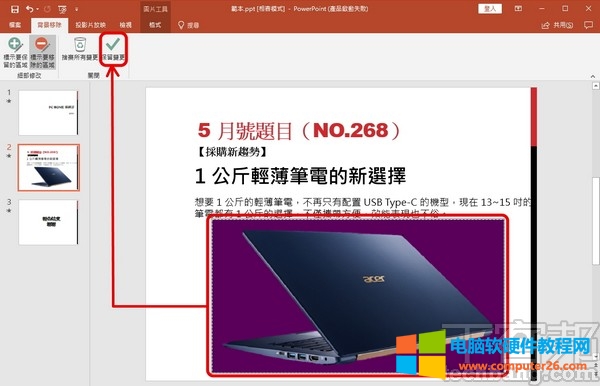
7.在完成去背景主体轮廓的增减调整后,就可以按下「保留变更」。
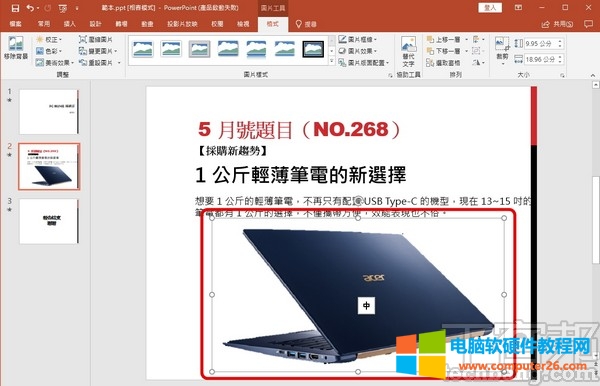
8.此时原来在 PowerPoint 档上有背景景的图片,就已经完成去背景。
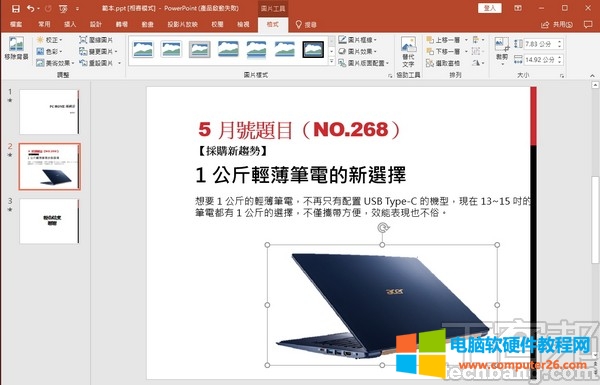
9.没有背景景的图片,在制作幻灯片时可以更灵活的移动,让版面更加丰富。
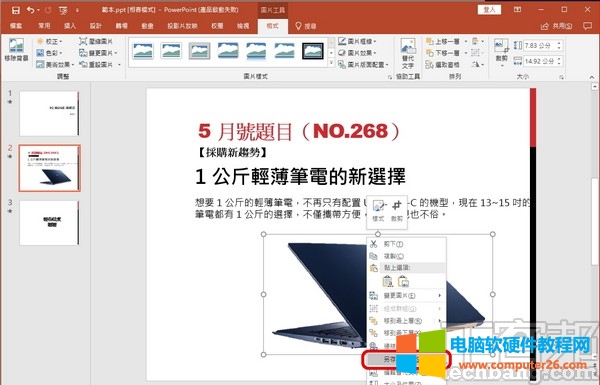
10.如果想要保留这张去背景的图片,则点选图片,按下鼠标右键,选择「另存成图片」。
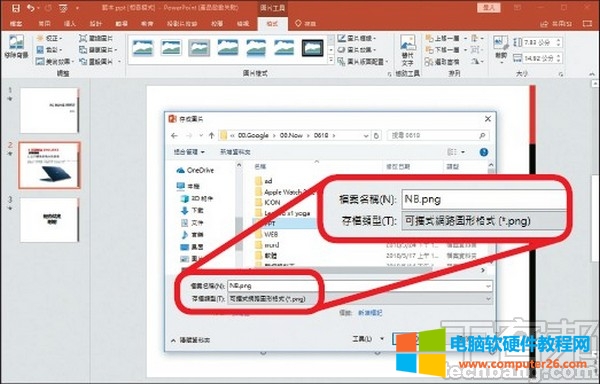
11.档案类型则选择「可携式网络图形」,就是 PNG 格式,可让去背景图的背景景透明,方便再制使用。

12.日后想要使用这张图片时,少了背景景应用也更加方便。
标签: PowerPoint快速去除图片背景PPT快速去除图片背景
相关文章

伽玛,Gamma,即,是第三个希腊字母可以用在金融数学、相对论、电导系数。那么,大家知道在WPS文字中数学符号伽玛怎么打?这里。小编将分享几个方法给大家做参考。 伽玛符号怎么......
2022-09-30 206 word输入伽玛γ符号 WPS输入伽玛γ符号
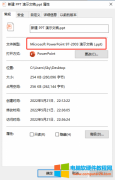
我们在制作好PPT文档后需要对其进行保存,但是选什么格式也是值得考量的一个问题,那么PPT保存格式有哪些?PPT保存格式不兼容视频怎么办?今天就带大家来了解一下和ppt格式相关的......
2022-09-13 202 PPT保存格式 ppt保存格式不兼容视频
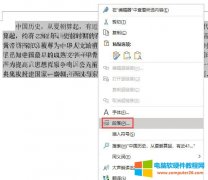
我们在使用word软件编辑文字时,可能会遇到文字重影或显示不清的问题,这是因为软件的内部设置出现变化,脱离了常规的操作设定。今天,小编就以word重影文字怎么去掉,word打印重......
2022-11-04 222 word重影文字去掉 word打印重影
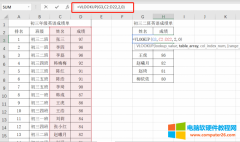
工作时经常要用excel统计各种数据,但有时表格中的数据需要从另一个表格中引用过来,通常我们会使用函数来引用数据,那么excel引用数据是用什么函数来实现的呢?在excel引用数据的......
2022-11-30 202 excel引用数据用什么函数 excel引用数据显示值错误 excel引用数据
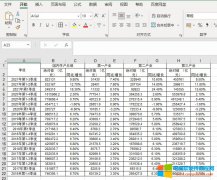
microsoft excel是什么意思?microsoft excel是Microsoft 365(原Office 365)的一款电子表格软件,拥有强大的数据处理功能。microsoft excel表格的基本操作包括表格的创建与保存、函数公式的运用、......
2022-10-07 202 excel是什么意思 excel表格的基本操作