幻灯片除了文本、图片、形状可添加动画效果外,幻灯片之间的切换也可以添加动画。一张张设置比较麻烦,Microsoft 365的ppt动画效果怎么应用到全部?在切换设置界面,单击应用到全部......
2022-08-12 209 ppt动画效果 ppt动画效果应用到全部 ppt动画效果声音设置
word编辑器能自动生成目录和页码,这一功能在我们写论文或者产品介绍的时候能够提高写作效率,让文档布局看上去更清爽。今天的文章就来给大家介绍word如何自动生成目录和页码,word自动生成目录格式不对怎么更改。
一、word如何自动生成目录和页码
word自动生成目录的方法很简单,先将文档中的标题设置为“标题样式”,再引用视图目录功能。页码设置也很简单,在菜单栏插入页码即可,下面就一起来看看具体的操作步骤:
word如何自动生成目录
1、首先需要将word正文中的所有标题设置成标题格式,如下图所示,选中文档标题,在菜单栏点击“标题1”应用。
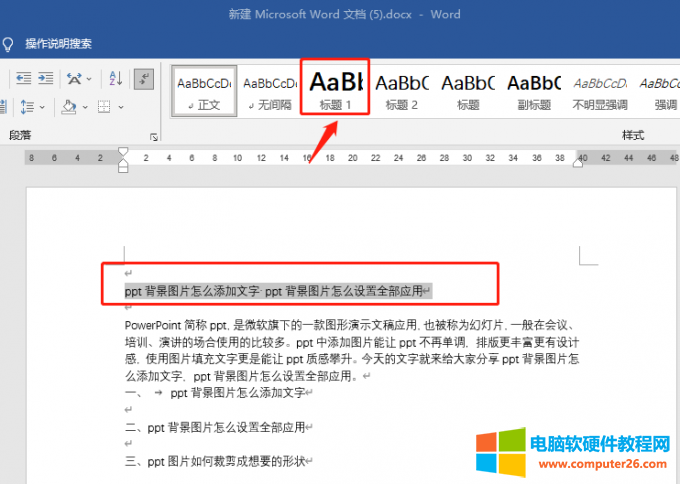
图片1:标题1
2、选中文章中的标题,在菜单栏点击“标题2”进行应用。
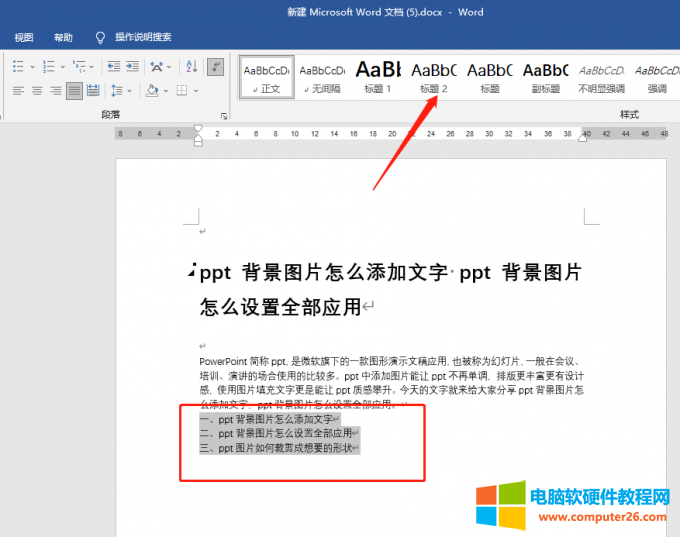
图片2:标题2
3、鼠标点击word第一页的最上方,接着在菜单栏依次点击引用-目录,选择一个目录样式引用即可。
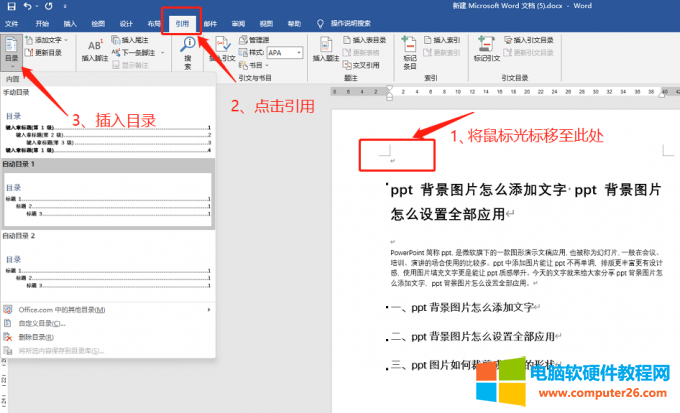
图片3:引用目录
4、如下图所示,就是word自动生成的目录。
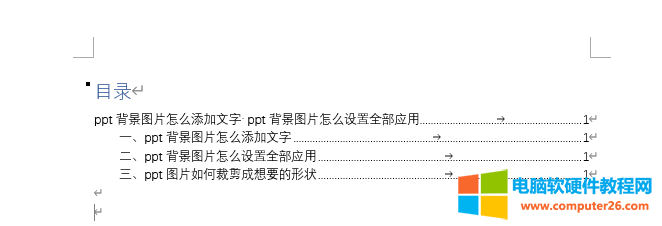
图片4:word目录
5、当word文档内容发生了变化,比如增加了新的标题和内容,还是一样选中新增的标题,在菜单栏找到标题2的样式进行应用,如下图所示:
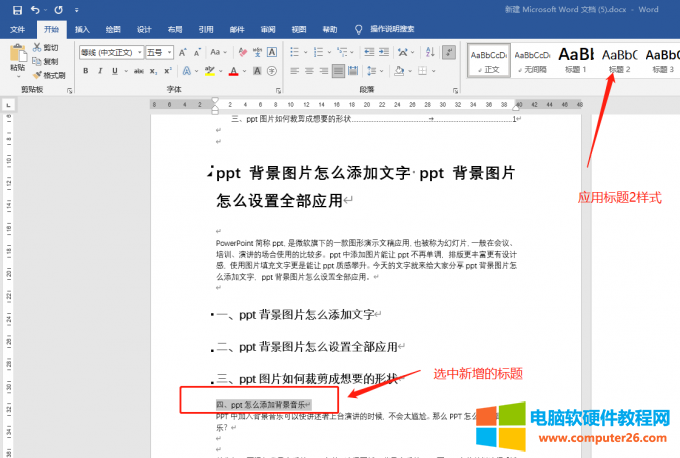
图片5:为新增的标题设置样式
6、接下来只需要点击菜单栏上的引用-更新目录,在弹出的更新目录对话框中选择更新整个目录,如下图所示:
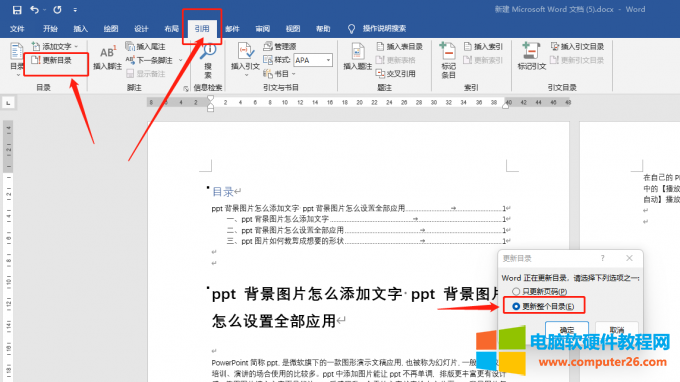
图片6:更新目录
7、如下图所示,更新之后目录内容和页码都进行了更新。
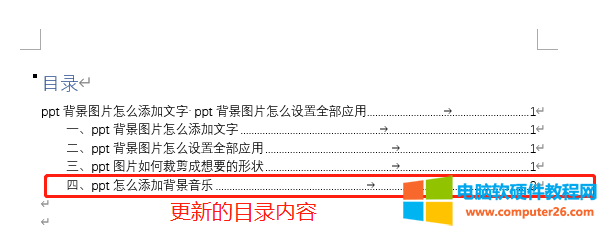
图片7:更新的目录内容
word如何自动生成页码
1、打开word文档,在菜单栏选择插入,在右侧找到页码,选择页码插入的位置以及样式,如下图所示:
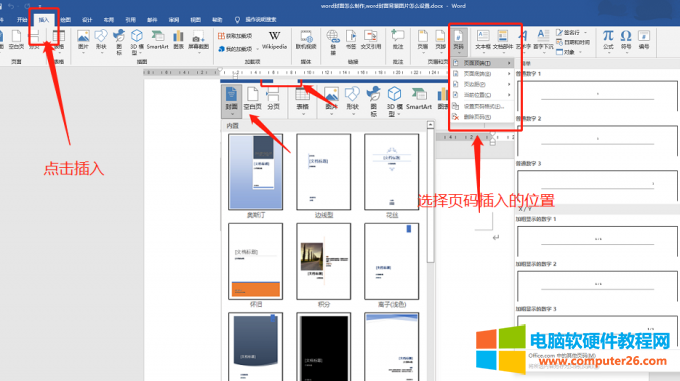
图片8:插入页码
2、插入页码之后对页码可以对页码的格式进行设置,点击菜单栏上的页码,选择“设置页码格式”。
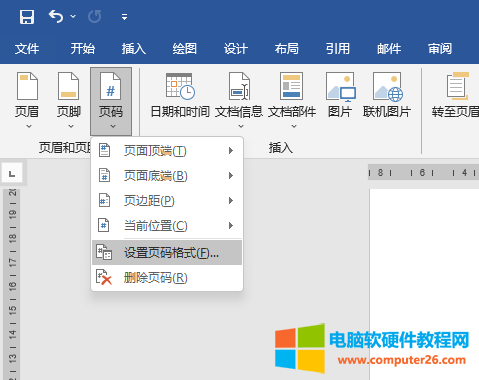
图片9:选择设置页码格式
3、打开页码格式对话框,可以对编号格式进行选择,也可以设置起始页码,比如将起始页码设置为0,那么页码将会从第0页开始计算。
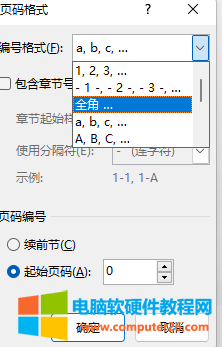
图片10:页码格式
二、word自动生成目录格式不对怎么更改
一般情况下都是使用word自动目录的默认样式,但有的时候应用完之后发现格式不对,这时候可以用word“自定义目录”功能来更改目录格式。
1、在word菜单栏点击引用,点击目录,选择自定义目录,如下图所示:

图片11:自定义目录
2、打开自定义目录对话框,首先调整显示级别,默认的标题级别是3,而有时候文档中添加了很多小标题,显示级别如果不够,那么可能会造成格式错误,如下图所示,可以将显示级别数尽可能调大。
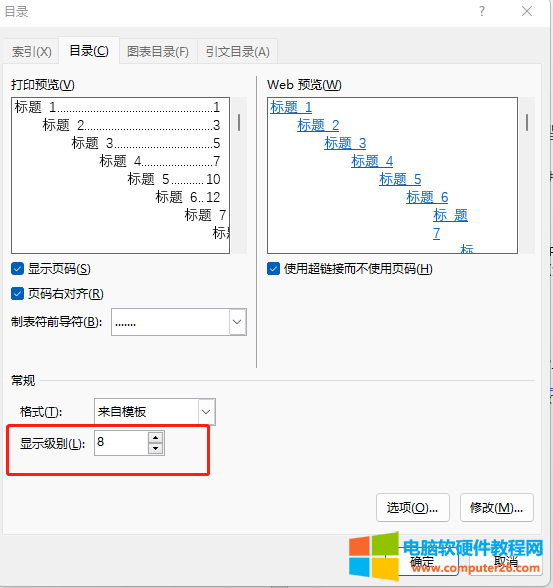
图片12:调整显示级别
3、像论文这类的文档对目录的字体都是有要求的,有时候设置了目录的字体以及颜色,但是更新目录之后字体又会恢复成默认格式。这时候可以在自定义目录里面修改。如下图所示:依次点击目录对话框中的修改和样式对话框中的修改,最后在修改格式对话框中设置格式。
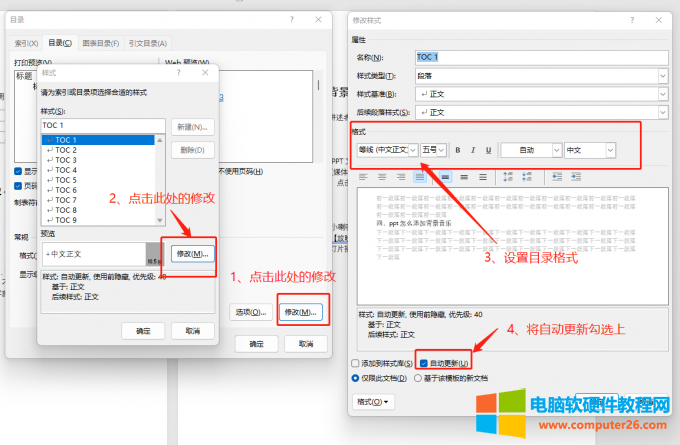
图片13:修改格式
一般情况下,进行了上面的几个操作步骤就可以修改将word目录格式修改正确,如果还有问题,就需要检查word文档内容中的标题样式是否设置正确,设置方法可以参考第一部分的内容。
三、word自动生成目录为什么少了一个标题
word自动生成目录之后却发现少了一项,这是怎么回事?这时候说明少掉的那一项标题样式不正确,需要重新设置。
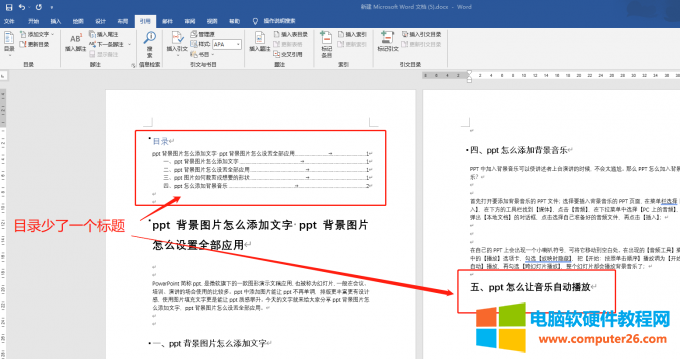
图片14:目录少了一项
如上图所示,少掉的一项是“五、ppt怎么让音乐自动播放”,这时候需要将少掉的项标题格式设置正确。
方法1、可以通过格式刷来实现。选中“四、ppt怎么添加背景音乐”,在菜单栏点击“格式刷”再选中“五、ppt怎么让音乐自动播放”刷一下格式即可。
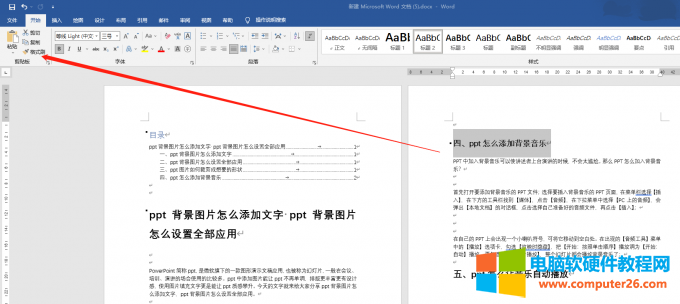
图片15:格式刷
方法2:也可以直接选中“五、ppt怎么让音乐自动播放”,然后点击菜单栏上的标题2就可以让格式恢复正确。、
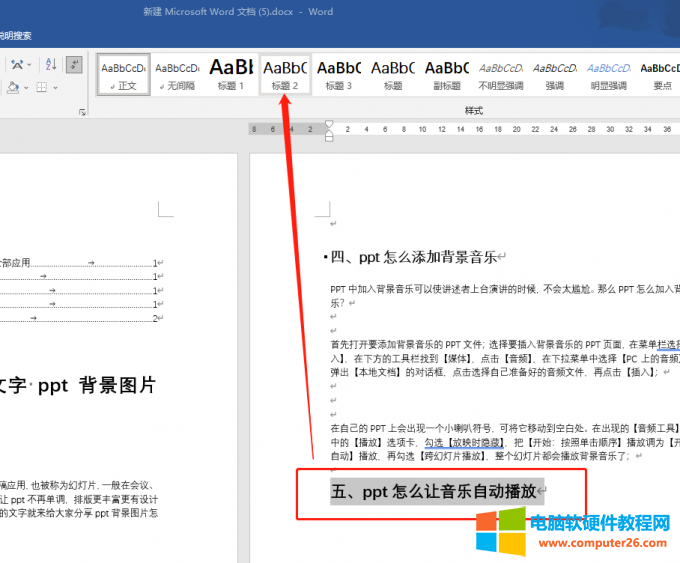
图片16:设置样式为标题2
标题格式调整正确之后,点击一下更新目录就可以了。
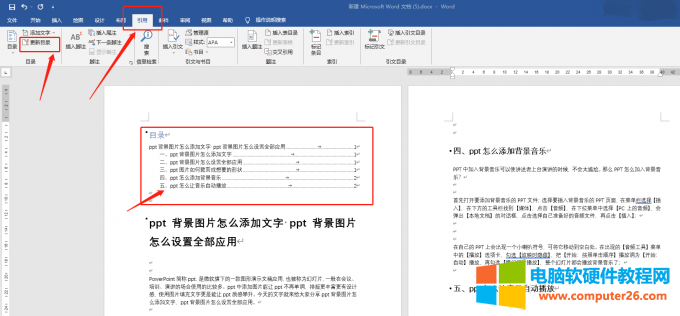
图片17:更新目录
标签: word自动生成目录格式不对word自动生成目录和页码
相关文章
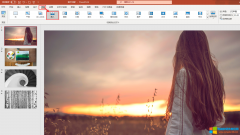
幻灯片除了文本、图片、形状可添加动画效果外,幻灯片之间的切换也可以添加动画。一张张设置比较麻烦,Microsoft 365的ppt动画效果怎么应用到全部?在切换设置界面,单击应用到全部......
2022-08-12 209 ppt动画效果 ppt动画效果应用到全部 ppt动画效果声音设置
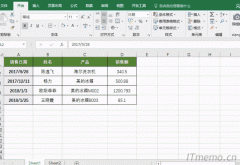
excel表格对齐方式怎么设置?excel表格对齐方式有几种?甚至连Excel对齐方式选项卡在哪都不知道?下面小编将给大家分享excel表格对齐方式大全动态GIF图文教程,清晰直观的给大家讲解......
2022-08-27 201 excel表格对齐方式
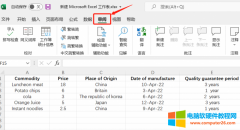
有的时候打开别人发过来的excel表格可能会出现除了中文之外的其他语言,如果去网上查资料或者用工具翻译就会比较麻烦,其实Microsoft 365的办公组件都有翻译功能,excel表格也不例外......
2022-11-30 201 excel翻译功能 excel翻译成英文的公式

word页码怎么设置连续数字?删除分节符或者在页码中设置续前节。word页码怎么设置奇偶页不同位置?在页眉页脚中设置奇偶页不同,并为奇偶页设置不同页码位置样式。 一、word页码怎......
2022-09-26 202 word页码设置奇偶页不同位置 word页码设置连续数字
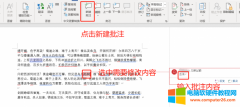
工作经常要用到word文档做一些报告,然后发给领导让其查看和修改,但很多时候领导在改完之后,并没有任何的修改的痕迹,这时候我们只能一个个去对比找到修改点,那么word文档修......
2022-10-16 206 word修改痕迹 word修改痕迹设置 word修改痕迹删除