在使用Excel表格筛选数据时,经常会出现一个单元格中文字和数字在一起的情况,并且这些单元格内容还是杂乱的并不是有规律可循的,如果不使用公式想把这些数字提取出来必然会降......
2022-10-17 357 excel利用公式提取数字 excel提取数字部分
word文档生成目录步骤,包括撰写标题、层级化标题、插入空白页、引入目录四个步骤。word 文档生成目录后怎么修改页码?自动生成的目录,可通过自动更新页码的方式修改页码,无须手动修改。接下来,以 Microsoft 365 版 word 为例,演示一下操作。
一、word 文档生成目录步骤
word 文档生成目录的关键在于,文档内的标题层级可供 word 识别,因此,生成目录的关键步骤在于标题样式的层级化与标准化,具体的步骤如下:
1、输入目录标题。
建议使用项目符号,如 1,1.1,1.1.1,来区分不同层级的标题。
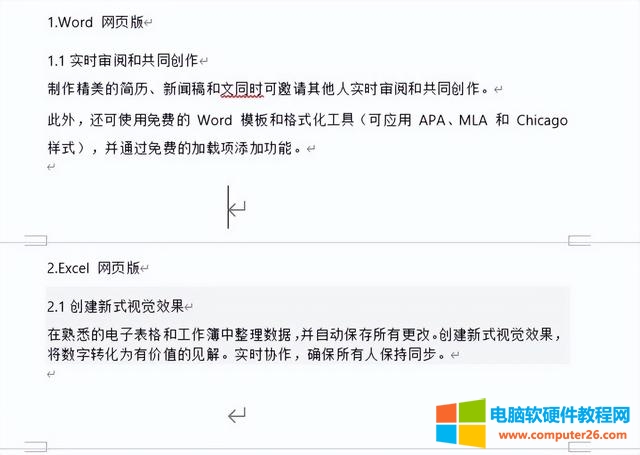
图 1:转换为 pdf
2、层级化标题的样式。
以 Microsoft 365 版 word 为例,可在开始菜单的样式功能中,为不同层级标题指定样式,一级标题指定“标题 1”。
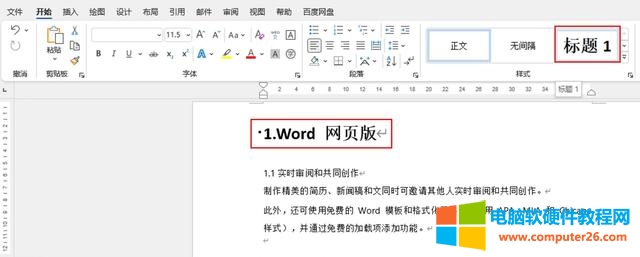
图 2:设置 1 级标题格式
二级指定“标题 2”,以此类推,注意层级顺序不能乱,否则自动生成的目录会出现标题级别错误。
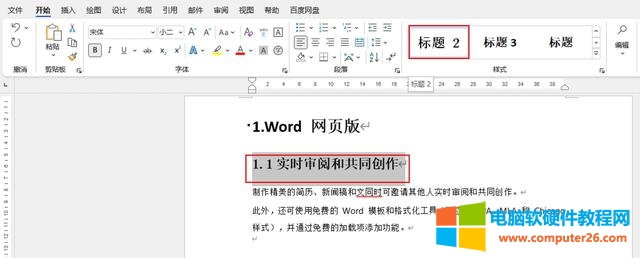
图 3:设置 2 级标题格式
3、插入空白页。
在添加目录的位置插入空白页,并将输入光标放置于该空白页中。
依次单击 Microsoft 365 版 word 的引用-目录-自动目录,当然,如果希望自行设计目录样式,也可以选择“自定义目录”,进行具体的样式设计。
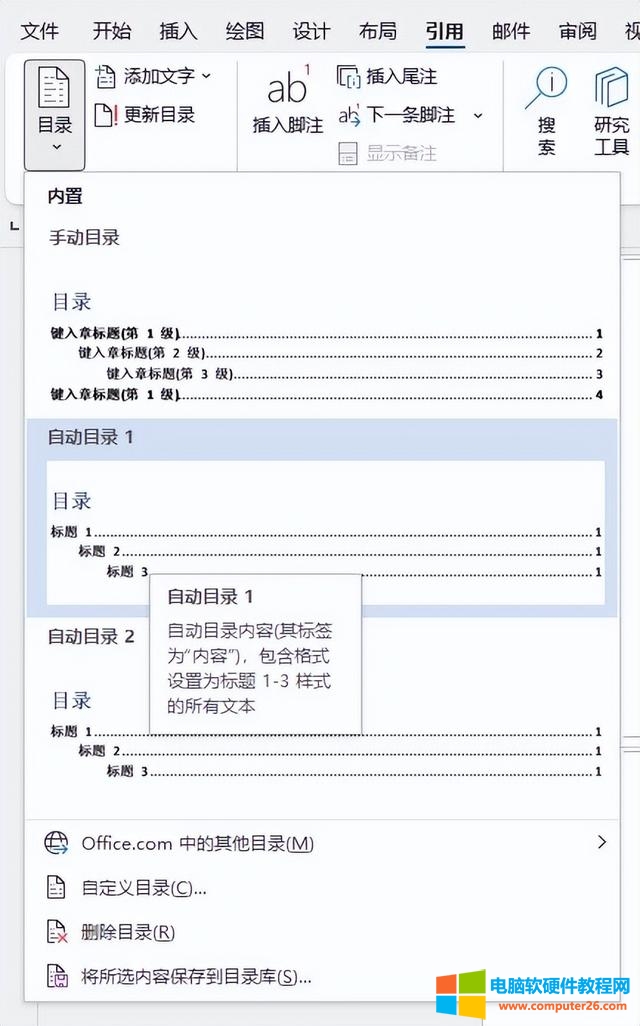
图 4:引用目录
完成以上操作即可成功生成目录,后续如果文档标题有更新,如图 5 所示,可通过引用-更新目录功能,快速自动更新目录。
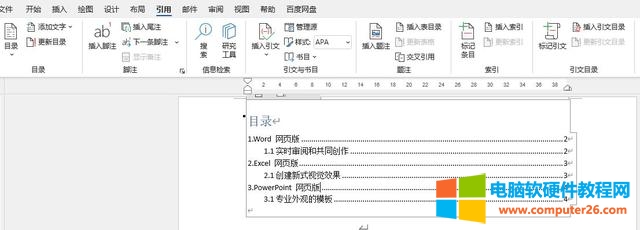
图 5:图像品质
二、word 文档生成目录后怎么修改页码
自动生成的目录是无法手动修改页码的,那么,如果文档内容的更新涉及到部分标题页码的改变,该怎么修改呢?
实际上,我们只需简单单击目录左上角的“更新目录”功能,即可自动更新页码,而无须手动修改。除了修改页码外,也可通过“更新整个目录”功能,更新标题内容。
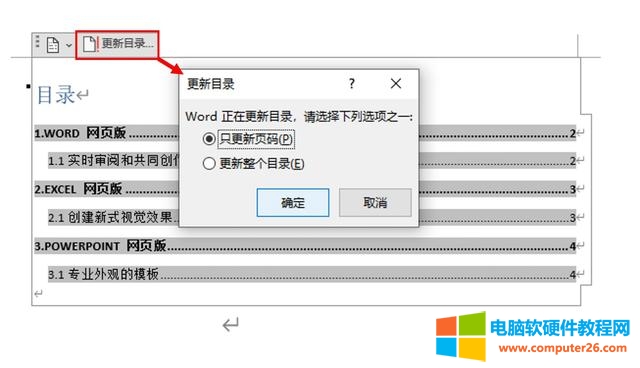
图 6:更新目录
三、word 文档生成目录怎么改文字大小
生成目录后,想需更改文字大小,如图 7 所示,可以右击选中文本后,在快捷悬浮窗中进行文字大小的更改,也可以使用右键菜单中的“字体”功能,进行更高级的文字属性设置。

图 7:字体属性设置
相关文章
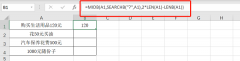
在使用Excel表格筛选数据时,经常会出现一个单元格中文字和数字在一起的情况,并且这些单元格内容还是杂乱的并不是有规律可循的,如果不使用公式想把这些数字提取出来必然会降......
2022-10-17 357 excel利用公式提取数字 excel提取数字部分
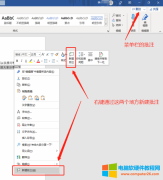
word文档的添加批注是一个很好用的功能,可以用于发表意见、修改错误以及提问等,文档编写者可以根据他人在word中给出的批注进行修改。今天的文章就来给大家分享一下word添加批注......
2022-11-04 205 Word添加批注设置 word添加批注用户名设置
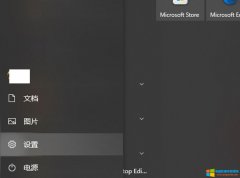
onenote登录不上是怎么回事?可能是安装设置有误,可通过重置onenote的Windows设置,或重装官方版软件来解决。onenote登录一直加载,可能是由于网络问题导致,可通过切换至4G移动网络或......
2022-08-06 355 onenote onenote登录不上 onenote登录一直加载
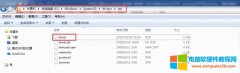
onedrive作为一款微软推出的云存储服务工具,其强大的在线同步存储给用户带来了极大的便宜,但在使用的过程中也会遇到一些让人恼火的问题,例如为什么电脑onedrive打不开,onedrive打......
2022-07-27 226 onedrive onedrive打不开