PPT背景图片可以美化ppt,如果所有的ppt背景图片都一致,便可统一ppt风格。ppt背景图片怎么设置全部应用?首先,启动ppt的设置背景格式,在填充位置选择图片源插入,然后全部应用即......
2022-08-12 202 ppt背景图片更换 ppt背景图片设置全部应用
word在文档编辑方面有着非常显著的优势,比如word能自动生成目录和页码,这一功能在我们写论文或者产品介绍的时候能够提高写作效率,让文档布局看上去更清爽。今天的文章就来给大家介绍word如何自动生成目录和页码,word自动生成目录格式不对怎么更改。
一、word怎么自动生成目录页码
word自动生成目录的方法很简单,先将文档中的标题设置为“标题样式”,再引用视图目录功能。页码设置也很简单,在菜单栏插入页码即可,下面就一起来看看具体的操作步骤:
1、word如何自动生成目录
将word正文中的所有标题设置成标题格式,方法很简单,选中标题,在菜单栏选择标题样式。

图片1:word标题样式设置
设置完标题的格式后,把鼠标移动到word中要插入目录的地方,一般目录都在第一页大标题下方。接着在菜单栏执行“引用”,找到目录,点击下拉菜单,选择“插入目录”。
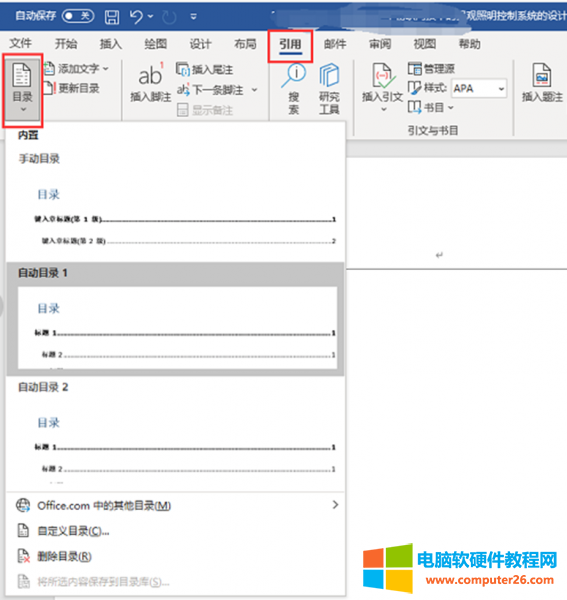
图片2:word插入目录
如下图所示,即使目录很多,也可以使用word一键自动生成目录,非常方便。
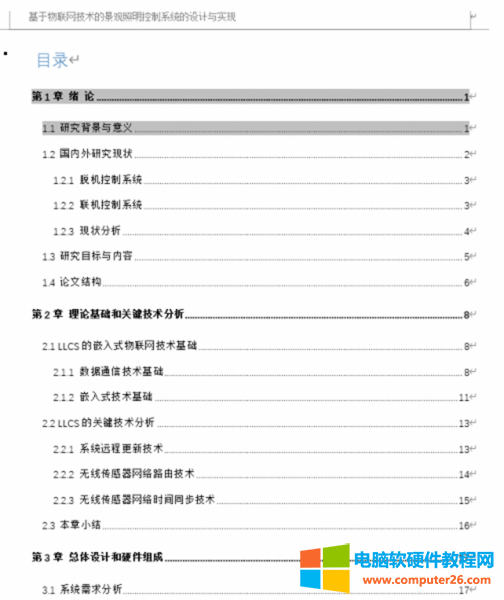
图片3:word设置论文目录
并且word自动生成的目录是可以自动更新的,文档内容修改之后之后点击更新目录即可。
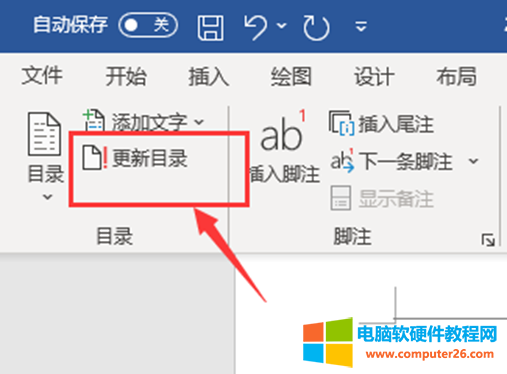
图片4:word更新目录
2、word如何自动生成页码
在菜单栏中的插入功能下找到页码,在展开的列表中选择需要插入的页码位置和数字页码数字样式,选择一种页码效果应用便可以完成在word中插入页码。
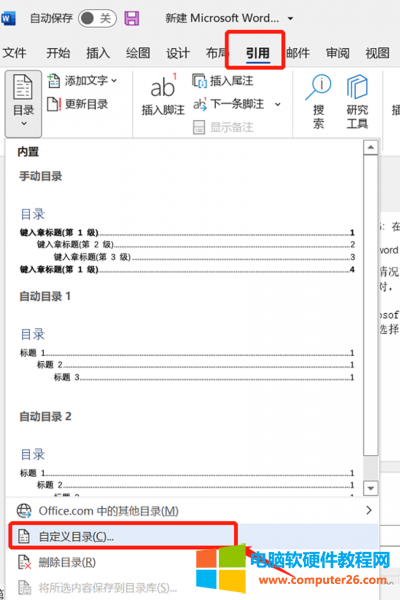
图片5:在word中插入页码
二、word自动生成目录格式怎么更改
一般情况下都是使用word自动目录的默认样式,但有的时候应用完之后发现格式不对,这时候可以用word“自定义目录”功能来更改目录格式。
1、选择引用,执行目录,自定义目录,如下图所示:
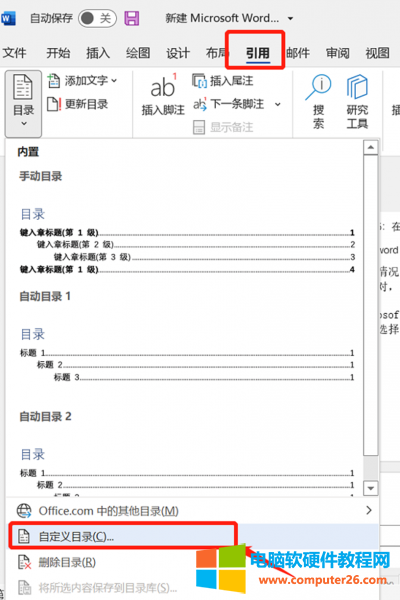
图片6:word自定义目录
2、打开自定义目录对话框,可以选择合适的目录模板,如古典、优雅、流行等。

图7:目录样式
3、通过页码与制表符前导符的设置来定制目录格式,比如取消勾选显示页码,让目录只显示标题,不带前导符和页码数。
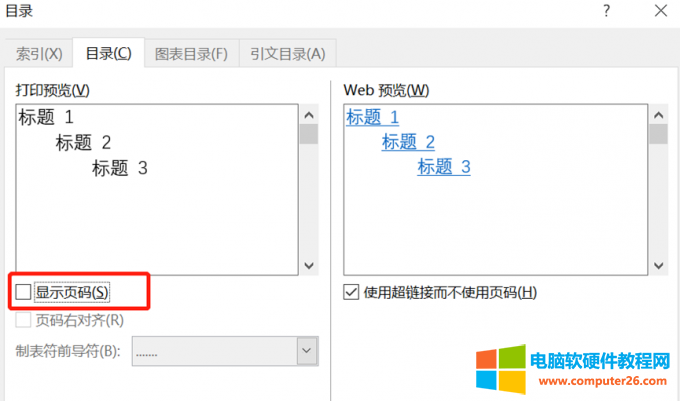
图8:不显示页码
4、修改样式,打开样式修改对话框,选择更多索引或目录样式进行应用。
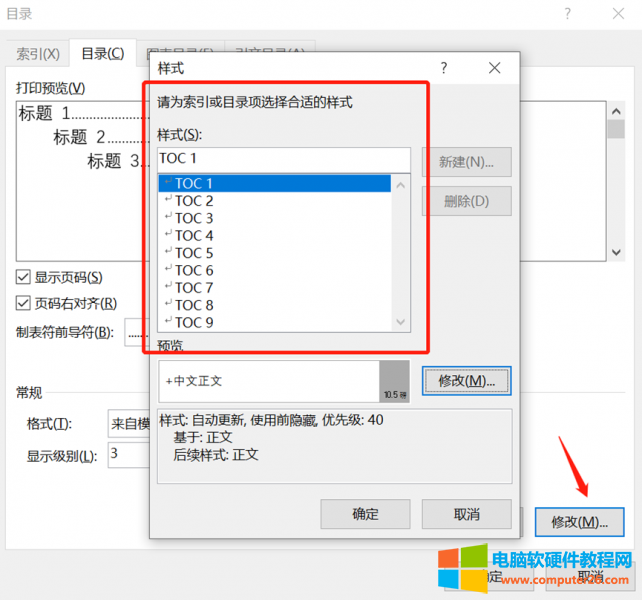
图片9:修改目录样式
一般情况下,word自动生成目录的准确率是很高的,如果想要更改目录格式,那么可以通过自定义目录来修改。
相关文章
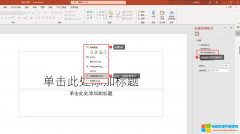
PPT背景图片可以美化ppt,如果所有的ppt背景图片都一致,便可统一ppt风格。ppt背景图片怎么设置全部应用?首先,启动ppt的设置背景格式,在填充位置选择图片源插入,然后全部应用即......
2022-08-12 202 ppt背景图片更换 ppt背景图片设置全部应用
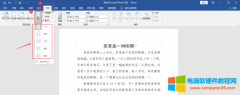
合理的对word文档进行分栏既能方便浏览,也能节约版面布局。word的分栏操作很简单,那么本文将围绕word怎么分栏并添加分隔线,word分栏宽度可以不同吗这两个问题来进行介绍。 一、......
2022-11-28 201 word分栏并添加分隔线 word分栏宽度
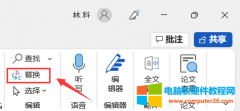
今天我们就来说一说word删除空白行怎么删以及word删除空白行下边内容不上移动怎么办,快来一起看看吧! 一、word删除空白行怎么删 当文档中出现大量的空白行时,整个文档的美观度......
2022-12-25 205 word删除空白行

Excel表格数据,想把横变成竖排列,很多办公族不知道excel如何横排变竖排,下面小编就给大家分享图文教程,教大家一步一步的操作。 方法步骤: 教程用WPS Excel表格做演示,office ex......
2022-08-25 202 excel横排变竖排
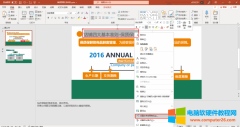
在制作ppt文档的时候,除了内容要吸引人外,字体的格式、颜色也非常重要,那么ppt字体颜色怎么设置成渐变色,ppt字体颜色怎么统一改,大家跟着一起来实操一下吧。 一、ppt字体颜色......
2022-09-13 203 ppt字体颜色 ppt字体颜色设置成渐变色 ppt字体颜色统一改