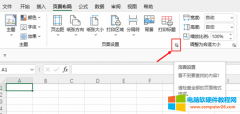excel水印怎么设置每页都有?将水印添加到excel页眉页脚中,即可设置每页都有水印。excel水印怎么去掉水印?根据水印的设置方式,将页眉页脚的样式设置为无、删除文本符号、删除页......
Excel表格排序(Excel表格怎样自动进行排序的方法)
MS Excel中的数据排序基于特定列的内容重新排列行。您可能需要对表格进行排序,以按字母顺序排列名称。或者,也许您想按数量从最小到最大或从最大到最小对数据进行排序。
在Excel中对数据的排序是非常重要的,你还在对数据进行升序降序的操作吗。下面为你介绍更多数据排序的功能以及操作的方法
简单排序法
基本的排序方法、比如可以按照颜色字母来进行排序。
1.按颜色排序
在数据分析前期,可以将重点数据标注出来,如改变单元格填充底色、改变文字颜色。然后在分析过程中,可以将分散在数据表不同位置的重点数据再集中进行查看。此时可以通过单元格底色、文字颜色进行排序。
方法如下:
步骤01:执行颜色排序命令。如左下图所示,城市GDP数据中,有三个重点城市的GDP数据是红色显示,这是需要引起重点关注的数据。
选中其中一个红色数据,右击单元格,单击菜单中的【排序】和【将所选字体颜色放在最前面】命令。
步骤02:查看结果。
此时如右下图所示,所有红色显示的数据都排列到了最前面。
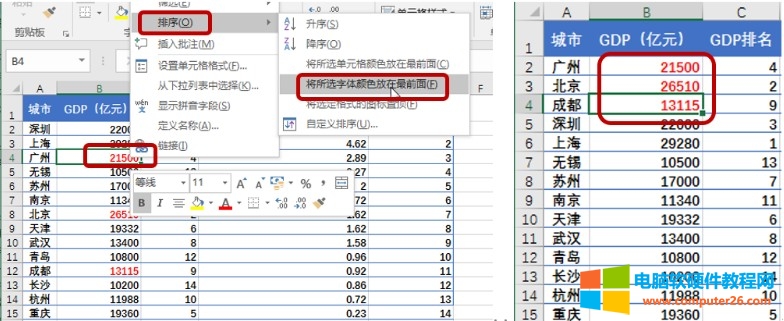
2.按笔划/字母排序
当我们需要通过笔划或者字母进行,可以进行如下操作。
方法如下:
步骤01:设置【排序】对话框。单击Excel软件中【数据】选项卡下【排序】按钮,可以看到如下图所示的【排序】对话框。图中的设置,表示要对“城市”一列的文字进行升序排序。
此时还需要单击【选项】按钮,进一步设置排序规则。
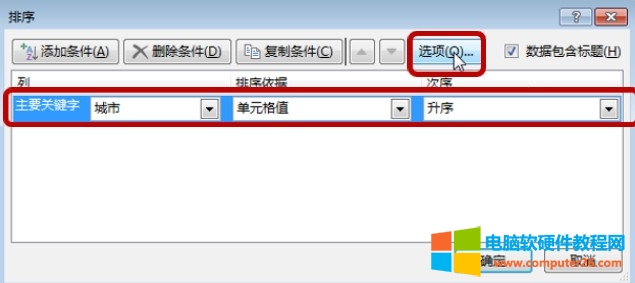
步骤02:设置排序规则。
如左下图所示,是【排序选项】对话框,在这里可以自由设置排序的规则,如这里选择【笔划排序】方式。
步骤03:查看结果。
结果如右下图所示,“城市”列的文字都按照首字的笔划数量进行排序了。
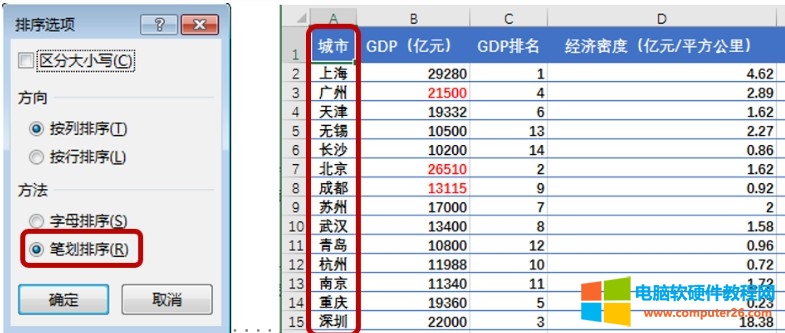
复杂排序法
对一列数据进行简单排序并不能解决所有的排序问题。在数据分析过程中,可能需要自行设置排序条件,以及满足需求。甚至会遇到一些困难的情况,需要借助函数及其他巧妙方法来避开坑,实现数据排序。
接下来将会举例讲解排序会遇到的复杂状况,及其解决办法。
1.自行设置排序条件
自定义序列排序数据排序的规则比较简单,根据数据的大小来进行即可,文字排序的规则却要复杂得多。
例如像下图这样,在分析商品销量时,要按照商品分类进行排序,按照“裤子-上衣-鞋类-配饰”的顺序显示商品数据。
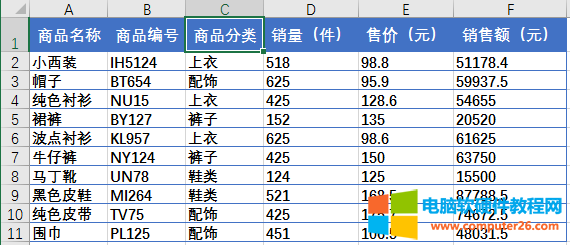
这种情况下,可以自行设置一个排序规则,具体方法如下:
步骤01:打开自定义序列设置。
如下图所示,打开【排序】对话框,设置关键字排序,然后单击【自定义排序】选项。
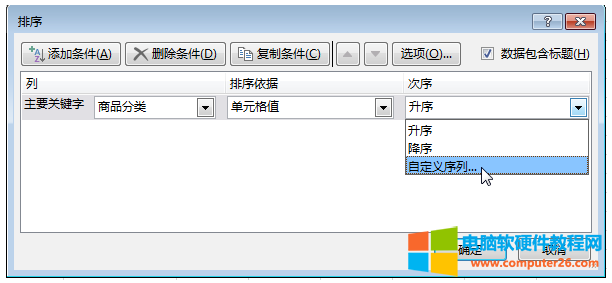
步骤02:设置排序规则。
如右图所示,在【自定义序列】对话框中,在【输入序列】文本框中,按照顺序输入商品的分类名称,注意名称之间用英文逗号隔开。然后单击【添加】按钮。
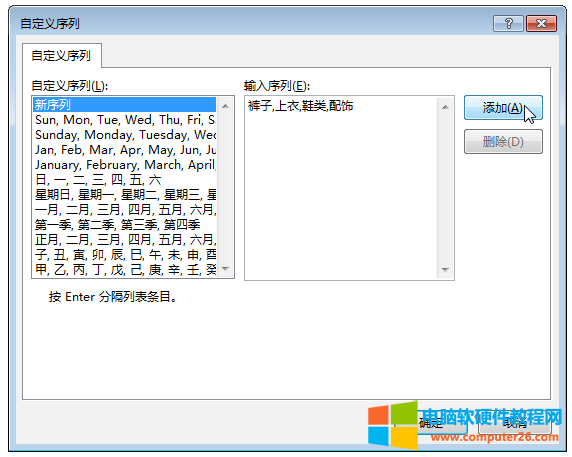
步骤03:查看结果。
完成自定义序列设置后,关闭【排序】对话框,就可以看到效果了。
如下图所示,商品的数据按照商品的分类进行排序,其分类顺序与自定义设置的顺序一致。
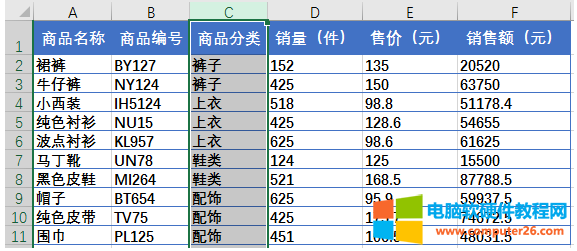
2.多列多条件排序
Excel排序功能其实很强大,可以对多列数据进行多条件排序。例如按照商品的分类排序,分类相同的情况下,再按照销售排序,如果销售相同,再按照售价排序。如此多的条件,均可在【排序】对话框中进行统一设置。具体设置方法如下图所示,单击【添加条件】按钮,添加排序条件后即可。按照下图中的设置,数据表中的数据会首先按照商品分类排序,再按照商品销量排序,最后按照商品售价排序。
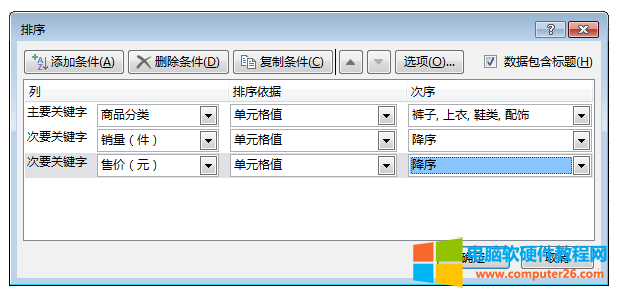
标签: excel表格排序
相关文章
- 详细阅读
-
如何用把PPT导出4K 120FPS的高清视频你知道如何操作吗?详细阅读
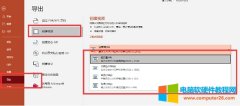
文件-导出-视频,可以在这里选择360P-4K的分辨率; 默认导出的MP4视频文件,我们可以看到是4K,62.49FPS; 也可以通过另存为,导出为视频文件; 导出为WMV的视频文件,我们可以看到是......
2023-02-09 202 PPT导出高清视频
-
excel表格排序怎么操作步骤_excel表格排序如何让其他行也跟着排序详细阅读
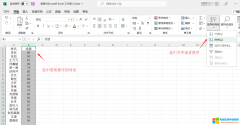
有些场合需要将excel表格中的数据进行排序,比如老师做成绩统计时,往往需要将学生的成绩从高分到低分进行排序。那么excel表格排序是什么操作步骤呢,excel表格排序如何让其他行也......
2022-10-07 210 excel表格排序
-
如何应用SPSS计算新变量功能,挖掘新洞察详细阅读

IBM SPSS Statistics的 计算新变量功能 ,可通过为现有变量创建数字表达式来获得新的计算变量,从而挖掘到更深层次的洞察内容。比如通过构建单价与数量的数字表达式,获得一个新的总......
2023-01-18 200 SPSS计算新变量功能
-
word底板颜色怎么设置才能打印_word设置底色后为什么打印不出来详细阅读
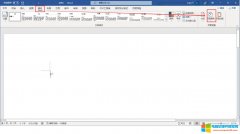
word底板颜色怎么设置才能打印?为word文档添加底板色可以区别文档的重视程度。打开word,在设计工具栏内选择页面颜色便可进行设置。单击文件,选择打印,便可对其打印。word设置底......
2022-10-10 200 word底板颜色设置