经常使用word进行中英文混合文字编辑时,可能会遇到中英文段落不整齐,那么,该怎么办呢?不着急,赶紧看完本就会找到解决办法了。 Word文档中英文段落左右对齐操作步骤 第一步:......
2023-02-12 218 Word中英文段落不整齐
通过功能区的“审阅”选项卡中可用的保护概念,我们可以将安全性应用于工作簿。MS Excel的与保护相关的功能分为三类。
您可能出于多种原因想要保护工作表。原因之一是为了防止您自己或他人意外删除公式或其他关键数据。一种常见的情况是保护工作表,以便可以更改数据,但不能更改公式。
要保护工作表,请选择“ 查看”»“更改”组»“保护表”。Excel将显示“保护图纸”对话框。请注意,提供密码是可选的。如果输入密码,则需要该密码才能取消保护工作表。您可以选择各种选项来保护工作表。假设我们选中了“设置单元格格式”选项,那么Excel将不允许设置单元格格式。
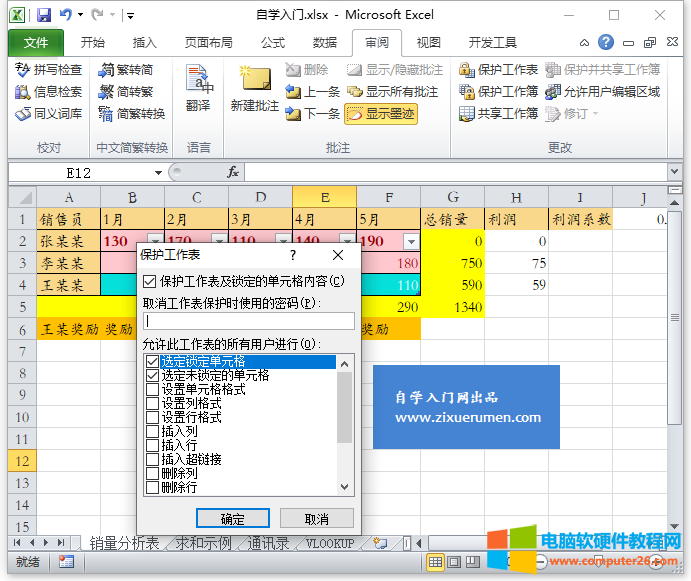
当有人尝试格式化单元格时,他或她将收到错误,如下面的屏幕快照所示。
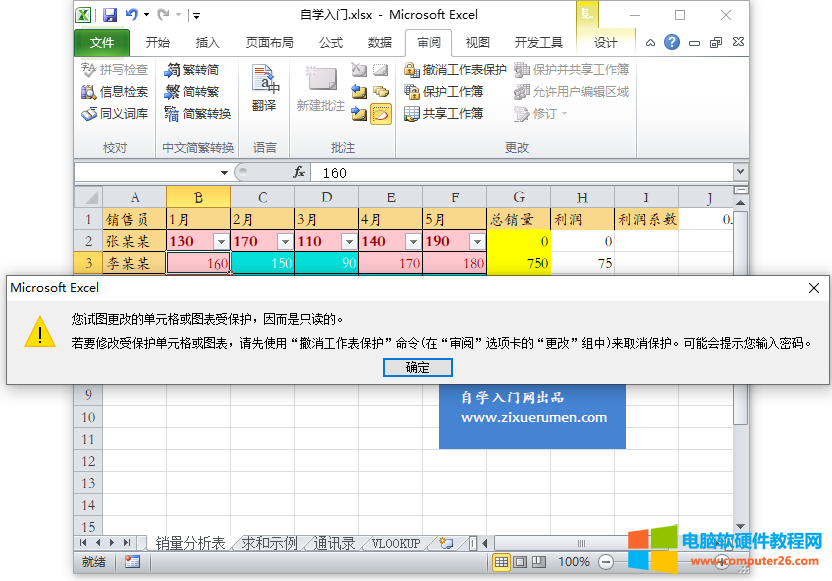
要取消保护受保护的工作表,请选择查看»更改组»取消保护工作表。如果工作表受密码保护,则提示您输入该密码。
Excel提供了三种保护工作簿的方法。
Excel使您可以使用密码保存工作簿。这样做之后,试图打开工作簿的任何人都必须输入密码。要将密码添加到工作簿,请按照下列步骤操作。
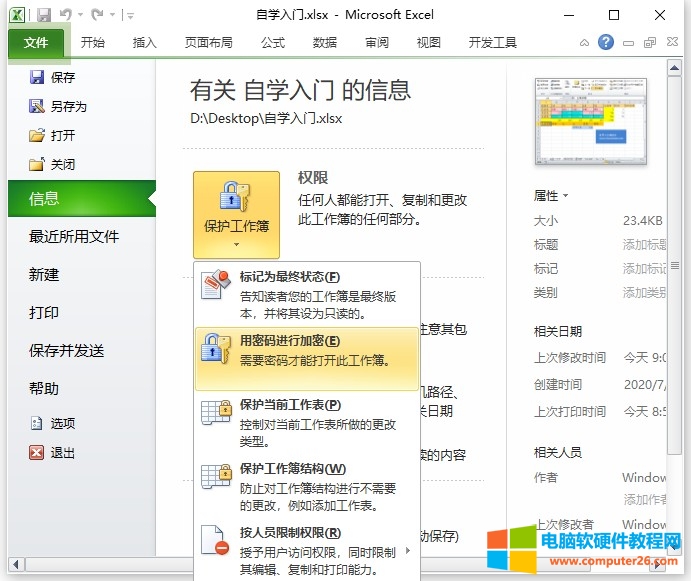
要从工作簿中删除密码,请重复相同的步骤。但是,在步骤2中,删除现有的密码符号。
为了防止其他人(或您自己)在工作簿中执行某些操作,可以保护工作簿的结构和窗口。当工作簿的结构和窗口受到保护时,用户可能无法添加工作表,删除工作表,隐藏工作表,取消隐藏工作表等,并且可能不允许用户分别更改工作簿窗口的大小或位置。
要保护工作表的结构和窗口,请遵循以下步骤。
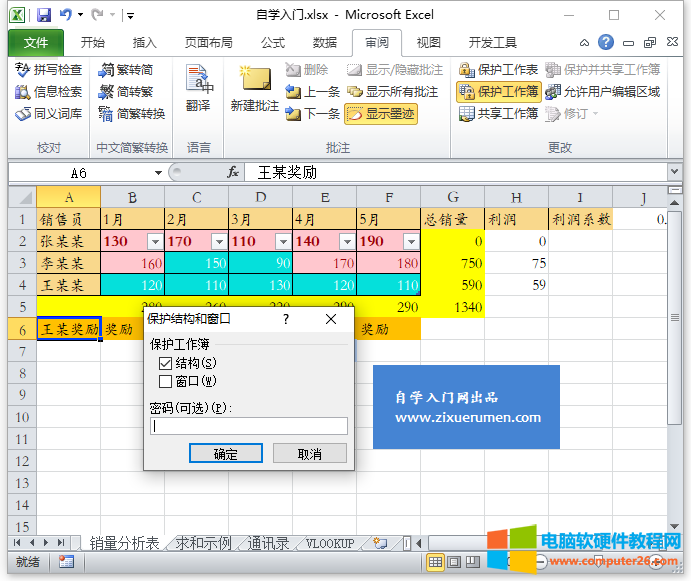
标签: Excel工作簿安全性
相关文章

经常使用word进行中英文混合文字编辑时,可能会遇到中英文段落不整齐,那么,该怎么办呢?不着急,赶紧看完本就会找到解决办法了。 Word文档中英文段落左右对齐操作步骤 第一步:......
2023-02-12 218 Word中英文段落不整齐
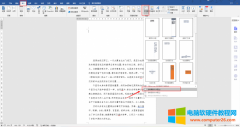
word文档处理的过程中,有时候需要对内容进行分类处理,如左右分栏和上下分栏。这时就需要掌握好分栏的基本功能。word的左右分栏可以使用布局编辑功能中两栏、三栏来设置就能实......
2022-11-28 204 word上下分栏 word上下分栏设置 word上下分栏虚线
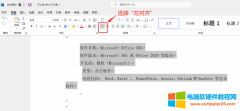
今天小编就来和大家聊聊Word 左对齐后参差不齐,Word左对齐之后右边空白删不掉如何解决。 一、Word 左对齐后参差不齐 我们在调整对齐文本时,有时会发现某些段落无法跟大部队保持步......
2022-10-24 791 Word左对齐后参差不齐 Word左对齐之后右边空白删不掉
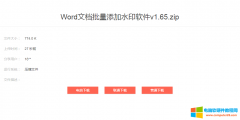
单个Word文档添加水印可以直接用office就能添加,如果批量的word文档需要添加水印该如何简便操作呢?小编今天分享一个Word文档批量添加水印教程。 Word文档添加水印的作用 Word文档添加......
2023-01-25 202 Word批量添加水印